GIF animat va ajuta la atragerea atenției vizitatorilor și poate avea un impact emoțional grav asupra lor. Puteți pune conținut în imaginile în mișcare, care îi va determina pe utilizatori să le împărtășească.
Cum se creează o imagine animată GIF în Photoshop
Iată un exemplu de imagine animată GIF. care poate fi creat, ghidat de acest articol.
Pasul 1: Încărcați imagini în Photoshop
Dacă ați creat deja imagini, plasați-le într-un director separat. Pentru a le descărca în Photoshop. mergi la File> Scripts> Load Files to Stack:
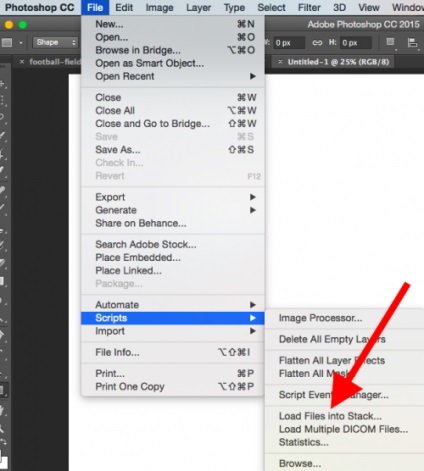
Apoi dați clic pe "Răsfoiți" și selectați fișierele pe care doriți să le utilizați în GIF. apoi faceți clic pe OK.
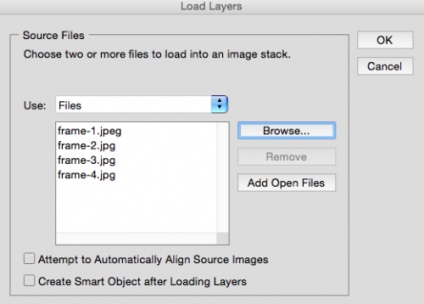
Photoshop va crea un strat separat pentru fiecare imagine pe care ați adăugat-o. Înainte de a face o imagine în mișcare, mergeți la al doilea pas.
Dacă nu aveți imagini gata, plasați fiecare cadru al animației GIF ca strat separat. Pentru a adăuga un nou strat, accesați Layers> New> Layer:
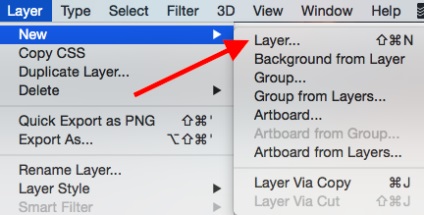
Pentru a redenumi un strat, mergeți la paleta din colțul din dreapta jos al ecranului, faceți dublu clic pe numele stratului implicit și introduceți un nume nou:
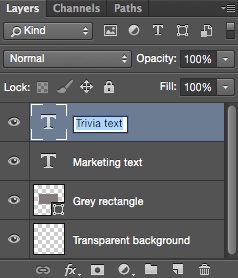
Sfat: dacă doriți să îmbinați straturile astfel încât acestea să fie afișate într-un cadru GIF, activați vizibilitatea straturilor pe care doriți să le îmbinați. Pentru a face acest lucru, faceți clic pe pictograma "ochii" din stânga, astfel încât acestea să fie active numai pentru straturile pe care doriți să le îmbinați. Apoi apăsați Shift + Ctrl + Alt + E. Photoshop va crea un nou strat care conține conținutul combinat pentru imaginea în mișcare.
Pasul 2: Deschide fereastra "Timeline"
Accesați fereastra> Cronologie. Vă permite să activați și să dezactivați straturile individuale pentru diferite perioade de timp, transformând o imagine statică într-o imagine animată:
Fereastra Cronologie apare în partea de jos a ecranului. Se pare ca aceasta:
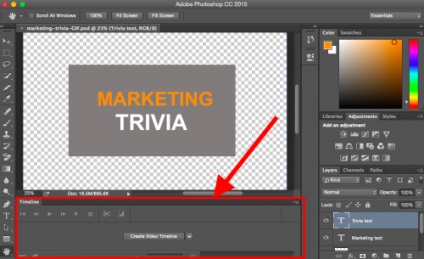
Pasul 3: În fereastra "Timeline", selectați "Creare animație cadru"
Selectați această valoare din meniul derulant, apoi faceți clic pe acesta pentru a activa imaginile în mișcare:
Acum cronologia ar trebui să arate astfel:
Pasul 4: Creați un nou strat pentru fiecare cadru nou
Pentru aceasta, selectați mai întâi toate straturile: Selecție> Toate straturile.
Apoi faceți clic pe pictograma de meniu din partea dreaptă a ecranului cronologie:
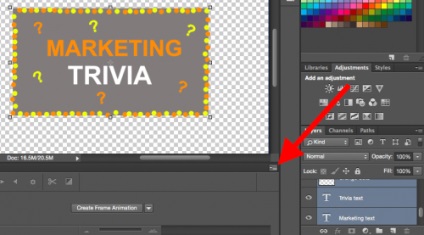
Din meniul derulant care apare, selectați "Creați un nou strat pentru fiecare cadru nou":
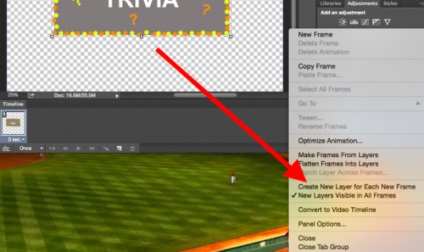
Pasul 5: Faceți clic pe aceeași pictogramă de meniu și selectați "Creare cadre din straturi"
Fiecare strat va deveni un cadru GIF:
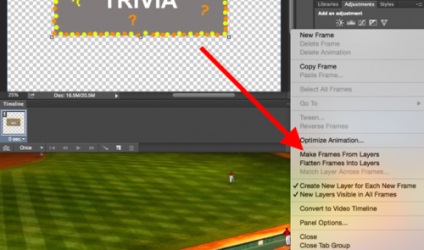
Pasul 6: Sub fiecare cadru, setați ora afișării înainte de a trece la următorul cadru
Înainte de a crea o imagine în mișcare, faceți clic pe timpul de sub fiecare cadru și selectați durata de afișare a acestora. În cazul nostru, am ales 0,5 sec. pe cadru:
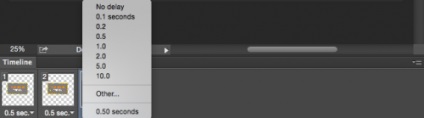
Pasul 7: În partea de jos a barei de instrumente, selectați de câte ori trebuie să fie redat ciclul
În mod implicit, ciclul va fi redat "O dată", dar îl puteți seta de câte ori este necesar. Dați clic pe "Altele" dacă doriți să specificați un număr arbitrar de repetări:
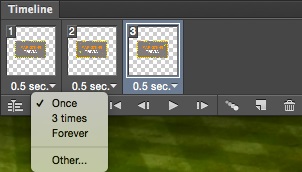
Pasul 9: salvați GIF pentru al utiliza online
Cum să salvați o imagine în mișcare: accesați File> Save for Web:
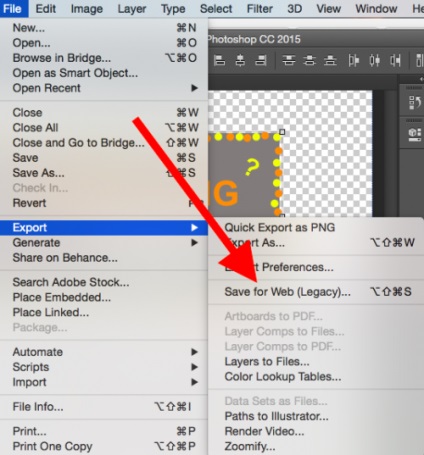
Apoi selectați tipul de fișier GIF din meniul pop-up Set. de care aveți nevoie. Dacă aveți un GIF cu un gradient, selectați "GIF cu dithering" pentru a împiedica apariția barelor de culoare. Dacă imaginea folosește o mulțime de culori solide, puteți selecta o opțiune fără dithering.
Numărul de lângă GIF determină câte culori vor fi salvate în formatul GIF în comparație cu imaginea originală JPEG sau PNG. Un procent mai mare de dithering oferă mai multe culori și mărește dimensiunea fișierului:
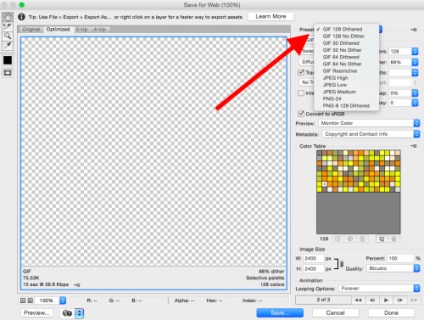
Faceți clic pe Salvare pentru a salva fișierul pe computer. Încărcați fișierul GIF pe resursa pe care doriți să o utilizați.
Cum să utilizați GIF în marketing
2) În litere
GIF-urile animate sunt afișate în e-mail, precum și imagini obișnuite. Deci, de ce nu înlocuiți imaginile statice cu cele animate?
Acest lucru poate atrage atenția cititorilor și poate spori eficacitatea campaniei. Testarea A / B efectuată de Bluefly. a arătat că e-mailurile cu imagini animate GIF oferă un profit de 12% mai mare decât versiunile lor statice. Utilizați GIF pentru a afișa produse, a anunța evenimente sau alte scopuri.
3) În blog
Traducerea articolului "Cum să faci un animat GIF în Photoshop [Tutorial]" a fost pregătită de o echipă prietenoasă a proiectului Saitostroenie de la A la Z.
Trimiteți-le prietenilor: