Crearea unui disc de instalare în Delphi
Procesul de creare a unui disc de instalare (CD-ROM) utilizând InstallShield Express este ilustrat în exemplul următor.
După compilarea listei de fișiere, trebuie să executați Install-Shield Express, selectați New (Nou) din meniul File (Fișier) și introduceți numele fișierului proiectului în câmpul Nume și locație proiect (vezi Figura 18.1).
Fig. 18.1. Noțiuni de bază pentru un nou proiect
După ce faceți clic pe butonul OK, fereastra proiectului pentru crearea programului de instalare se deschide (consultați Figura 18.2). Partea stângă a ferestrei listează etapele procesului de creare și comenzile utilizate pentru a defini parametrii programului de instalare care se creează.
Fig. 18.2. Partea din stânga a ferestrei de proiect listează pașii și comenzile pentru crearea programului de instalare
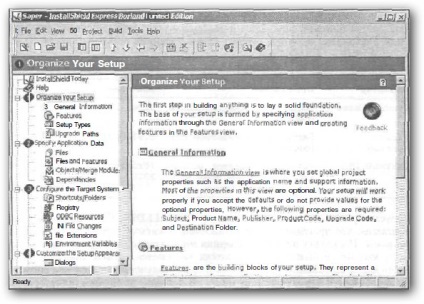
Comenzile de configurare sunt grupate în grupuri, numele și secvența cărora reflectă esența procesului de creare a programului de instalare. Titlurile grupului sunt numerotate. Configurarea programului de instalare se realizează prin selectarea secvențială a comenzilor. Ca urmare a selectării unei comenzi, în partea dreaptă a ferestrei principale apare o listă de parametri. Comenzile care au fost executate sunt marcate cu marcaje.
Comenzile grupului Organize Your Setup (Figura 18.3) vă permit să specificați structura programului de instalare.
Fig. 18.3. Organizați comenzile de configurare
Valorile celor mai mulți parametri, cu excepția celor care identifică programul instalat și dezvoltatorul acestuia, pot fi lăsate neschimbate. Parametrii ale căror valori trebuie modificate sunt enumerate în Tabelul. 18.2.
Tabelul 18.2. Informații generale
Ar trebui să acordați atenție parametrului INSTALLDIR. În mod implicit, se presupune că programul va fi instalat în directorul destinat programelor. Deoarece, în timpul creării programului de instalare nu poate ști atât computerul utilizatorului este numit un director de programe și este pe care conduce, în loc de numele de director real, folosit de porecla - [ProgramFilesFolder]. În timpul instalării programului pe calculatorul utilizatorului, programul de instalare va primi de la directorul de program de registru Windows și înlocuiți acest nume alias. Alte pseudonime folosite în programul InstallShield Express, prezentate în tabelul. 18.3
Tabelul 18.3, Unele aliasuri de director Windows
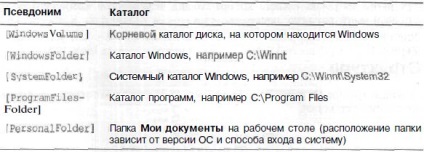
Evident, capacitățile programului instalat sunt determinate de compoziția componentelor instalate. De exemplu, dacă fișierele sistemului de ajutor sunt instalate, utilizatorul are la dispoziție informații de fundal în procesul de lucru cu programul. Comanda Funcții vă permite să creați (definiți) grupuri de componente. care determină capacitățile programului și care pot fi instalate separat. Separarea componentelor în grupuri vă permite să organizați o mulțime de variante, inclusiv instalarea programului de către utilizator.
Fig. 18.4. Mai multe elemente din grupul de Caracteristici oferă posibilitatea de a multi-
Comanda Tipuri de instalare vă permite să specificați dacă utilizatorul va avea opțiunea de a selecta (în dialogul Tip de configurare) în timpul instalării programului. Instalarea poate fi tipică, minimă sau particularizată. Dacă programul care urmează să fie instalat este complex, acesta constă din mai multe componente independente. atunci această caracteristică este de obicei furnizată.
Fig. 18.5. Comanda Tipuri de instalare vă permite să specificați posibilele opțiuni pentru instalarea programului
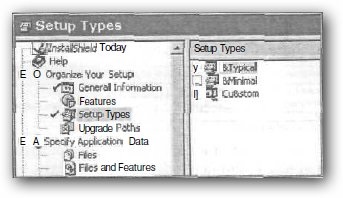
Comenzile grupului Specify Data Application (Figura 18.6) vă permit să determinați componentele programului care trebuie instalate pe computerul utilizatorului. Dacă mai multe grupuri de componente sunt definite în proiect (vezi comanda Funcții), atunci trebuie să definiți componentele pentru fiecare grup.
Fig. 18.6. Specificați comenzile grupului de date aplicație
Ca urmare a selectării comenzii Fișiere, partea dreaptă a ferestrei va fi împărțită în zone (Figura 18.7). În zona fișierelor computerului sursă, puteți selecta fișierele pe care doriți să le transferați pe computerul utilizatorului. În zona dosarelor computerului Destinație, trebuie să selectați folderul în care trebuie plasate aceste fișiere. Pentru a specifica ce fișiere să se instaleze pe computerul utilizatorului, pur și simplu trageți și fixați fișierele necesare din zona fișierelor computerului sursă în zona fișierelor computerului destinație. Dacă există mai multe elemente în grupul de caracteristici, atunci trebuie să definiți fișierele pentru fiecare element.
Fig. 18.7. Selectarea fișierelor pe care doriți să le transferați pe computerul utilizatorului
Comanda Object / Merge Modules vă permite să specificați obiectele, de exemplu, bibliotecile dinamice sau pachetele componente. ar trebui să fie plasate pe computerul utilizatorului și, prin urmare, pe discheta de instalare.
Obiectele care trebuie plasate pe discheta de instalare sunt selectate în lista Module de obiecte / combinații InstallShield (vezi Figura 18.8).
Fig. 18.8. Selectarea obiectelor care trebuie instalate pe computerul utilizatorului
Comenzile grupului Configurați grupul țintă (Figura 18.9) vă permit să specificați ce modificări trebuie să faceți la sistemul utilizatorului pentru a configura sistemul să funcționeze cu programul instalat.
Fig. 18,9. Comenzile grupului Configurați grupul țintă
Comanda Shortcuts / Folders vă permite să specificați unde să plasați comanda rapidă care va lansa programul instalat. Ca rezultat al selectării acestei comenzi, se deschide o listă ierarhică în partea dreaptă a ferestrei, care enumeră meniurile și dosarele în care puteți pune comanda rapidă a programului. În această listă, selectați meniul la care trebuie să fie etichetat comanda rapidă, faceți clic dreapta și selectați New Shortcut din lista care apare (consultați Figura 18.10).
Fig. 18.10. În lista Shortcuts (Comenzi rapide), selectați meniul în care ar trebui plasat comanda rapidă de lansare a programului
Apoi, în caseta de dialog Browse for Shortcut Target, selectați fișierul programului (Figura 18.11), faceți clic pe butonul Deschidere și introduceți numele comenzii rapide. După aceasta, puteți efectua configurația finală a comenzii rapide, de exemplu, introduceți parametrii liniei de comandă în câmpul Argumente și în directorul de lucru - director de lucru (Figura 18.12).
Fig. 18.11. Selectarea fișierului pentru care este creată o scurtătură
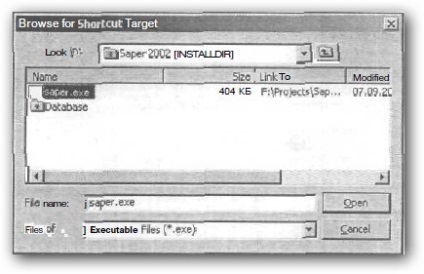
Fig. 18.12. Eticheta creată, o puteți configura acum
Pentru a interacționa cu utilizatorul, programul de configurare utilizează casetele de dialog standard. La elaborarea programului de instalare, programatorul poate specifica ce dialoguri va vedea utilizatorul în timpul instalării programului.
Pentru a seta casetele de dialog care apar pe ecranul monitorului în timp ce programul de instalare, este necesar să se grupa particulariza aspectul Setup (Fig. 18.13), selectați casetele de dialog de comandă și a deschis lista Dialoguri (fig. 18.14), observând dialogul care trebuie să fie incluse în programul instalare.
Fig. 18.13. Comenzi din grupul Personalizați grupul Aspect setare
Fig. 18.14. În lista Dialoguri, ar trebui să notați dialogurile care ar trebui să apară în timpul instalării programului pe computerul utilizatorului
Tabelul Proprietăți (în partea dreaptă a listei de dialog) afișează proprietățile dialogului selectat. Programatorul poate schimba valoarea acestor proprietăți și, prin urmare, poate configura dialogul. De exemplu, pentru dialogul Readme, trebuie să specificați un nume de fișier (proprietatea Readme File), care conține o scurtă referință despre programul instalat.
Pentru majoritatea dialogurilor, puteți defini un banner (proprietatea Bitmap de tip Banner) - o ilustrație care apare în partea de sus a casetei de dialog. Formatul fișierului banner este BMP, dimensiunea fiind de 499 * 58 pixeli.
În tabel. 18.4 afișează casetele de dialog care pot apărea în timpul programului de instalare.
Tabelul 18.4. Cutii de dialog pentru instalare
Pentru ca dialogul să apară în timpul programului de instalare, trebuie să bifați caseta din partea stângă a numelui casetei de dialog. Pentru ferestrele License Agreement și Readme, trebuie să specificați numele fișierelor RTF care conțin informațiile relevante.
În cel mai simplu caz, programul de instalare poate fi limitat la afișarea următoarelor ferestre de dialog:
- Readme;
- Dosarul destinație;
- Gata de instalare;
- Progresul de instalare;
- Configurarea completa a succesului.
Dacă programul instalat are anumite cerințe pentru resursele de sistem, apoi folosind comenzile grupului Definire cerințe de instalare și Acțiuni (Figura 18.15), aceste cerințe pot fi specificate.
Fig. 18.15. Definiți cerințele de instalare și acțiunile
Ca urmare, alegerea Cerințe comenzi apare pe masa de ecran (Figura 18.16.), Unde puteți introduce parametrii ce caracterizează sistemul: versiunea sistemului de operare (OS Version), tipul de procesor (procesor), RAM (RAM), rezoluția ecranului (Screen Rezoluție) și o paletă de culori (Adâncime de culoare). Caracteristicile sunt stabilite prin selectarea valorilor din lista de pictograma drop-down, care apare ca rezultat clicuri în valoarea parametrului.
Fig. 18.16. Parametrii care caracterizează sistemul
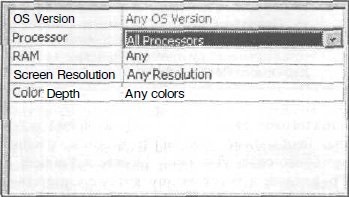
Dacă programul nu face cerințe speciale pentru configurația sistemului, comenzile grupului Cerințe de configurare și Acțiuni pot fi ignorate.
Comenzile Prepare pentru eliberare (Figura 18.17) vă permit să creați o imagine a discului de instalare (CD-ROM) și să testați modul în care funcționează programul de instalare.
Fig. 18.17. Echipa se pregătește pentru lansare
Pentru a activa procesul de creare a imaginii de instalare pe disc (CD-ROM), trebuie să selectați echipa Build Release-ul, faceți clic dreapta pe pictograma pentru mass-media, care ar trebui să pună programul de instalare, și din meniul pop-up, apoi faceți clic pe Build (Fig. 18.18) .
Ca urmare a acestor acțiuni, o imagine a discului de instalare va fi creată pe discul computerului din dosarul proiectului. În cazul în care transportatorul selectat CD-ROM-ul, atunci imaginea va fi plasat într-un subdirector \ Express \ Cd_rom \ DiskImages \ Diskl.
Fig. 18.18. Activarea imaginii CD-ROM-ului de instalare
Aveți posibilitatea să verificați, fără a finaliza lucrul cu InstallShield Express, modul în care funcționează programul de instalare. Pentru a face acest lucru, faceți clic pe unul dintre butoanele de comandă Run sau Test (consultați Figura 18.19). Comanda Run instalează programul pe care a fost creat programul de instalare, pe computerul dezvoltatorului. Comanda de test mimează instalarea, ceea ce vă permite să verificați funcționalitatea interfeței.
Fig. 18.19. Utilizând comenzile Run și Test, puteți verifica modul în care funcționează programul de instalare
După verificarea programului de instalare, puteți crea un disc de instalare reală. Pentru aceasta, trebuie doar să copiați (copiați) conținutul directorului \ Express \ Cd_rom \ DiskImages \ Diskl pe CD-ROM.
Ajutați proiectul! Spuneți prietenilor dvs. despre acest site:
Trimiteți-le prietenilor: