Lucrul automat cu fișiere PDF pe OS X
De exemplu, am folosit articolul nostru în formatul PDF "Sfaturi pentru MacBook: 3 acțiuni rapide și utile". în care veți găsi caracteristici suplimentare ale Macbook-ului dvs.
Conversia unui fișier PDF într-o imagine JPEG
1. Mergeți la "Programe" - "Automator". mergeți la "File" - "New" și faceți clic pe pictograma "Program".
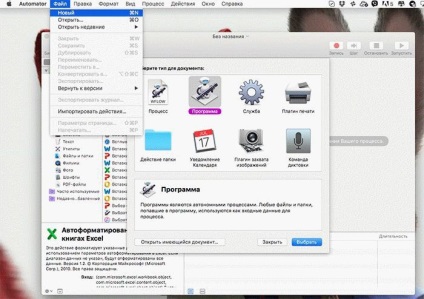
2. Din meniul "Acțiuni" din câmpul principal, deplasați mai întâi liniile "Căutare căutare" și "Obțineți obiecte selectate de căutare", apoi linii "Procesați pagini PDF ca imagini" și "Mutare obiecte de căutare".
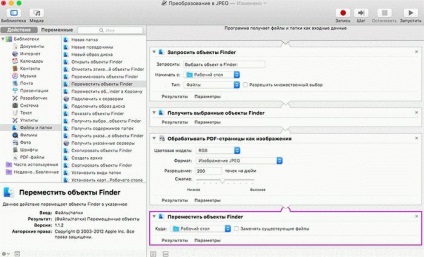
3. Alegeți un dosar pentru stocarea fotografiilor viitoare, apăsați Command + S și salvați programul creat.
4. Activați programul și selectați fișierul PDF necesar. Ca rezultat, fiecare pagină a documentului este convertită într-o imagine JPEG.
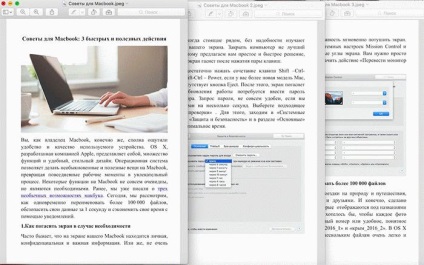
Crearea unui program pentru aplicarea de filigrane pe paginile PDF
Macbook-ul vă ajută să atribuiți un filigran tuturor paginilor unui document PDF folosind programul Automator.
1. Porniți Automator, selectați elementul "Fișier" - "Nou" și faceți clic pe pictograma "Programe".
2. Trageți următoarele linii în meniul principal: "Obiect Obiect căutare Finder", "Obține Obiecte Finder selectate" și "Documente PDF cu un filigran".
3. Selectați fișierul dorit cu un filigran.
4. În meniul principal, deplasați linia "Copiere obiecte Finder". Salvați programul, activați-l și selectați fișierul pentru editare.
Important! Locația filigranului este implicită, în colțul din stânga jos. Puteți schimba setările din pasul 3.

Introduceți parola în fișierul PDF
Formatul PDF este potrivit pentru diverse scopuri. Crearea de prezentări, cărți, manuale, diagrame sau desene. Situațiile sunt diferite. Dacă doriți să restricționați accesul la un anumit document, OS X oferă protecție pentru fișiere PDF, setând o parolă care va fi solicitată de fiecare dată când fișierul este deschis.
1. Deschideți fișierul PDF pe care doriți să-l criptați, după cum urmează: faceți clic pe butonul din dreapta pe acesta și alegeți "Deschidere în program" - "Implicit".
2. Alegeți "Export ca PDF" din meniul "Fișier".
3. În caseta de dialog deschis, faceți clic pe "Detalii" și activați opțiunea "Criptare", unde specificăm parola.
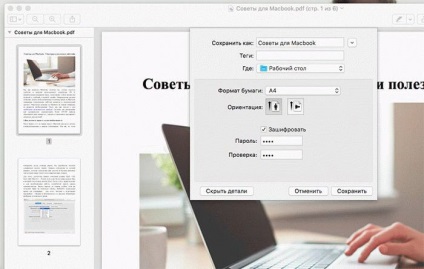
După aceasta, scurtătura fișierului se va schimba, acum este cu imaginea blocării. Când încercați să deschideți un fișier criptat, sistemul vă solicită parola și, până când este introdus, conținutul documentului va fi ascuns.
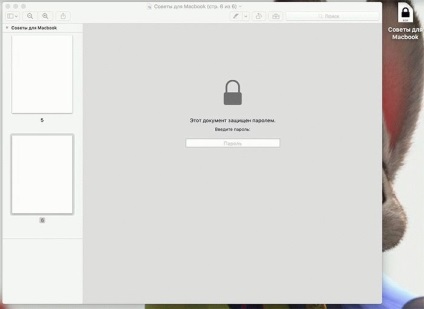
Trimiteți-le prietenilor: