În lecția precedentă (partea 3), am variat mișcarea de fulgi de zăpadă, create cu straturi de zăpadă se încadrează la viteze diferite și au pregătit o fotografie, care se va aplica animația.
Vezi de asemenea partea 1 și partea 2 din această lecție.
În această parte, transferăm animația zăpezii în fotografia de fundal și ajustăm, de asemenea, scara și înălțimea fulgilor de zăpadă care se încadrează.
Și cel mai important - pentru a face zăpada realistă și volum, vom crea mai multe nivele de zăpadă, situate la distanțe diferite în perspectivă.
Iată ce ar trebui să încheiem cu:
Adăugarea zăpezii la fotografie
Dimensiunea Linear strat de animație „Snowfall“ mai mult decât fundalul imaginii, cu toate acestea, se reduce amploarea de afișare a activa instrumentul „Free Transform“ și, păstrând raportul de aspect (clamp Shift) reduce stratul de „Snowfall“ dimensiune, astfel încât lățimea acestui strat a fost un pic mai mult pentru imaginea de fundal:
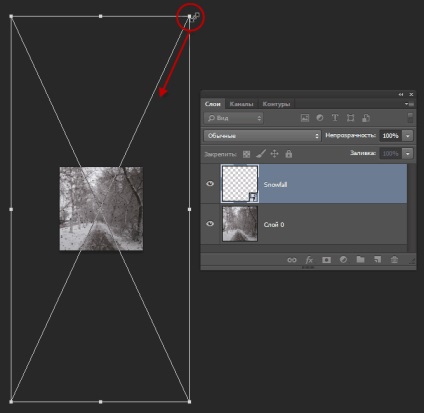
Setați marcatorul "Sfârșitul zonei de lucru" în marcaj 04: 00F:
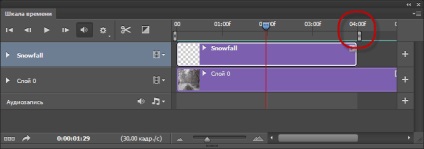
Acum să facem un alt strat de zăpadă, situat în fundalul compoziției. Pentru a face acest lucru, copiați mai întâi stratul "Snowfall", denumiți noul strat "Snowfall-1" și dezactivați vizibilitatea stratului original "Snowfall". Reducerea dimensiunii stratului instrumentului „Snowfall-1“, „Free Transform“ orizontal, vertical, de asemenea, a scăzut, dar într-o măsură mai mare ca rata de cădere de fulgi de zăpadă pe fond a fost mai mic. căderile de zăpadă tk va fi amplasat în fundal, aceasta este o lege de reducere perspectivă, ceea ce înseamnă că limita superioară a fulgi de zăpadă care se încadrează vor fi mai mici, iar limita inferioară - de mai sus. Pentru a schimba margini, adăugați o mască de strat pe strat, luați peria neagră și vopsiți peste marginile stratului:
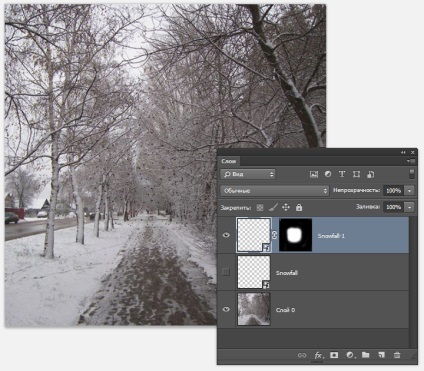
Iată cum ar trebui să arate animația acestui strat:
Faceți un strat de zăpadă între fundal și fundal. Copiați stratul "Snowfall" și activați vizibilitatea copiei, redenumiți copia la "Snowfall-2". Reduceți proporțional stratul și mutați-l spre stânga, după cum se arată în imagine:
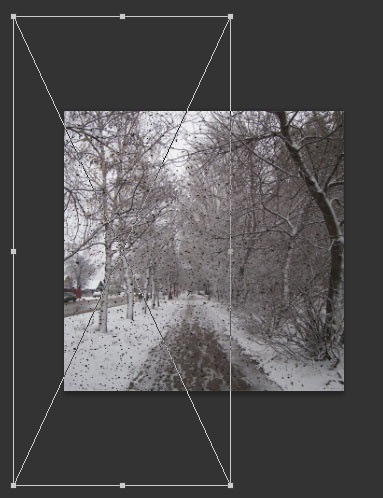
Copiați acest strat, reflectați orizontal și glisați spre dreapta pentru a atinge marginea din stânga a stratului original:
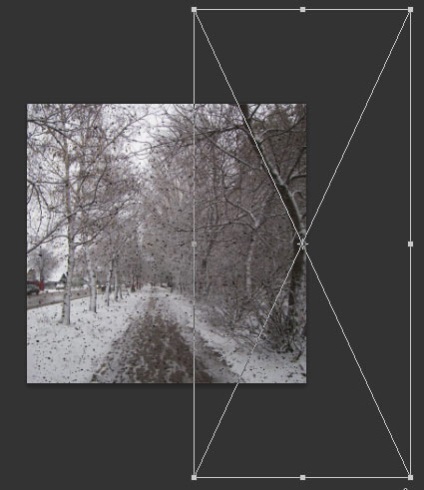
Acum avem stratul activ "Copie de zăpadă-2". Țineți apăsat Ctrl și faceți clic pe stratul "Snowfall-2" pentru al selecta și apoi apăsați Gtrl + G pentru a grupa aceste două straturi? Am redenumit grupul la "Medium".
Adăugați o mască de strat în grup și rotiți-o cu o perie neagră:
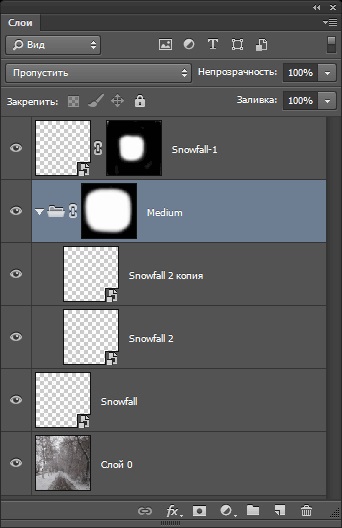
Animarea planului de mijloc, cu vizibilitatea față și spate oprite, va arăta astfel:
Acum creați un strat cu fulgi de zăpadă care se încadrează direct în fața camerei. Pentru aceasta, copiați din nou stratul "Snowfall", redenumiți-l la "Snowfall big", activați instrumentul "Free Transform" și creșteți foarte mult stratul:
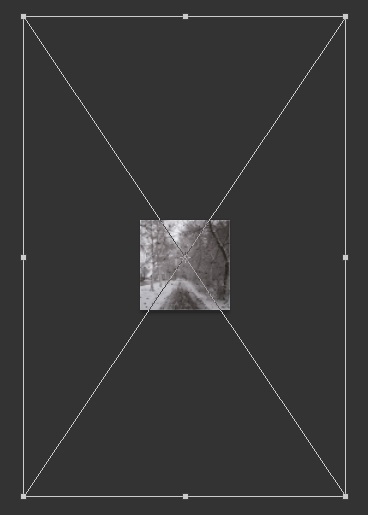
De asemenea, puteți adăuga estomparea Gaussiană la straturile din planurile primare.
Cu crearea de straturi totul. Dar acum fulgii de zăpadă sunt negri, dar, în general, par a fi albi. Acum o vom rezolva.
Activați vizibilitatea tuturor straturilor "Snowfall" și copiați și grupați "Medium", utilizați tasta Ctrl pentru a selecta toate aceste straturi și apăsați Crtl + G. Creați un grup nou, care conține toate straturile cu animația.
Creați un strat de corecție "invers" deasupra grupului și aplicați o mască de tăiere. astfel încât stratul de ajustare să acționeze numai pe straturile din grup:
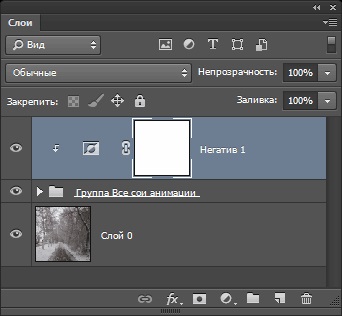
Iată ce avem:
În următorul articol voi discuta despre modul de a face GIF-animație în Photoshop, optimiza și reduce dimensiunea GIF-fișier precum și schimba dimensiunea de fulgi de zăpadă imediat pe toate straturile de animație.
Trimiteți-le prietenilor: