În următoarele pentru sistemele de operare Windows XP, ne obișnuim să lucrăm cu tehnologia, nu a fost găsit în Windows XP, și atunci când a adus înapoi pentru a face față cu ea cu Windows XP, desigur, există o dorință de a le folosi aici.
Desigur, este o chestiune de gust, dar prefer să fie aranjate într-o anumită ordine comenzile rapide ale programelor cu care lucrez constant: vă obișnuiți. Și când trebuie să te întorci la un program, atunci automat, aproape fără să te uiți, dă clic pe fila dorită. Cu toate acestea, ordinea stabilită din diferite motive poate fi încălcată. S-ar părea un fleac, dar începe să fie distras de căutare pentru comanda rapidă dorită, în cazul în care nu se referă la o fereastră, care este acum nu aveți nevoie.
Corectați această situație prin plasarea de etichete exact modul în care aveți nevoie pentru a permite un pic de utilitate Taskbar Shuffle, al cărui principal scop este tocmai schimbarea în ordinea ferestrelor de pe bara de activități prin simpla tragere. Printre alte caracteristici ale utilitarului, voi marca funcționarea închiderii aplicațiilor făcând clic pe butonul din mijloc al mouse-ului de pe fila sa.
După încărcare, pictograma de utilitate este plasată în tavă.
Ei bine, după toate foarte simplu: faceți clic pe ea, apoi setați cursorul pe bara de activități pe eticheta programului pe care doriți să îl mutați și trageți comanda rapidă la locația dorită.
Dezvoltatorul acestui program gratuit este Jay Elaraj și îl puteți descărca pe site-ul său.
Din păcate, această caracteristică nu a fost încă implementată în Windows XP. Cu toate acestea, există din nou o mică utilitate gratuită. care permite utilizarea unei astfel de funcționalități în Windows XP. Se numește Visual Tooltip, dezvoltator Christian Salmon, și îl puteți descărca de pe site. În mod convenabil, programul este portabil, care vă permite să îl purtați întotdeauna cu dvs. pe o unitate flash.
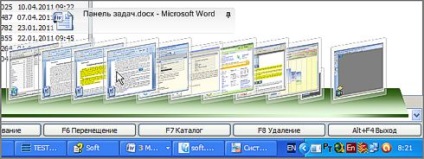
Din nou, lucrul cu programul nu prezintă dificultăți. Merită totuși să vă sfătuiți să petreceți puțin timp și să treceți prin setările programului, după ce l-ați ajustat. De exemplu, puteți să eliminați în general bara de sarcini standard, să setați dimensiunile schiței, să determinați nivelul de transparență al acesteia și așa mai departe.
Este recomandabil să plasați schițe pe propriul panou, deoarece această opțiune face posibilă vizualizarea miniaturilor documentelor pentru o aplicație în care mai multe dintre ele sunt deschise. Pentru a face acest lucru, în setările (opțiunile) programului din fila "Montare", ar trebui să activați opțiunea "Montați automat imaginile pe panou". În aceeași filă, opțiunea "Sortarea imaginilor după comandă Windows" determină ordinea amplasării miniaturilor pe propria bară de activități. Când opțiunea este activată, locația miniaturilor repetă ordinea comenzilor rapide pentru executarea programelor pe bara de activități. Dacă îl dezactivați, puteți schimba aspectul miniaturilor trăgând-o în propria bară de activități.
Există încă o modalitate de a gestiona ferestre minimizate, care este de a le muta din zona ferestrelor deschise de pe bara de sarcini în tavă, ceea ce permite, respectiv, creșterea zonei din bara de activități. O relevanță deosebită o reprezintă acțiunea pentru aplicațiile de fond, cu care lucrăm adesea toată ziua, dar care necesită o apariție doar în legătură cu debutul unui eveniment. De exemplu, un client de e-mail este necesar numai atunci când se primește poștă nouă. Ajutor în acest lucru poate un mic gratuit portabil-utilitate Tray-l! de la Igor Nys, pe care îl puteți descărca, în special, pe portalul de calculatoare Softodrom.ru.
Lucrul cu programul este foarte simplu. După ce porniți - Dacă instalarea nu este o anumită acțiune „începe întotdeauna jgheaburilor minimizat“ - apare fereastra, care conține numai câteva instrumente, iar printre ei am, în general, sunt interesați numai în două: „Creați o pictogramă tavă de sistem“ și „Actualizare “.
Când utilizați „pictograma Create din bara de sistem“ am pus doar pictograma ferestrei în tava de sistem, care tocmai a seta cursorul pe numele programului dorit și faceți clic pe butonul instrument de bara de sarcini, apoi pe stânga numelui apare jgheaburilor pictograma. și în tava - pictograma programului selectat. Ei bine, atunci totul este extrem de simplu. Apelând meniul contextual pe numele programului plasat în tavă, primim acces la instrumentele de control ale ferestrei din program, care permit ascunderea sau restaurarea ferestrei din bara de activități, întreruperea programului și scoaterea pictogramei programului din zona tavă. După părerea mea, ar fi mai logic să eliminați automat fereastra programului din bara de activități atunci când creați o pictogramă pentru aceasta în tavă. Sau cel puțin oferiți o setare care permite utilizatorului, dacă se dorește, să efectueze o astfel de acțiune.
Două cuvinte despre instrumentul "Actualizare" menționat mai sus. Acesta este conceput pentru a actualiza lista de programe descărcate în fereastra programului, deoarece o astfel de listă nu este actualizată automat când se lansează noi programe. Prin urmare, pentru a afișa programele lansate recent pe bara de instrumente, faceți clic pe butonul "Actualizare" sau executați comanda Window> Refresh Window List.
Sper că informațiile despre aceste programe vă vor permite să gestionați mai eficient ferestrele aplicațiilor dvs. atât în bara de activități, cât și în tavă.
Versiune imprimabilă
Articole similare
Trimiteți-le prietenilor: