Ajustarea scării paginii
Uneltele din bara de instrumente "Selectare și mărire" vă permit să scalați afișarea documentelor PDF. Doar unele dintre aceste instrumente sunt afișate în bara de instrumente în mod implicit. Toate instrumentele pot fi văzute făcând clic dreapta pe bara de instrumente "Selectare și mărire" și selectând "Afișați toate instrumentele de selectare și extindere" sau selectând unelte individuale.
Toate instrumentele de zoom
A. Măriți imaginea instrumentului selectat
B. Instrumentul "Scară continuă"
B. Butonul "Reduce"
D. Butonul "Mărire"
D. Butonul Meniu "Valoare scară"
E. Butonul "Dimensiune reală"
G. Buton "Lățime"
H. Butonul "Măriți prin dimensiunea paginii"
I. Instrumentul "Panorama și scară"
C. Instrumentul Lupă
Redimensionarea paginii pentru a se potrivi ferestrei
Afișarea dimensiunii efective a paginii
De obicei, dimensiunea reală pentru o pagină PDF este de 100%, dar documentul poate fi personalizat la o scară diferită când este creat.
Scalarea cu instrumente de zoom
Efectuați una dintre următoarele acțiuni:Faceți clic pe butonul "Zoom In" sau "Zoom Out" de pe bara de instrumente.
Introduceți procentajul scării în bara de instrumente "Instrumente generale" sau selectați-o din meniul pop-up.
Selectați instrumentul "Creșteți selecția". faceți clic dreapta (cu tasta Ctrl apăsată) sau trageți cursorul cu tasta Ctrl apăsată pentru a micșora. Apăsarea tastei Shift vă permite să treceți temporar de la instrumentul Creștere selectată la instrumentul Dinamic Scale.
Măriți cu ajutorul instrumentului Pan și Zoom
Pentru a scala documentul, trageți marginile instrumentului Panorama și Zoom.
Pentru a afișa porțiunea dorită a imaginii pe ecran, deplasați centrul cadrului în fereastra de navigare.
Pentru a naviga la o altă pagină, utilizați tastele de navigare.
Scalarea cu ajutorul instrumentului Lupă
Introduceți valoarea scalei în caseta de text.
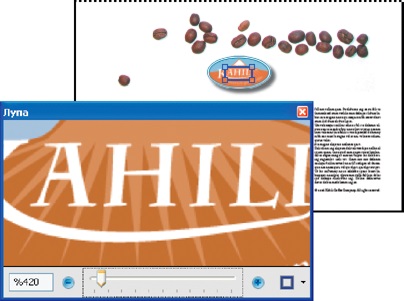
Culoarea dreptunghiului instrumentului Lupă poate fi modificată făcând clic pe meniul pop-up Color Lines din colțul din dreapta jos al ferestrei instrumentului Lupă și apoi selectând o culoare nouă.
Modificați scara prin miniatură a paginii

Schimbați zoom-ul implicit
Afișarea zonelor din afara ecranului din pagina extinsă
La o mărire mare, cel mai probabil, numai o parte din pagină va fi vizibilă. Puteți vedea alte zone ale paginii fără a schimba scara, doar mutând zona de afișare.
Efectuați una dintre următoarele acțiuni:
Utilizați bara verticală de defilare pentru a muta pagina în sus sau în jos și cu bara de derulare orizontală spre stânga sau spre dreapta.
Selectați unealta "Mâner" de pe bara de instrumente "Instrumente generale" și glisați pagina ca o bucată de hârtie pe masă.
Specificând aspectul și orientarea paginii
Paginat Afișează o pagină, iar celelalte pagini nu sunt nici parțial vizibile.
Permiteți derularea paginilor Paginile sunt afișate într-o coloană verticală, verticală, pe o pagină.
Vizualizarea în două pagini Este afișată o răspândire, numai două pagini curente sunt vizibile.
Derularea prin două pagini Paginile sunt afișate în tranziție, îmbinate într-o bandă verticală continuă.
Layouts "Per pagină". "Permiteți derulării." "Vizualizare în două pagini", "Derulare în două pagini"
Notă. În layout-ul "Paged", selectați "Edit"> "Select all" pentru a selecta tot textul de pe pagină. În alte machete, elementul "Selectați toate" evidențiază tot textul din documentul PDF.
Rotiți pagina
Afișajul paginii poate fi rotit în trepte de 90 de grade. Această acțiune nu reprezintă o schimbare în orientarea paginii.
Pentru a salva setările de rotație la salvarea unui document, faceți clic pe butonul Rotire pagină din bara de instrumente Instrumente rapide sau selectați Instrumente> Pagini> Rotire.
Modificați aspectul implicit al paginii (Vizualizare când este deschis)
Parametrii impliciți pentru afișare la deschidere sunt specificați în caseta de dialog "Setări" (consultați secțiunea Setarea parametrilor).
Notă. Când deschideți un document PDF, utilizați tipul de aspect al paginii selectate în „Setări“, cu excepția cazului de selecție tip de aspect în proprietățile documentului ( „File“> „Properties“> „vizualizare atunci când deschideți“). Personalizarea aspectului paginii în „Proprietățile documentului“ anuleaza „Setări“ în fereastra de setare. Când efectuați modificări în fereastra "Proprietăți document", nu uitați să efectuați operația de salvare pentru ca modificările să aibă efect. Utilizatorii Acrobat pot schimba vederea la deschidere, cu excepția cazurilor în care modificările sunt interzise de setările de securitate. Utilizatorii cititorilor nu pot modifica vizualizarea la deschidere.
Utilizarea ferestrei Split
Un document PDF poate fi împărțit în două zone (comanda "Split") sau în patru zone (comanda "Divide în patru părți").
În modul "Split", puteți defila paginile, puteți mări sau puteți sări la altă pagină din zona activă, fără a afecta altă zonă.
Împărțirea în patru părți poate fi utilă dacă doriți să vedeți simultan anteturile coloanelor și etichetele de rând atunci când derulați printr-o masă electronică sau regulată mare. În acest mod, schimbarea măririi într-o zonă este reflectată în toate celelalte zone. Deplasarea va fi efectuată și în toate ferestrele în același timp. Deplasarea orizontală derulează, de asemenea, fereastra de deasupra sau dedesubtul ferestrei curente, derularea verticală se derulează spre stânga sau spre dreapta ferestrei curente.
- Cum se creează modul de separare necesar.
Pentru a împărți o vedere în două zone, selectați Fereastră> Împărțire sau trageți dreptunghiul gri în jos peste bara verticală de defilare.
Pentru a împărți vederea în patru zone cu derulare sincronizată și scalare, selectați Fereastră> Împărțire în patru părți.
-
În modul Split, faceți clic pe zonă pentru ao face activă. Schimbarea ulterioară a scării se reflectă numai în această zonă.
În modul "Divide în patru părți", ajustați scara pentru a modifica afișarea în toate ferestrele.
În modul Split, faceți clic pe zonă pentru ao face activă. Următoarea derulare se reflectă doar în această zonă.
În modul "Împărțiți în patru părți", faceți clic pe fereastră. Următoarea derulare verticală se reflectă în fereastra activă și în fereastra de deasupra acesteia. Deplasarea orizontală se reflectă în zona activă și în zona de deasupra și sub ea.
Notă. Dacă documentul este vizualizat într-un browser web, această funcție nu este disponibilă.
Deschiderea unei ferestre noi
Alegeți fereastra> Fereastră nouă.
Articole similare
Trimiteți-le prietenilor: