Instrumentul pentru diagnosticarea calculatorului în Windows 10 constă din 20 de instrumente care identifică problemele de sistem și le corectează.
Începeți depanarea calculatorului
În caseta Căutare, introduceți "Depanare" și deschideți elementul găsit.
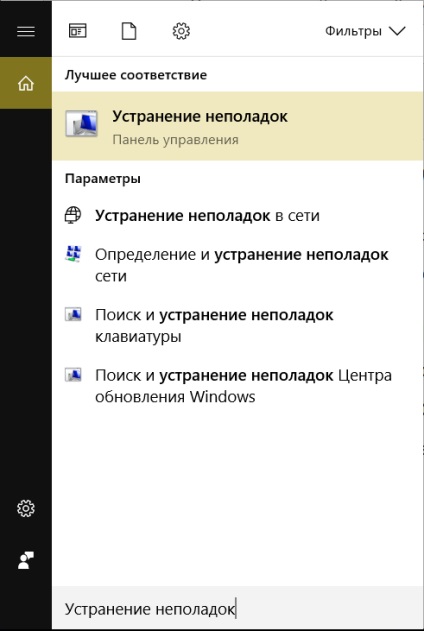
Cum se remediază erorile
Diagnosticarea este după cum urmează: componenta care rulează verifică starea sistemului în momentul respectiv și o compară cu starea inițială în mod implicit. În cazul în care se constată diferențe, instrumentul informează utilizatorul despre aceasta și sugerează "rularea" sistemului la setările inițiale.
Cum se lucrează cu instrumentele de diagnosticare în Windows 10
După ce ați accesat instrumentul "Depanare", vedem o fereastră în care sunt disponibile 4 secțiuni.
- Selectați "Redare sunet" în fereastra de depanare. Diagnosticarea problemelor cu sunetul
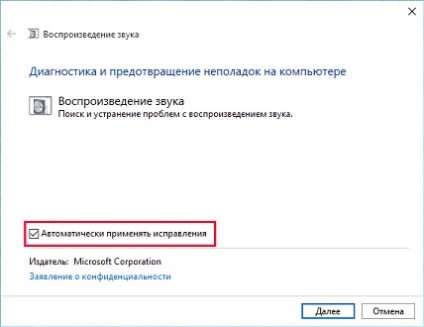
- Trebuie să bifați caseta de selectare "Se aplică automat remedierile". Dați clic pe "Următorul".
- După ce sistemul detectează probleme - trebuie să aplicați setările propuse, dacă, desigur, doriți să rezolvați problema. Tot ce ne este cerut este să aplicăm corectarea
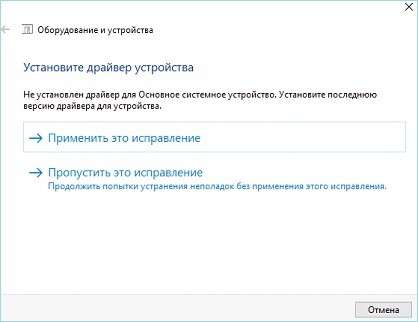
Uneori aveți nevoie de privilegii de administrator pentru a aplica setările (selectați opțiunea "Executare ca administrator").
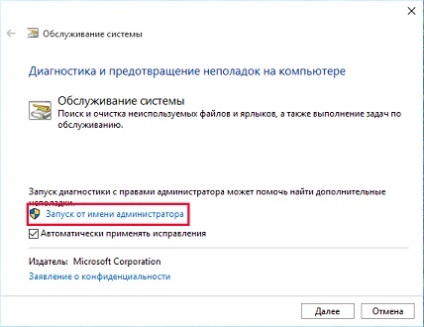
Cum să eliminați pictograma de diagnosticare a memoriei din zona de notificare
Unii utilizatori nu îți plac faptul că zona de notificare (o zonă cu mici pictograme în colțul din dreapta) este adesea aglomerată. Printre altele, această zonă poate fi ocupată de un program de diagnosticare. Cum pot elimina o pictogramă enervantă?
- În Căutarea, introduceți "Planificatorul de activități" și porniți-l. Noi conducem în Căutarea și alegeți Planificatorul
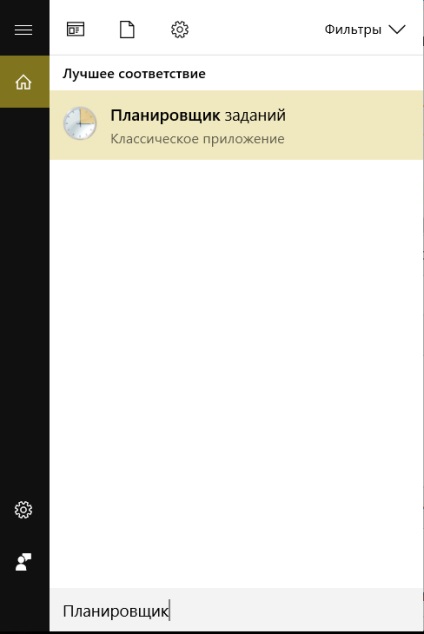
- Ne mutăm de-a lungul căii: "Biblioteca ..." - "Microsoft" - "Windows". Trecem de-a lungul căii specificate
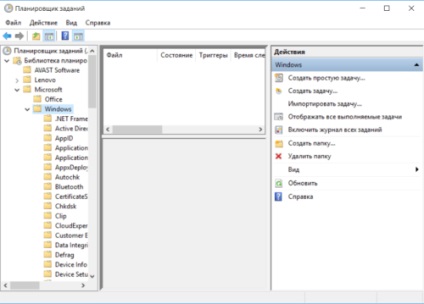
- Aici, făcând clic cu butonul din dreapta pe numele directorului "Windows", ștergeți sarcina MemDiag. Efectuat. Pictograma nu vă va bloca ochii.
Diagnosticarea calculatorului la pornire
Cu siguranta majoritatea stiti imaginea ecranului albastru atunci cand incepeti. Textul de pe el începe cu cuvintele "PC-ul are o problemă ...".

Cum să dezactivați
Pentru următorii pași, trebuie să descărcați prin modul sigur.
- Faceți clic pe zona de notificare (colțul din dreapta jos) și selectați placa "Toate parametrii". Avem nevoie de tigla "Toți parametrii"
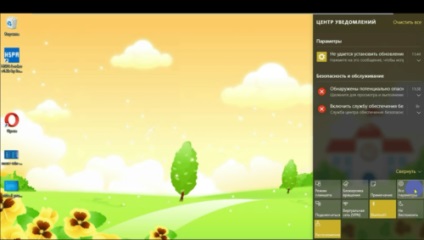
În fereastra deschisă avem nevoie de elementul "Actualizări și securitate".
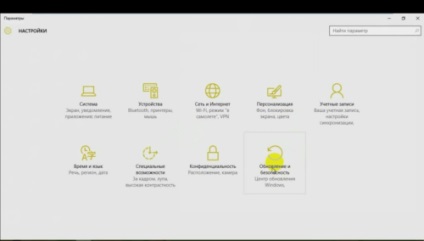
Elementul "Actualizări și securitate"
Acum, selectați elementul "Restaurare" și în "Opțiuni speciale de descărcare" faceți clic pe "Reporniți acum". Așteptăm.
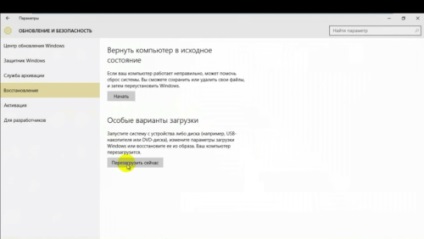
Când porniți computerul, suntem în modul sigur. Alegeți "Opțiuni avansate" și aici placile "Opțiuni de descărcare". După cum puteți vedea din ecran, trebuie să apăsați boot-ul F4 în modul sigur. Presăm.
Cum se execută un test RAM (RAM)
Există mai multe modalități pentru aceasta:
- În căutare, introducem "operațional" și selectăm rezultatul "Diagnosticarea problemelor ...". Selectați elementul evidențiat
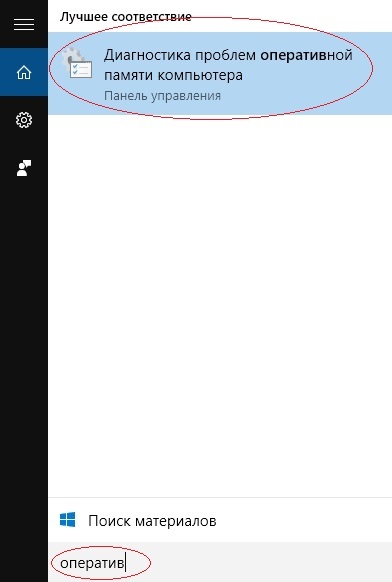
- Faceți clic dreapta pe meniul Start. Alegeți "Run". Introduceți mdsched și sunteți de acord. Introduceți comanda și faceți clic pe OK.
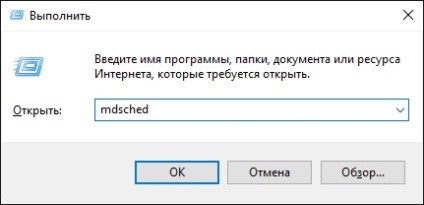
În ambele cazuri, ajungem la fereastra "Windows Memory Test Tool". Aici alegem opțiunea de care avem nevoie.
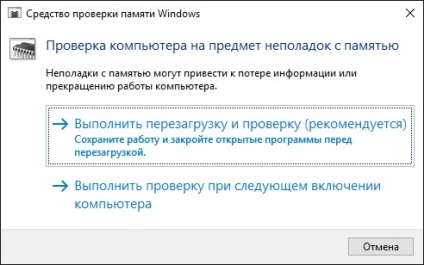
Verificarea RAM va începe după ce sistemul este repornit. Va fi necesar să așteptați un timp în care starea curentă a ecranului va fi afișată. La sfârșitul testului, sistemul va fi repornit din nou. Rezultatul diagnosticelor poate fi vizualizat făcând clic pe pictograma "Memory Checker" din zona de notificare din colțul din dreapta jos al ecranului.
Identificarea problemelor cu rețeaua și Internetul
Înainte de a începe să rezolvați problemele cu rețeaua prin intermediul instrumentelor de sistem, asigurați-vă că nu există defecțiuni de rețea de la furnizorul de servicii Internet. Încercați să reporniți modemul și / sau ruterul. Dacă problema persistă, atunci ar trebui să vă adresați celui mai simplu mod de a rezolva problemele de rețea.
În colțul din dreapta jos, căutăm pictograma conexiunii dvs., faceți clic pe ea cu butonul drept al mouse-ului și alegeți "Diagnosticarea problemelor" din meniul contextual.
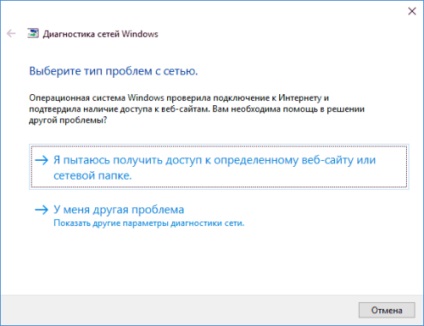
După ce ați selectat tipul de problemă, urmați instrucțiunile de pe ecran.
Una dintre cele mai frecvente cauze ale problemelor de rețea este un driver de dispozitiv de rețea învechit. În acest caz, trebuie să îl actualizați.
- Faceți clic dreapta pe pictograma Pornire. Selectați "Device Manager". Selectați "Device Manager"
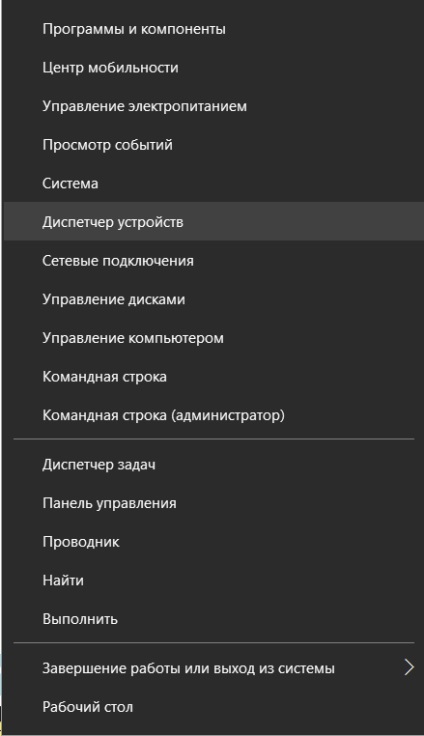
- În această fereastră, deschideți articolul "Adaptoare de rețea". Trebuie să selectați adaptorul de rețea de interes pentru noi
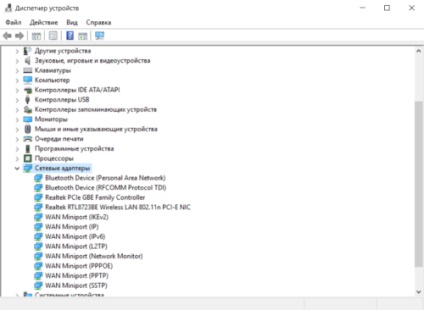
În lista adaptoarelor disponibile, căutăm răspunsul la conexiunea la Internet (în imagine este al doilea Realtek).
În meniul contextual selectăm "Actualizare driver", iar în fereastra deschisă suntem de acord să căutăm automat drivere actualizate.
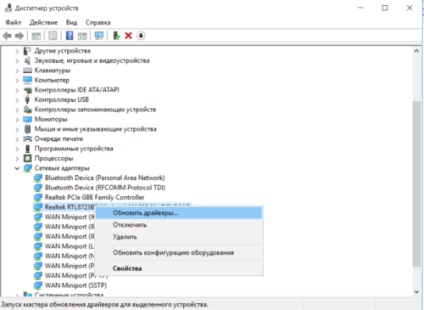
Acum urmați instrucțiunile de pe ecran și închideți expertul de configurare când ați terminat.
Probleme cu expertul de diagnosticare - nu pornesc sau nu se blochează
Și dacă dacă există probleme cu rezolvarea problemei de master? Sună ciudat, dar se întâmplă mai des decât crezi.
Trebuie să reporniți una dintre componentele sistemului. Înainte de a continua pașii următori, asigurați-vă că lucrați în numele administratorului de sistem.
- Butonul Dreapta din meniul Start, porniți Panoul de control. În această fereastră avem nevoie de un element evidențiat - "Dezinstalarea programului"
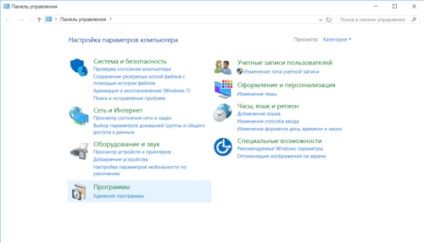
- Selectați "Dezinstalați programul". În continuare "Activați sau dezactivați componentele". În coloana din dreapta - elementul "Activați sau dezactivați ..."
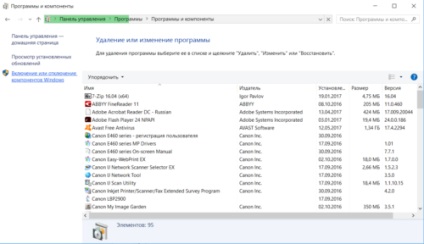
- În lista care se deschide, căutați versiunea .NET Framework 3, debifați caseta, faceți clic pe OK și reporniți sistemul. Căutați .NET Framework versiunea 3 în listă
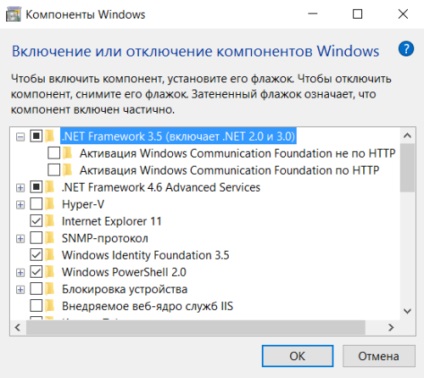
- După încărcarea sistemului mergem pe aceeași cale, dar acum verificăm starea activă. Faceți clic pe OK, reporniți din nou.
Efectuat. Puteți rula din nou instrumentul de depanare.
Pentru a rezolva situații standard și probleme cu funcționarea sistemului, instrumentul de depanare este cea mai potrivită opțiune. Există multe programe și utilități terțe, însă, de regulă, Windows 10 se ocupă de eșecuri pe cont propriu. Tot ceea ce nu puteți rezolva acasă este deja o preocupare a centrului de servicii. Vă reamintim: dacă nu sunteți sigur că puteți lucra cu fișiere și setări de sistem, cel mai bine este să duceți computerul imediat la comandant. Stabil lucrezi!
Articole similare
-
Cum de a curăța un computer pe Windows XP total 360 de securitate
-
Ce trebuie să faceți dacă computerul se blochează pe ferestre 10
Trimiteți-le prietenilor: