4. rezervare online de locuri
Ce este rezervarea și pentru ce este?
Modulul "Înregistrare preliminară pentru clase" este destinat pentru înregistrarea vizitatorilor la lecții de grup sau individuale, stabilite în program.
Atenție vă rog! Pentru a utiliza modulul Rezervare, trebuie să completați calendarul.
Stabiliți o limită a numărului de locuri în clasă
Puteți să limitați numărul de locuri într-o clasă în două moduri:
- din modelele de formare pentru săptămână,
- din programul curent.
Luați în considerare ambele opțiuni.
Stabiliți o limită a numărului de locuri din lecție din șablonul de clasă pentru săptămână
Accesați meniul Schemă - Șabloane pentru săptămână.

Mergeți direct la șablonul de programare.
În șablonul de programare, modificați sau adăugați o activitate.
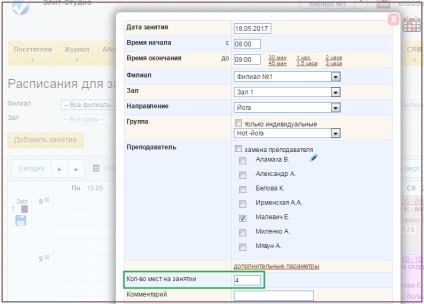
În câmpul "Număr de locuri în grup", setați numărul maxim de vizitatori în clasă și salvați-l.
Apoi, când adăugați această lecție la program (prin intermediul unui șablon pentru o săptămână), limita numărului de locuri din lecție va fi setată automat.
Stabiliți o limită a numărului de locuri dintr-o clasă din programul curent
Dacă trebuie să setați o limită a numărului de locuri în programul real (deja legat la o anumită dată), accesați meniul „Program“, găsiți activitatea, apelați fereastra de sesiuni de editare și a stabili o limită a numărului de locuri în „Numărul de locuri din grupa“ , apoi salvați modificările.
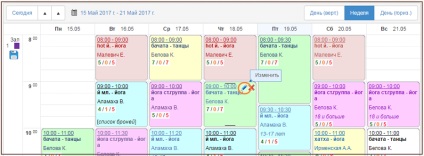
Editați / adăugați fereastra de lecție:
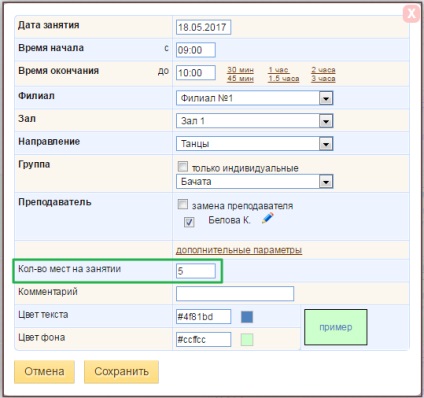
Puteți utiliza înregistrarea pentru clase fără a limita numărul de locuri din grup, apoi când adăugați / editați lecția, lăsați câmpul "Număr de locuri în grup" gol.
Intrare pentru lecție
Din programul
- limitarea numărului de locuri din lecție nu este stabilită (au fost rezervate 1 locuri).
- limita numărului de locuri este stabilită: maximum 6 persoane (locuri libere - 1, locuri rezervate - 5, locuri totale - 6).
Dând clic pe acest link, se deschide fereastra de intrare a vizitatorului pentru lecție. De asemenea, în această fereastră puteți vedea și imprima lista vizitatorilor înregistrați pentru ocupația selectată. Lucrul cu fereastra de înregistrare din lecție a fost descris în detaliu mai sus.
După ce ați înregistrat vizitatorul pentru lecție, numărul de scaune și armuri disponibile în program va fi actualizat automat când fereastra pentru înregistrarea lecției este închisă.
Din pagina Vizitatori - Rezervarea locurilor în sala de clasă
Pentru a înregistra un vizitator la lecție, accesați meniul "Vizitatori" - "Rezervarea locurilor în clasă".
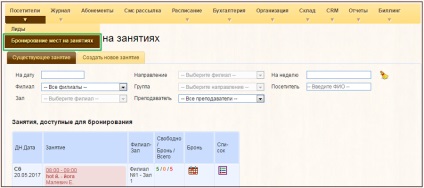
În partea de sus a paginii există filtre pe lista de clase. Mai jos, există o listă de clase stabilite în program, pe care puteți înregistra vizitatori. Clasele sunt afișate numai pentru viitor. Detaliile elementelor de pagină sunt descrise în figură.
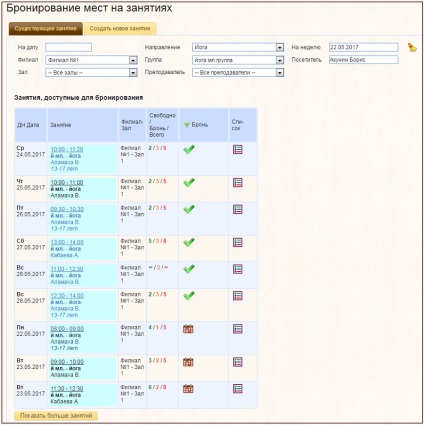
Când se afișează clasele pe care vizitatorul este înregistrat în coloana "Rezervare", devine posibilă sortarea listei de clase pentru rezervarea vizitatorului.
Înregistrare preliminară pentru lecție
Pentru a înregistra un vizitator al lecției, faceți clic pe pictograma din coloana "Rezervare", în dreptul lecției solicitate. Cu un singur clic pe butonul "Rezervare", puteți înregistra doar un singur vizitator pentru una sau mai multe sesiuni ale unui grup.
În fereastra afișată în fila "Înregistrare în clase" veți vedea două câmpuri pentru completare și o listă a tuturor sesiunilor viitoare pentru grupul selectat.
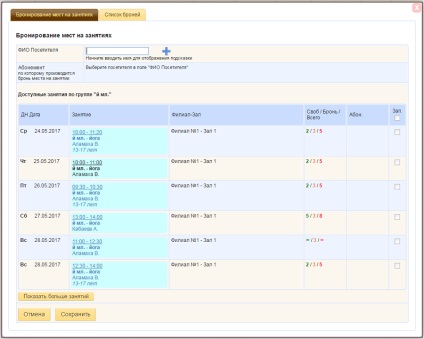
Pentru a înregistra un vizitator pentru o lecție, procedați în felul următor:
1. Completați câmpul Nume al vizitatorului.
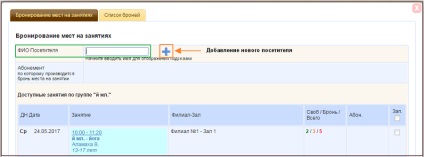
Atenție vă rog! Dacă vizitatorul a fost selectat în filtre, câmpul Denumire completă a vizitatorului este completat automat.
Dacă vizitatorul nu a fost încă adăugat în baza de date, faceți clic pe butonul "Adăugați un nou vizitator la sistem" cu un semn plus și în fereastra care apare.
2. După selectarea unui vizitator, abonamentele vizitatorului vor apărea în câmpul "Abonament, care va fi înregistrat pentru lecție". pe care se poate înscrie pentru ocupația aleasă. Dacă vizitatorul nu are bilete de sezon potrivite, puteți înregistra vizitatorul pentru o lecție fără un abonament.
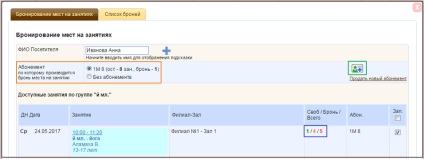
Dacă doriți să dea vizitatorului un abonament, pentru care va fi posibil să se înregistreze pentru cursuri, vă rugăm să faceți clic pe butonul „Ia un abonament nou“ și emite biletul în fereastra care apare. După aceea, abonamentul emis va apărea în câmpul "Abonament".
3. După ce este selectat abonamentul pentru o clasă (sau este selectată opțiunea "Fără abonament"), se efectuează automat următoarele acțiuni:
- În tabelul cu clase, ocupația pe care ați ales-o pentru rezervare este marcată.
- Numărul de locuri libere și rezervate din coloana "Liber / Rezervare / Total" este recalculat.
- Pe lângă sesiunile selectate în „Abonament“ plătit nume de abonament care rezervat un loc în lecție sau inscripția „Fără abonament“, în cazul în care intrarea se face fără abonament.
- În cazul în care rezervarea se face pe baza unui abonament, numărul de clase rezervate crește în biletul vizitatorului.
După completarea tuturor câmpurilor și selectarea clasei, faceți clic pe butonul "Salvați" din partea de jos a ferestrei.
De asemenea, în fereastra "Înregistrare la lecție", puteți:
- Pentru a înregistra un vizitator pentru mai multe sesiuni, marcați clasele necesare cu semne de verificare în câmpul "Rec." (Înregistrare).
- Înregistrarea vizitatorilor imediat la toate clasele de grupul selectat, prin verificarea în antetul în tabelul „Rec.“, Astfel încât verifica în mod automat caseta din toate clasele și să actualizeze datele privind numărul de disponibilitate și sezonul rezervat și.
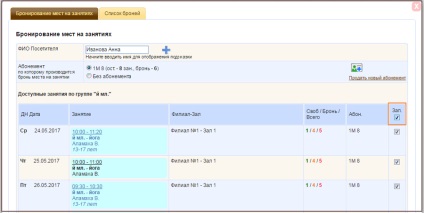
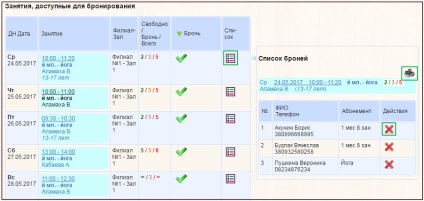
Pentru a elimina rezervarea vizitatorilor, faceți clic pe pictograma cruce roșie.
De asemenea, puteți vedea lista vizitatorilor, înregistrată în lecție și ștergeți rezervarea, în fereastra rezervării accesând fila "Listă înregistrată".
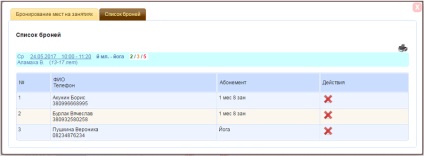
De asemenea, lista poate fi tipărită utilizând butonul "Imprimați o listă înregistrată".
Prin intermediul butonului de deasupra meniului principal "Înregistrare pentru lecții individuale"
Butonul "Înregistrare pentru o lecție individuală" este situat deasupra meniului principal:

Cu ajutorul butonului "Înregistrare pentru o lecție individuală", veți putea:
- creați o nouă lecție și rezervați imediat un loc pe el pentru vizitator,
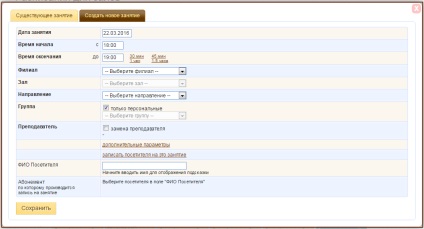
- Rezervați un loc pentru un vizitator pe o lecție existentă.
Făcând clic pe buton, se deschide o fereastră care vă permite să efectuați acțiunile de mai sus.
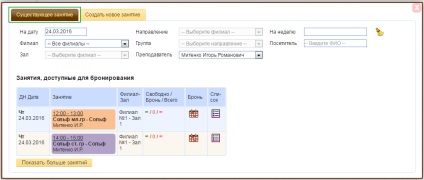
Să analizăm în detaliu fiecare filă din această fereastră.
Rezervarea unui loc într-o lecție existentă
Principiul rezervării unui loc pe o lecție existentă este același - alegeți o ocupație pentru care trebuie să rezervați un loc pentru un vizitator și apoi, după ce ați găsit un vizitator, carte.
Pentru o căutare confortabilă și rapidă a locurilor de muncă, puteți utiliza blocul de filtrare, în care puteți selecta următoarele opțiuni:
- clase la o anumită dată,
- lecție timp de o săptămână,
- ramură / direcție / sesiuni de grup,
- în care se află lecția,
- profesor.
În ordinea ocupației solicitate, faceți clic pe butonul cu imaginea din calendar (coloana "Rezervare").
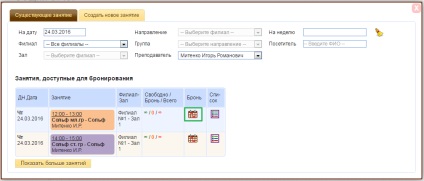
Introduceți numele de familie al vizitatorului în "numele vizitatorului" sau adăugați un nou vizitator cu un semn plus.
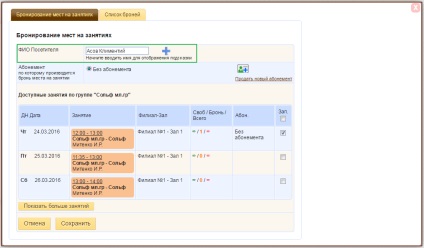
Faceți clic pe alte activități, care trebuie, de asemenea, să rezervați un loc pentru acest vizitator și să faceți clic pe butonul "Salvați".
Ne întoarcem la fereastra anterioară pentru rezervarea rapidă a locurilor în lecție.
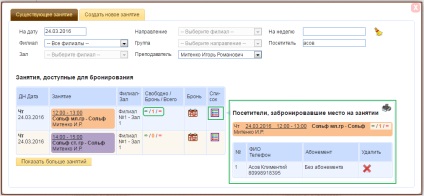
Crearea unei noi lecții și rezervarea unui loc
Dacă vizitatorul dorește să rezerve un loc într-o lecție care nu este încă în program, puteți crea o ocupație și o rezervare în aceeași fereastră.
Acest lucru este important pentru trainingurile personale, sesiunile individuale și înregistrarea vizitatorilor.
Faceți clic pe butonul "Înregistrare pentru o lecție individuală" și păstrați fila "Creați o nouă lecție".
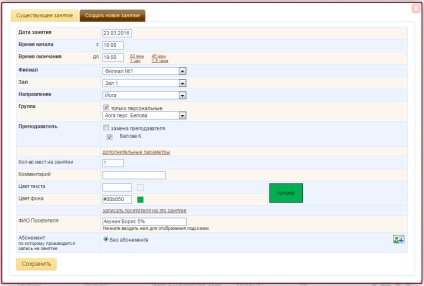
Completați în mod consecvent toate câmpurile - data sesiunii, ora de începere / încheiere, sucursala / sala / direcția / grupul, selectați profesorul.
Fiți atenți. Data de încheiere poate fi setată automat pentru 30 de minute. 45 min. 1 oră, 1,5 ore după începerea lecției.
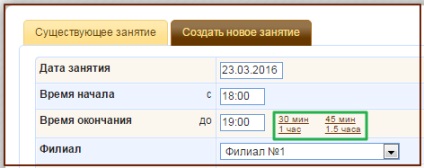
Se umple restul de teren și începeți să tastați în numele „Numele vizitatorului“ vizitatorilor (sistemul vă va spune numele corect după introducerea câtorva litere). Selectați vizitatorul pe care doriți să-l scrieți în lecție.
Dacă vizitatorul nu are un abonament, în aceeași fereastră îi puteți vinde unul dintre abonamente:
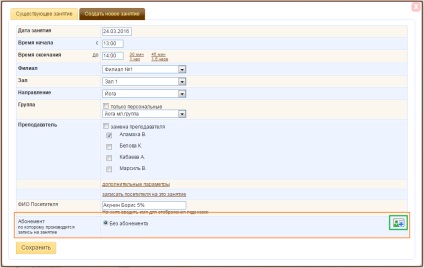
Acordați atenție, atunci când vindeți un abonament, grupul pe care se află lecția va fi automat bifat.
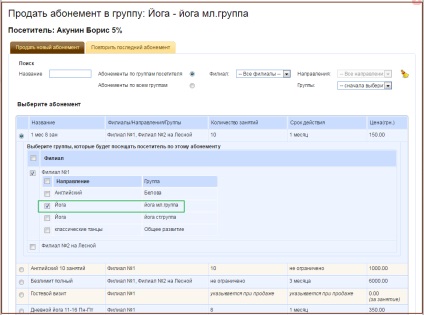
Abonamentul vândut va fi afișat imediat în fila "Creați o nouă lecție" în fila "Abonament pentru care înregistrați în lecție".
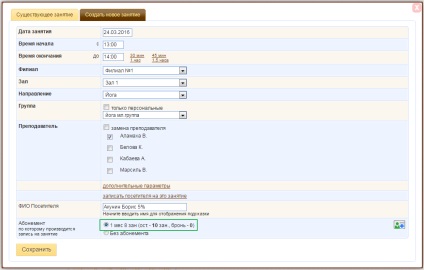
Scopul utilizării abonamentului în acest caz este de a verifica numărul de clase pe care vizitatorul le poate rezerva locuri.
Atunci când se rezervă un loc într-o clasă pe un abonament, sistemul înregistrează automat numărul de rezervări pentru acest abonament:
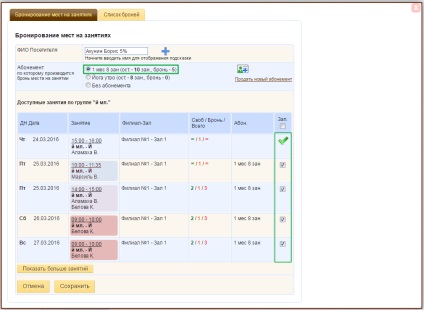
Dacă vizitatorul are mai multe abonamente, veți putea alege un abonament, unde veți rezerva un loc pentru vizitator în lecție.
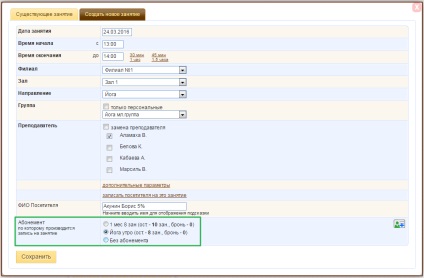
Apoi, faceți clic pe butonul "Salvați" - lecția va fi adăugată la program.
Rezervare online de locuri
Cu instrucțiunile despre modul de rezervare online puteți afla dacă faceți clic pe link.
Articole similare
Trimiteți-le prietenilor: