Dezvoltarea unui site pe un WordPress local poate ajuta la accelerarea procesului de dezvoltare. În trecut, v-am arătat cum să instalați WordPress pe computerul dvs. Windows utilizând WAMP și pe un Mac utilizând MAMP. După ce ați terminat de lucru cu computerul local, următorul pas este să mutați site-ul local într-un site live. În acest articol, vă vom arăta cum să mutați un site în WordPress de pe un server local într-un site live. Utilizând acest proces, puteți transfera întregul conținut (postări, pagini, imagini etc.), o temă și plug-in-uri de la serverul local către un server live.
Înainte de a începe, trebuie să vă informăm că puteți face migrarea de la un server local mai ușor pe site-ul in direct cu unul dintre cele două plug-in-uri: BackupBuddy sau Duplicator. În acest articol, vă vom arăta cum să mutați WordPress dintr-un server local într-un site live, manual, astfel încât să puteți studia procesul. Cu toate acestea, pentru a face acest proces simplu pentru dvs., trebuie să instalați în continuare un plug-in special.
Pași preliminari
Pentru asta. Pentru a migra site-ul dvs. local dezvoltat pe un server WordPress de lucru, aveți nevoie de două lucruri. Vo-primul este un server local. Presupunem că aveți un site WordPress de lucru pe serverul local și aveți acces deplin la acesta. Apoi, va trebui să aveți o gazdă web care să accepte WordPress, astfel încât să puteți transfera conținutul.
De asemenea, va trebui să aveți un program FTP și să știți cum să utilizați FTP. astfel încât să puteți încărca conținutul dvs. pe un site live.
Notă: capturile de ecran care sunt utilizate în acest articol provin de la furnizorii de hosting care au cPanel.
Pasul 1: Exportați o bază de date locală WordPress
În metoda de export, selectați metoda obișnuită, care vă va oferi mai multe opțiuni pentru a vă exporta baza de date. Selectați toate tabelele pentru export și gzip pentru comprimare. Derulați în jos în partea de jos a paginii și faceți clic pe Du-te. pentru a descărca baza de date.
Pasul 2: Descărcați fișierele WordPress live pe site
Deschideți acum clientul FTP și conectați-vă la site. După ce vă conectați la un site live, asigurați-vă că ați descărcat fișierele în directorul corect. De exemplu, dacă doriți ca un site să fie plasat pe site-ul dvs., atunci doriți să încărcați toate fișierele în directorul public_html.
Acum, selectați fișierele WordPress locale și încărcați-le pe serverul de producție.
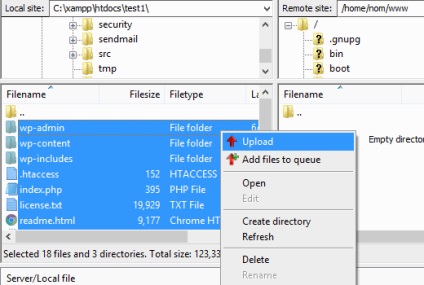
Pasul 3: Creați o bază de date MySQL pe un site live
În timp ce clientul dvs. FTP descarcă fișierele WordPress, puteți petrece de această dată importând baza de date pe un server real. Majoritatea furnizorilor de servicii de găzduire WordPress oferă CPanel pentru a gestiona contul de găzduire, așa că vă vom arăta cum să creați o bază de date utilizând CPanel. Introduceți panoul de control Cpanel și faceți clic pe pictograma bazei de date MySQL, care poate fi găsită în secțiunea de bază de date.
În ecranul următor, creați baza de date introducând un nume pentru baza de date.
După crearea bazei de date, derulați în jos pentru secțiunea MySQL pentru utilizatori și creați sau adăugați un utilizator existent la baza de date. După adăugarea utilizatorului, CPanel vă va instrui să setați privilegiile MySQL pentru acest utilizator. Doar acordați tuturor utilizatorilor privilegii.
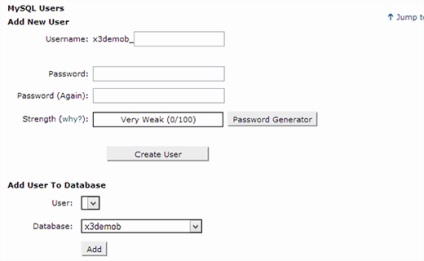
Pasul 4: Importați o bază de date WordPress pe un site live
Următorul pas în acest proces este de a importa baza de date WordPress. Du-te la panoul de control cpanel, defilați până la partiția bază de date și faceți clic pe PhpMyAdmin. Aceasta vă va duce la PhpMyAdmin, unde mergeți la baza de date creată mai devreme. PhpMyAdmin va afișa noua bază de date fără tabele. Faceți clic pe fila Import din meniul de sus. În pagina de import, faceți clic pe butonul de selectare a fișierului, apoi selectați fișierul bază de date comprimat salvat în pasul 1. În final, faceți clic pe butonul Go din partea de jos a paginii. PhpMyAdmin va importa acum baza de date WordPress.
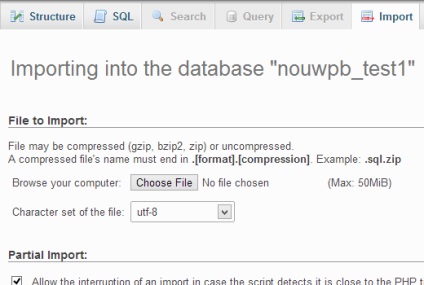
Pasul 5: modificați adresa URL a site-ului
Acum trebuie să schimbați adresa URL a site-ului, astfel încât să puteți configura propriul site live WordPress. Dvs. PhpMyAdmin, wp_options nota tabel din baza de date pe care tocmai am importat în Pasul 4. Dacă schimbați prefixul bazei de date, în loc să wp_options poate fi _options.
Faceți clic pe butonul Răsfoiți lângă wp_options sau pe linkul pe care îl vedeți în bara laterală pentru a deschide pagina cu lista câmpurilor din tabela wp_options. Vedeți imaginea de mai jos:
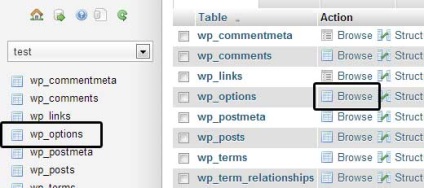
Sub câmpul options_name. trebuie să căutați SITEURL. Dați clic pe pictograma Editați câmpul. care se află în poziția din stânga la începutul liniei.
Salvați câmpul făcând clic pe butonul Du-te.
Apoi, trebuie să repetați acest pas pentru numele: acasă. Pagina wp_options poate avea mai multe pagini, așa că du-te la pagina de pornire. De obicei, se află pe a doua pagină, la care puteți accesa, făcând clic pe săgeata paginii din PhpMyAdmin.
Actualizați adresa URL de domiciliu pentru a fi aceeași cu cea a site-ului SITEURL.
Pasul 6: Configurarea site-ului curent
Conectați-vă la panoul de administrare WordPress și mergeți la Settings »General. Faceți clic pe butonul Salvați setările. Acest lucru asigură că adresa URL a site-ului este fixată în altă parte.
Apoi mergeți la Setări »Link-uri persistente și faceți clic pe Salvare. Pentru a vă asigura că toate referințele postuale funcționează în mod normal.
Pasul 7: Atașați imaginile și legăturile rupte, actualizând calea spre ele
Pentru cei care doresc să facă acest lucru cu SQL, aici este o interogare SQL simplă care ar trebui să rezolve această problemă:
Articole similare
Trimiteți-le prietenilor: