Scopul lecției. Studiul tehnologiei informației pentru crearea textului cu coloane și procesarea textului în MS Word.
Sarcina 13.1. Crearea documentelor cu mai multe coloane.
Procedura de lucru
2. Introduceți un paragraf al textului din exemplul de mai jos (utilizați butoanele de pe bara de instrumente pentru a seta fontul fontului - Times New Roman, dimensiunea fontului - 14).
Proba pentru recrutare
Dacă trebuie să creați coloane cum ar fi ziarele din ziare sau, de exemplu, în buletine și broșuri, trebuie să configurați Word astfel încât să formateze textul în consecință. Este posibil să extrageți sub forma mai multor coloane întregul text al unui document sau doar o parte selectată a acestuia. Este mai bine să tastați textul documentului înainte de al diviza în mai multe coloane.
3. Copiați fragmentul de text tastat de două ori (Editare / Copiere, Editare / Lipire).
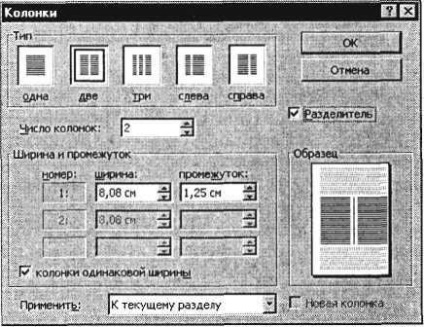
Fig. 13.1. Divizarea textului în coloane
4. Selectați primul fragment și împărțiți-l în două coloane cu un separator (Format / Coloane) (Figura 13.1).
5. Selectați al doilea fragment de text și rupeți-l în trei coloane (Format / Coloane).
Sarcina 13.2. Înregistrarea documentelor cu o scrisoare.
Informații succinte. Pentru a adăuga un capac de picătură, trebuie să plasați cursorul pe primul rând al textului și apoi selectați Format / Letter.
Setați parametrii: înălțimea în linii este de 2 cm, distanța de la text este de 0,5 cm (Figura 13.2).
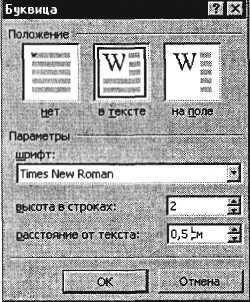
Fig. 13.2. Trimiterea scrisorii inițiale
Sarcina 13.3. Schimbați registrul de fonturi și direcția textului.
Procedura de lucru
1. Selectând liniile separate ale celui de-al treilea fragment de text și utilizând comanda Format / Register (Figura 13.3), formatați textul după cum urmează:
prima linie este "Toate majuscule"; a doua linie este "Toate literele mici"; a treia linie - "Începeți cu majuscule"; al patrulea rând este "Modificați registrul"; al cincilea rând este "Ca și în propoziții".
2. Introduceți tabelul (Tabelul 13.1), formatați textul din tabel, schimbați direcția textului (Format /
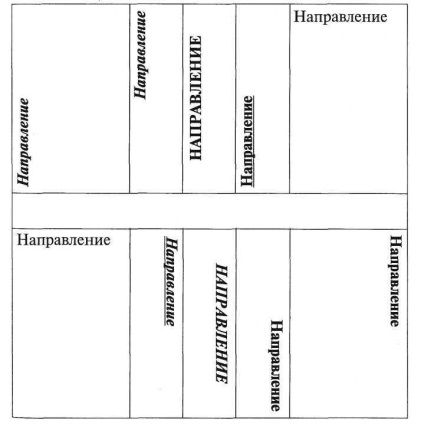
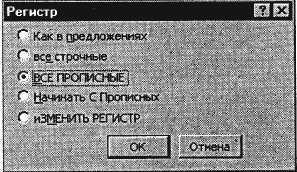
Fig. 13.3. Formatarea registrului de texte
Direcția textului) și aliniați textul în celulă (Proprietăți tabel / tabel / Celulă) (Figura 13.4).
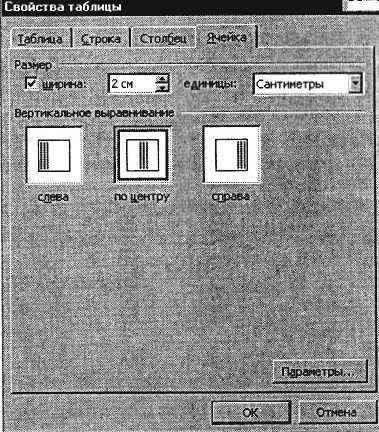
Fig. 13.4. Aliniați textul într-o celulă de tabelă
3. Salvați documentul în dosarul numit "Document 4" (File / Save).
Alocare suplimentară
Sarcina 13.4. Tastați textul după model.
Pentru a aranja textul sub forma mai multor coloane, trebuie să efectuați următoarele acțiuni:

Lucrări practice 14
Subiect: INSERAREA OBIECTELOR DIN DOCUMENT. PREGĂTIREA PENTRU IMPRIMAREA
Scopul lecției. Studierea tehnologiei informației de introducere a obiectelor în text în MS Word.
Sarcina 14.1. Inserarea obiectelor WordArt în text.
2. Folosind comanda Insert / Draw, executați programul WordArt (vezi Figura 14.1). În caseta de text Modificare WordArt, introduceți textul titlului (Figura 14.2).
Folosind WordArt, creați un titlu de document:
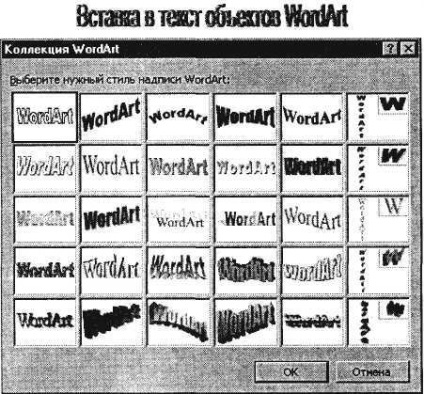
Fig. 14.1. Colecția WordArt

Fig. 14.2. Schimbați fereastra WordArt
Sarcina 14.2. Introducerea de imagini în text.
Introduceți AutoShapes (Inserați / Picture / AutoShapes):
Introduceți trei imagini în textul documentului utilizând comenzile Insert / Drawing / Images:

Informații succinte. Pentru a schimba dimensiunea imaginii, trebuie să o activați (făcând clic pe imagine) și să mutați marcatorul de imagine într-o locație nouă.
Mutarea unei imagini pe un document se face trăgând-o cu mouse-ul.
Sarcina 14.3. Formatarea imaginilor.
1. Deschideți fișierul "Document 3". Introduceți un desen pentru a studia formatarea. Setați diferite tipuri de flux text în jurul imaginii (selectați imaginea cu fila Format / Replay / s / Poziție). Observați cum se modifică poziția textului în raport cu desenul.
2. Tăiați imaginea cu 0,5 cm (fila Format / Imagine / Imagine).
3. Completați fundalul desenului (fila Format / Imagine / Culori și Linii).
4. Salvați documentul în dosarul numit "Document 5" (File / Save As).
Sarcina 14.4. Pregătirea documentului pentru imprimare.
Informații succinte. Parametrii paginii includ dimensiunea foii, marginile (distanța de la marginea paginii la text), distanța de la marginea foii la subsol și orientarea paginii. Setările pentru pagină sunt setate de comanda Fișier / Pagina de configurare, fila Margini și Dimensiunea hârtiei.
Articole similare
Trimiteți-le prietenilor: