În această lecție photoshop vom învăța cum să transformăm o fotografie într-un colaj de pătrate.
Aceasta este o lecție foarte interesantă, care este și ușor de făcut, deoarece cea mai mare parte a lucrării este o simplă repetare.
Aici este fotografia originală

Și așa va fi după ce lecția va fi terminată

Pasul 1. Duplicați stratul de fundal
Voi duplica acest strat, pentru asta puteți folosi tastele de tastatură Ctrl + J, care adaugă o copie a stratului selectat în paleta de straturi. Photoshop apelează automat stratul "Layer 1" (stratul 1).

Pasul2. Adăugați un nou strat între cele două disponibile și completați-l cu alb.
Trebuie să adăugăm un nou strat gol între cele două straturi deja existente. De obicei, Photoshop adaugă un strat nou deasupra originalului, deci selectați stratul inferior și, în partea de sus a paginii, selectați Layer, New, Layer ... ca în imagine
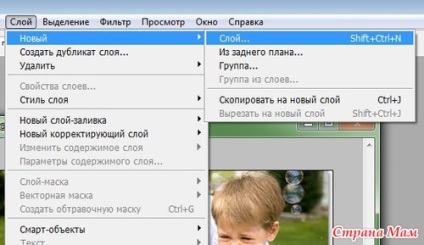
Acum am un strat nou "Layer 2" (stratul 2), între celelalte două straturi:
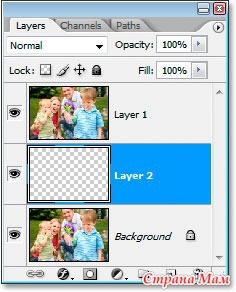
O notă mică înainte să continuăm. Până la sfârșitul lecției vom avea o mulțime de straturi și mulți vor dori să se asigure că toate straturile sunt în ordine. Probabil că veți face încercări nebunești de a veni cu un nume pentru fiecare strat, dar în acest caz nu mi-ar face griji cu privire la denumirea straturilor atunci când creați acest efect. În general, desemnarea straturilor ar trebui să devină un obicei pentru tine.
Acum puteți continua. Trebuie să umplem acest strat nou cu alb, deoarece vom folosi culoarea albă ca strat de fundal. Selectați stratul dorit
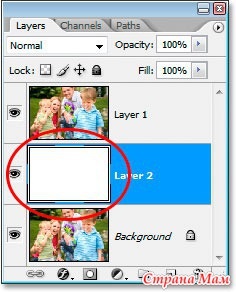
Luăm instrumentul "Umplem" și dăm stratului o culoare albă
Pasul 3: selectați pătratul din imagine
Voi face clic pe o copie a imaginii de fundal "Layer 1" din paleta de straturi pentru ao selecta. Acum trebuie să selectați instrumentul Rectangular Marquee (selecție dreptunghiulară) din bara de instrumente.
Apoi, cu ajutorul acestui instrument, voi selecta o parte a imaginii. Am selectat zona din jurul fetei băiatului din dreapta
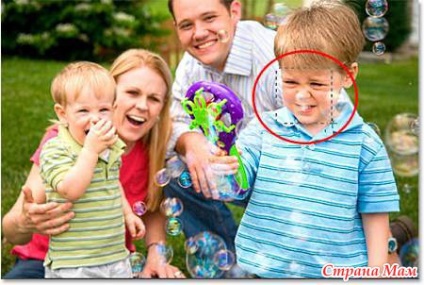
Pentru a face pătratul de selecție, trebuie să țineți apăsată tasta Shift.
Pasul 4. Adăugați o mască pentru straturi
După selectarea unei părți a imaginii, asigurați-vă din nou că "Layer 1" este selectat în paleta de straturi, faceți clic pe Adăugați o mască de strat în partea inferioară a paletei de straturi
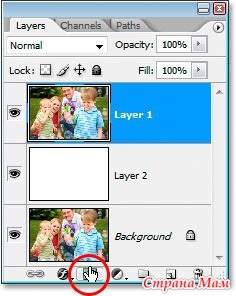
Aceasta va adăuga o mască de strat „Layer 1“, și ca parte a imaginii a fost separat de mine, după selectarea Adăugați o mască de strat Photoshop lasa doar zona vizibilă selectate cu fața băiatului. Restul imaginii va fi ascuns, în fereastra documentului vom vedea stratul alb de mai jos.
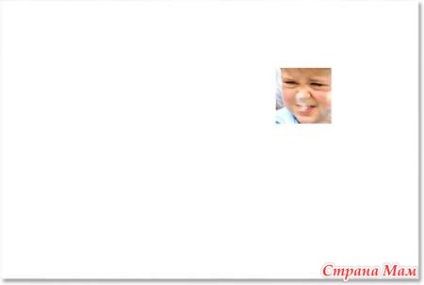
Pasul 5. Descoperiți masca stratului din strat
Dacă ne uităm la paleta de straturi din nou, vom vedea masca de strat care a fost adăugată la "Stratul 1". Întreaga mască este plină cu negru, cu excepția unui mic pătrat. Acest pătrat alb este zona din jurul feței băiatului care poate fi văzută în fereastra documentului. Dacă vă uitați atent, veți vedea o imagine mică a relației dintre strat și masca stratului.
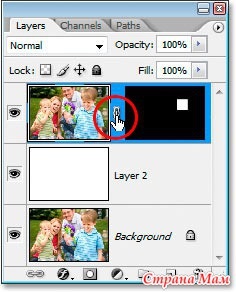
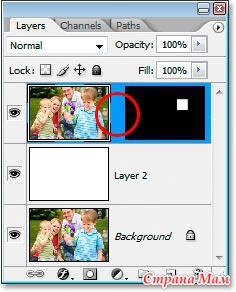
Pasul 6. Adăugați o strălucire exterioară
Pentru a vedea marginile patratelor, trebuie să creăm un efect, o să adaug "strălucirea exterioară" (strălucirea exterioară) la masca stratului. În primul rând, dau click pe masca stratului pentru ao selecta. Pe cadrul negru din jurul măștii, înțeleg dacă este ales sau nu. Cu masca selectată, voi face clic pe New Adjustment Layer (în partea de jos a paletei de straturi)
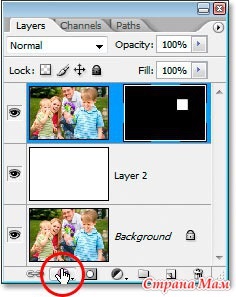
Acum voi selecta Outer Glow (strălucirea exterioară) din lista derulantă.
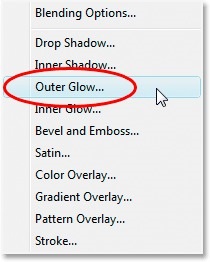
Aceasta va afișa o casetă de dialog cu opțiuni de strălucire. Culoarea prestabilită este galbenă. Vreau să îl schimb în alb, pentru că fac clic pe modelul de culoare.
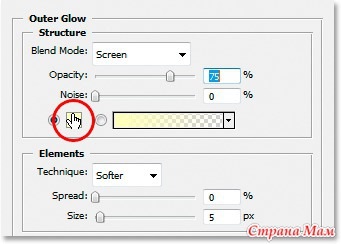
Când fac clic pe un eșantion de culori, apare Color Picker. Voi alege alb în colțul de sus al ferestrei.
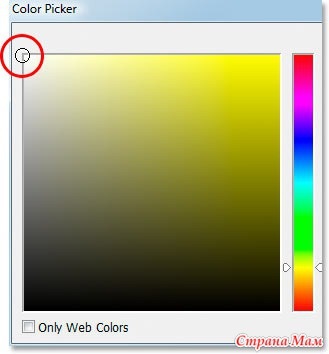
Faceți clic pe OK pentru a ieși din Color Picker. Acum, strălucirea mea exterioară este albă.
Nu voi mai schimba nimic, deci dau click pe OK pentru a iesi din caseta de dialog. Acum, strălucirea exterioară albă este adăugată la mască. Nu vom putea vedea această strălucire, dar numai pentru moment, pentru că lumina albă nu este vizibilă pe un fundal alb. Dar când începem să adăugăm secțiuni suplimentare pătrate, strălucirea va deveni imediat vizibilă.
Implicit, setările pentru exteriorul vygdeniya arată astfel:

Am făcut un pic în felul meu, schimbând setările strălucirii, liniile s-au dovedit a fi mai grase, în opinia mea, părea mult mai bine. În munca mea, am aplicat aceste setări:

Pasul 7. Duplicați stratul.
Amintiți-vă, la începutul lecției, am spus că cea mai mare parte a lecției este o simplă repetare? Așa că a venit acest moment. Toți pașii următori vor fi o repetare simplă din nou și din nou, dar nu vă faceți griji că sunt ușor. În primul rând, voi duplica "Layer 1" și o voi face cu tastele Ctrl + J. Acum am o copie exactă a stratului din partea de sus a paletei de straturi.
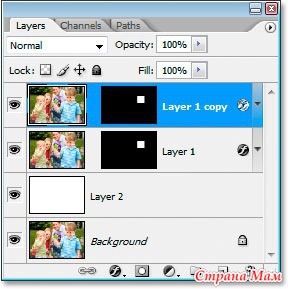
Când am spus "copie exactă", am vrut să spun o copie exactă. Nu numai că copia conține o imagine, ci și o mască de strat și un stil de mască, deci nu trebuie să adăugăm o altă mască și stil. În plus, deoarece stratul original și masca nu sunt legate între ele, ele nu sunt legate de copie, de aceea avem nevoie de ele.
Pasul 8. Deplasați masca stratului pentru a crea un pătrat nou.
Voi selecta instrumentul Mutare de pe bara de instrumente.
Apoi, voi face clic pe miniatură a copiei măștii de straturi din paleta de straturi pentru ao selecta, asigurați-vă că ați selectat masca, nu stratul. O cutie mică în jurul măștii miniatură va arăta că am ales o mască.
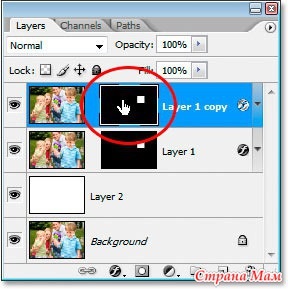
Cu masca selectată, o să o trag într-o locație nouă, unde va exista un al doilea pătrat. Voi trage în jos și la stânga, astfel încât colțul din dreapta sus va fi combinat cu colțul din stânga jos al pătratului original.

Acum am două pătrate și dacă priviți în colțul din dreapta sus al pătratului pe care tocmai l-am creat, veți vedea o strălucire albă, arătând marginea pătratului.
Pasul 9. Continuați să copiați stratul și să mutați masca pentru a crea mai multe pătrate.
Acum trebuie doar să repetăm ultimii doi pași până când părțile principale ale imaginii apar în pătrate. Deci, apăsați Ctrl + J pentru a copia stratul. Această parte este foarte importantă, selectați masca stratului nou creat, asigurați-vă că ați selectat o mască și nu conținutul stratului. Dacă încercați să trageți masca stratului, vedeți cum se mișcă imaginea în pătrat, apoi ați selectat din greșeală conținutul stratului. În acest caz, apăsați pe Ctrl + Z pentru a anula ultima acțiune și apoi încercați din nou făcând clic pe masca stratului.
Continuați să duplicați stratul și să mutați masca până când apar toate părțile importante ale imaginii. Nu vă fie frică să lăsați un spațiu gol între pătrate, aceasta va adăuga doar un efect.
Voi duplica straturile până când toate cele 4 persoane vor apărea în fotografie.
Pasul 10. Duplicați stratul și reduceți dimensiunea pătratelor cu 50%.
Cea mai mare parte a muncii se face, în toate am 36 de pătrate, dar puteți avea mai mult și poate mai puțin. Depinde de ce imagine folosiți și de câte pătrat aveți nevoie pentru a obține efectul dorit. În final, voi adăuga câteva colțuri mai mici în colțuri și în jurul marginilor exterioare.
Pentru a face acest lucru, voi duplicat stratul și apoi selectați masca stratului, așa cum am făcut-o de 36 de ori înainte. De data aceasta, în loc de a fi nevoie să se deplaseze masca, am apăsați pe Ctrl + T, pentru a provoca Transform Free (Free Transform), apoi am trageți unul din mânerele spre interior, pentru a reduce dimensiunea zonei cu aproximativ 50%. În timpul tragerii, am păstrat Shift + Alt, astfel încât masca a fost pătratul perfect (pentru aceasta, Shift) și mărimea sa schimbat din centrul pătratului (Alt pentru asta).
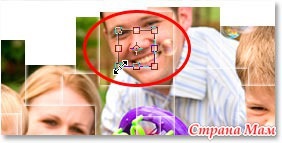
De îndată ce am schimbat dimensiunea pătratului, apăs pe Enter pentru a accepta modificările. Și apoi voi face același lucru ca și cu alte pătrate, cu instrumentul Mutare, mișc pătratul într-o locație nouă, de data aceasta în afara colajului.

Pasul 11. Adăugați pătrate mici în jurul marginilor colajului.
Continuați să duplicați pătrate mici și trageți-le pe margini. Adăugați cât mai multe de care aveți nevoie. Iată câteva sfaturi pentru acest colaj. De asemenea, am adaugat cateva patrate mici in interiorul imaginii.

Pasul 12. Mergeți toate straturile într-una.
După adăugarea tuturor pătratelor, am 56 de ani, adică am 56 de straturi care conțin pătrate. Pentru a finaliza efectul, vreau să adaug o umbră, dar e greu de făcut când colajul meu este format din 56 de straturi. Trebuie să le combin într-un singur strat. Pentru a face acest lucru, voi selecta stratul de sus și cu tasta Shift ținută în jos, selectați Layer 1, care este primul strat al colajului. Acest lucru îmi va permite să selectați toate straturile simultan.
Acum trebuie să le combin, pentru că eu apăs pe Ctrl + E, acestea le vor combina într-un singur strat deasupra stratului de strat alb. Acum, în paleta Straturi vom avea doar 3 straturi: stratul de fundal, stratul umplut cu alb și stratul îmbinat cu pătratele.
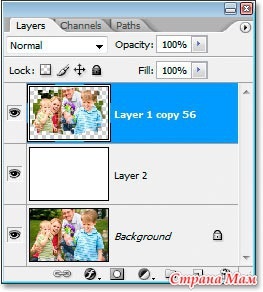
Pasul 13: Adăugați o umbră.
Selectați stratul îmbinat și faceți clic din nou pe noul nivel de ajustare, în partea de jos a paletei Straturi și de această dată selectați Drop Shadow (Drop Shadow).
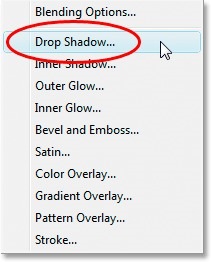
Se deschide caseta de dialog Umbra de Drop. Singurul lucru pe care îl voi schimba este opacitatea (opacitatea). Vreau umbre transparente care să nu distragă atenția din colaj, așa că am scăzut Opacitatea la 25%
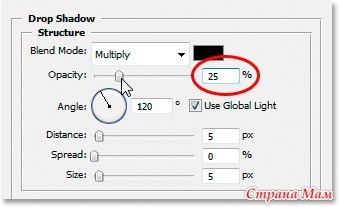
Faceți clic pe OK și bucurați-vă de rezultat

Textul este preluat de pe site-ul photoshop-master
Și iată ce am primit:


Acesta este rezultatul pe care l-am obținut, de fapt, totul sa dovedit a fi simplu.
Să studiem împreună. Întrebați dacă ceva nu este clar, împărtășiți-vă gândurile și ideile pentru îmbunătățirea unei astfel de activități. Și, bineînțeles, puneți în comentarii ceea ce ați primit
Astăzi a trebuit să-mi duc fiul la școală dimineața. Am condus la ușă, am dat biroul central, m-am întors să plec. Și apoi bunica colegului său de clasă în spatele meu spune: "Knits-tricoturi, și chiar copiii abandonați! Copii ar trebui să fie angajat!" De aceea este așa, pentru că fac meserii în detrimentul timpului liber, dormind cel mai mult, dar nu la momentul când sunt cu copii.
Reticent, publicați acest post cu o fotografie, pentru că eu sunt foarte timid. Dar permiteți-mi această înregistrare să fie amintirea mea, un stimul și un mic pahar! La începutul lunii, am început să scap de greutate. Vyalenko, cu reticență. A început să meargă pe benzile de plastic. Apoi m-am luat bine. În general, contul pierderii normale active în greutate am 2 săptămâni. Ce avem? De 2 ori pe săptămână dans activ ca antrenament nebun, în prezent, 11 sesiuni de masaj anti-celulită. Imaginea următoare "înainte" și "după".
Articole similare
Trimiteți-le prietenilor: