8. Cale de schimb cu programulIllustrator 25
- Redirecționarea contururilor de la Photoshop la Illustrator
- Transferul conturului din programul Illustrator
în programul Photoshop
9. Transferarea contururilor în program
configurarea computerului 26
Contururile sunt un instrument magic care are multe utilizări în lucrul cotidian cu Photoshop. Le puteți utiliza pentru a stoca frontiera de selecție Photoshop pentru redirecționare ulterioară de alocare, pentru a umple sau culoarea accident vascular cerebral a imaginii, pentru a converti o parte a imaginii într-un format accesibil programului Illustrator, sau ca căi de tăiere, care pot fi trimise la programul de desktop publishing. Programul Photoshop oferă un set de parametri și pentru crearea de circuite: se poate face prin conversia selecției bucla de delimitare sau manual, prin tragere la contur „de la zero“ cu instrumentul pen (Pen). De asemenea, puteți edita căile existente utilizând instrumentele din grupul Pen. Contururile reprezintă încă un pas care vă aduce mai aproape de contururile strălucitoare ale vârfurilor Photoshop!
Contururile permit rezolvarea unei probleme de conservare a frontierelor din zonele selectate. Cu ajutorul contururilor (precum și o varietate a acestora, cum ar fi căile de tăiere), puteți crea linii de graniță pentru zonele selectate și le puteți salva pentru o utilizare ulterioară. În acest caz, contururile sunt salvate în documentul Photoshop ca straturi ale imaginii. Mai important, contururile Photoshop pot fi utilizate în alte aplicații, cum ar fi Adobe Illustrator, Adobe PageMaker și QuarkXPress. Acest lucru va fi discutat mai detaliat mai târziu în acest capitol. În cele din urmă, contururile pot fi utile atunci când doriți să selectați un obiect complex cu instrumentul Pen.
Să începem prin examinarea a două moduri diferite de a crea contururi și apoi vom continua cu metodele de editare și utilizare a acestora în cadrul și în afara programului Photoshop.
Există două moduri de a crea contururi:
· Pe baza limitei selecției construite anterior;
· De la zero folosind instrumentul Pen.
Creați contururi în funcție de zonele selectate
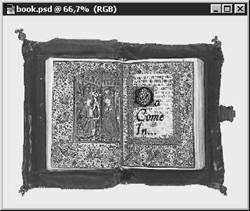
În funcție de tipul imaginii, această metodă poate fi cea mai ușoară și mai rapidă. Când o utilizați, creați o selecție și convertiți-o într-o cale. Să ne uităm la un exemplu. Figura 1 prezintă o imagine de test - o carte veche deschisă pe un fond omogen. Dacă doriți să separați imaginea din carte de fundal, aceasta se face selectând cartea.
Fig.1. Testați imaginea. Vom crea un contur care să acopere cartea de pe marginea exterioară
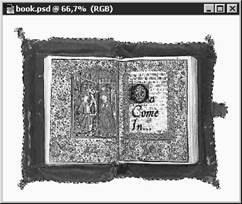
Puteți selecta o parte a imaginii utilizând un număr de instrumente. În acest caz, Magic Wand (Magic Wand) funcționează cel mai bine, deoarece aproape toți pixelii de fundal au aceeași culoare. Parametrul stabilit de toleranță dimensiune (toleranță) 25 pentru a asigura pătrunderea pixeli de fundal în regiunea selectată în ciuda unor culori de variație, selectați modelul, și apoi să plătească zona selectată prin selectarea Izolarea - Invert (Select - Inverse)
Fig.2. Cartea este evidențiată
Acum transformăm regiunea într-un contur:
1. Asigurați-vă că paleta Căi este prezentă pe ecran. Dacă nu, selectați comanda meniu Fereastră - Afișați căi.

Alegeți comanda Creare cale de lucru din meniul paletei care se deschide când faceți clic pe butonul din colțul din dreapta sus al acestei palete (a se vedea figura 3).
Figura 3. Calea meniului Palete
3. Singurul parametru care trebuie să fie configurat în caseta de dialog Make Work Path (Caietură de lucru), prezentată în Fig. 4, este Toleranță. Acesta determină cât de aproape de granița zonei selectate Photoshop va avea conturul creat. Cu cât toleranța este mai mică, cu atât mai precisă conturul va repeta forma zonei.
Figura 4. Caseta de dialog Creare cale de lucru
Trebuie avut în vedere faptul că contururile complexe ocupă o mulțime de resurse informatice. Cuvântul „complex“ se referă la conturul unui număr mare de puncte nodale, curbe, segmentele curbilinii, și așa mai departe. D. Construcția lor poate încetini procesarea imaginii computerului, o creștere a dimensiunii fișierului, și, eventual, de asemenea, cu problemele de imprimare a imaginii. Cu siguranță, aveți grijă de contururi complexe.
În exemplul nostru, am încercat mai întâi să folosesc o toleranță de 5 pixeli. După cum se poate observa din figura 5, calitatea rezultatului a fost inacceptabilă. Photoshop a construit conturul prea arbitrar și aproximativ. Se poate observa că linia netezită nu repetă cu suficientă precizie toate curburile marginii imaginii cărții.
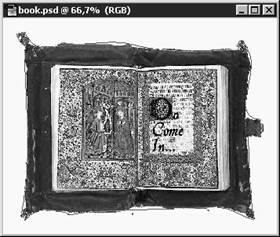
Figura 5. Dacă conturul nu se încadrează suficient de strâns la limita zonei selectate, atunci parametrul Toleranță a fost prea mare
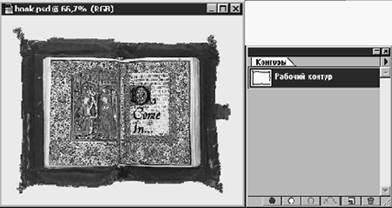
Dacă rezultatul sa dovedit a fi nereușit, selectați una dintre comenzile mele preferate Photoshop: Edit - Undo. Anularea construcției conturului în funcție de zona selectată, încercați să utilizați o valoare mai mică a toleranței. După mai multe experimente, am constatat că toleranța la un pixel este destul de satisfăcătoare (a se vedea figura 6).
Figura 6. Atunci când este setată valoarea corectă pentru parametrul Toleranță, conturul reproduce forma toleranței destul de tolerabile
4. Felicitări! Acest circuit va satisface cel mai pretențios controler. Acordați atenție și faptului că în paleta Poteci apărea o linie corespunzătoare noului contur. În mod implicit, se numește Calea de lucru.
Puteți redenumi calea la gustul dvs. făcând dublu clic pe numele său din paleta Căi. În caseta de dialog Salvare cale prezentată în Figura 7, introduceți un nou nume și faceți clic pe butonul OK. contur
"salvat" în compoziția fișierului, deci numele casetei de dialog pare oarecum ciudat.
Figura 7. Redenumiți calea utilizând caseta de dialog Salvare cale,
NOTĂ Deși contururile de denumire nu sunt necesare, acest lucru este util, mai ales dacă intenționați să creați mai multe contururi într-un singur document. Dacă nu redenumiți circuitul primar, de a crea un al doilea, acesta va înlocui primele Rezumă paleta (potecile). Dar nu vă faceți griji: există încă ambele circuite, și puteți chiar redenumi primul, în cazul în care comanda Anulare (Undo), apoi selectați din meniul paletei, faceți clic pe Salvare contur (Save Path). Dacă acest lucru pare prea confuz pentru dvs., atunci redenumiți contururile așa cum sunt create. Nu este corect să vorbim despre crearea unui "circuit". De fapt, conturul pe care îl vedem pe ecran constă într-o serie de subcontururi create de Photoshop. Cu toate acestea, pentru scopurile noastre, este perfect permis să considerăm totalitatea lor ca un singur contur.
Un lucru ar trebui să fie amintit: nici unul dintre contururile pe care le creați este de fapt o parte a imaginii. Aceasta înseamnă că nu se fac modificări imaginii când se creează contururi. Puteți presupune că contururile sunt situate pe straturi separate, ca și cum ar fi desenate pe folii de film transparent și având un singur scop: să faciliteze lucrul cu imaginea, fără a exercita o influență asupra ei. Există un alt mod de a crea un contur în funcție de zona selectată. Pentru a face acest lucru, selectați zona, apoi faceți clic pe butonul "Efectuați calea de lucru din selecție" din partea inferioară a paletei Căi. În acest caz, Photoshop creează automat un contur (a se vedea Figura 8), folosind setarea Toleranță stabilită anterior. Nu uitați să redenumiți calea utilizând caseta de dialog Save Path!

Figura 8. De această dată, zona selectată este creată în jurul imaginii de pe pagina stângă a cărții. Când convertiți o zonă într-un contur, Photoshop va folosi valoarea toleranței de 1 set de pixeli mai devreme
Crearea de contururi cu instrumentul Pen
În unele cazuri, crearea unei selecții poate fi prea dificilă sau necesită prea multă muncă asupra imaginii. În acest caz, rețineți instrumentul Pen și trageți manual conturul. Dacă aveți experiență în lucrul cu programe grafice vectoriale, cum ar fi Adobe Illustrator sau Macromedia FreeHand, probabil știți despre instrumentele de desen pentru curbele Bezier, similar cu instrumentul Pen. Dacă nu trebuie să lucrați cu astfel de unelte, trebuie să știți că aplicarea lor necesită anumite abilități practice, deși rezultatele obțin toate eforturile.
Curba NOTĂ Forma Bezier este definită printr-un set de trei puncte: unul dintre ele se află pe curba în sine și este cunoscut ca un punct nodal, sau doar nodul, iar celelalte două - este curba de pe capetele segmentelor care provin de la nodul (acestea sunt numite puncte de control). Mișcarea punctelor de control determină forma și direcția fragmentelor curbei adiacente nodului. Dacă vă amintiți mai sus despre diploma chineză, nu vă faceți griji - vom analiza acest lucru cu exemple.
Cea mai bună modalitate de a afla cum să utilizați instrumentul Pen este să "jucați" cu el, prin crearea unui document Photoshop gol. Aceasta este ceea ce vom face în următorul exercițiu.
1. Mai întâi, creați un nou document Photoshop, suficient de mare pentru a fi liber să desenați. 500 de 300 de pixeli sună bine, iar fundalul, plin de alb, arată bine.
2. Doar în caz, am pus fișierul documentului destinat acestui exercițiu pe CD-ROM-ul însoțitor. Acest fișier este numit pen.psd.
3. Selectați instrumentul Pen prezentat în Figura 9. În plus, asigurați-vă că paleta Căi este vizibilă pe ecran.
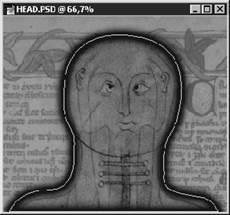
Stroke înseamnă că afectează numai linia de contur, nu întreaga zonă delimitată de ea. Selectați schița și apoi selectați comanda Path Stroke din meniul paletei. Caseta de dialog vă permite să selectați orice unealtă potrivită, de la Creion sau Pensulă la Blur sau Burete. Indiferent de instrumentul pe care îl alegeți în lista derulantă a casetei de dialog, Photoshop utilizează setările sale curente în cursă. De aceea, dacă doriți să desenați un contur folosind instrumentul Airbrush cu o valoare de presiune de 60%, asigurați-vă că acesta este instalat în paleta Opțiuni Airbrush înainte de aceasta. pe măsură ce selectați comanda Path Stroke.
Fig.29. Conturul capului unui personaj ciudat este înconjurat cu ajutorul unei aerografe
De altfel, există metode accelerate pentru umplerea și urmărirea contururilor. Țineți cursorul mouse-ului peste un buton din partea inferioară a paletei Căi, iar tooltip-ul vă ajută să cunoașteți scopul butoanelor și să găsiți cele care asigură umplerea și cursa.
Partajarea căilor cu Illustrator
Adobe Illustrator, dacă vă amintiți, este un program grafic vectorial, ceea ce înseamnă că funcționează cu imagini descrise ca un set de puncte nodale, linii și curbe. Astfel, acest program este perfect adaptat pentru a lucra cu contururi și puteți face schimbul de căi între Photoshop și Illustrator.
Redirecționarea contururilor de la Photoshop la Illustrator
Ce vă poate face să utilizați contururi Photoshop în Illustrator? În primul rând, problema este că fiecare program are propriile sale puncte forte și este logic să le folosiți pe deplin. Dacă contururile necesită o editare substanțială, atunci este logic să le trimiteți la Illustrator, deoarece acest program are caracteristici mai fiabile și mai flexibile pentru editarea contururilor. După editare, puteți redirecționa căile spre Photoshop. Pe de altă parte, programul Photoshop pentru conturarea inițială oferă rezultate mai precise decât Illustrator. Mecanismul pentru urmărirea automată a unei aplicații Illustrator nu este întotdeauna suficient de precis și în Photoshop puteți oferi orice precizie dorită când selectați zone și apoi convertiți aceste zone în contururi. Astfel, este util să creați contururi în Photoshop, care ulterior vor fi folosite în Illustrator pentru a crea imagini grafice precum logo-uri sau icoane. Pentru a exporta o cale către Illustrator, urmați acești pași:
1. Creați calea dorită.
2. Selectați-l făcând clic pe linia cu numele căii din paleta Căi.
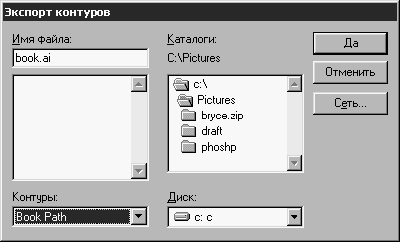
Selectați comanda de meniu Fișier - Export - Căi în Illustrator (Fișier - Export - Calea către Illustrator) pentru a afișa caseta de dialog pentru exportul contururilor, prezentată în Fig. 30.
Fig.30. Caseta de dialog pentru exportare conturează spre Illustrator
4. În lista derulantă Path, puteți alege să exportați numai calea selectată (în acest caz, Path Book); Document Bounds, ceea ce înseamnă crearea unei singure schițe care să definească dimensiunea și forma unui document Photoshop; Toate căile (Toate căile) care fac parte din documentul Photoshop sau orice contur al imaginii după numele său.
5. Faceți clic pe butonul OK. Acum, puteți deschide un fișier nou în Illustrator și puteți vedea conturul care este disponibil pentru editare.
Trecerea unei cărări din Illustrator în Photoshop
Am menționat deja unul dintre motivele care vă pot forța să transferați contururi de la Illustrator la Photoshop: Photoshop este mai precis în definirea contururilor1. De fiecare dată când transferați o imagine din Illustrator în Photoshop, căile necesare pentru a selecta zone din Photoshop sunt deja conținute în fișierul Illustrator. Următorii pași descriu modul de conversie a contururilor Illustrator.
1. În Illustrator, selectați căile pe care doriți să le convertiți.
2. Copiați-le în clipboard.
3. Treceți la programul Photoshop și lipiți contururile copiate în document.
4. Veți vedea un dialog care vă va întreba cum să inserați căile. Selectați opțiunea Lipire ca cale și faceți clic pe butonul OK.
Circuitul este gata de utilizare. Este foarte simplu!
Redirecționarea circuitelor la programul de configurare a computerului
1. În Photoshop, creați o cale și selectați-o.
2. Din meniul Căi, selectați comanda Path Clipping.
3. Asigurați-vă că conturul dorit este selectat în lista derulantă Path din caseta de dialog din fig.31 și setați valoarea dorită a parametrului Flatness. Acesta determină precizia conturului la imprimarea unui document. Cu cât este mai mare valoarea, cu atât este mai mare precizia. Pentru imprimarea pe imprimante cu rezoluție mică (300-600 dpi), utilizați acest parametru în intervalul 1-3. Când tipăriți cu rezoluție mare (1200-2400 dpi), încercați să setați 7-10. Rețineți că, în unele cazuri, valorile ridicate ale parametrului Flatness pot provoca probleme de imprimare și de obicei încetinesc timpul de imprimare al documentului.
Articole similare
-
Lucrați cu contururi photoshop, toate despre grafică, fotografii și sisteme cad
-
Translatarea conturului în engleză, exemple, transcriere, pronunție
Trimiteți-le prietenilor: