Se întâmplă că imaginea necesită procesare minimă, poate fi invers.
Cantitatea de procesare și gradul de interferență în fotografie sunt determinate de fiecare persoană pentru sine. Aceasta este o alegere și un gust personal, așa că nu voi mai rezista acestui lucru. Cât despre cum și ce se face, este mai convenabil pentru cineva. După cum știți, același lucru se poate obține în moduri diferite.
Cu toate acestea, vreau să împărtășesc prezentarea algoritmului de retușare portret.

Poate că cineva nu va fi de acord - nu pretind adevăr absolut, ci doar abordarea mea personală. Aceasta nu este o lecție pas cu pas, ci un algoritm. Prin urmare, materialul este conceput în primul rând pentru cei care au deja experiență în corectarea fotografiilor în Photoshop și nu la începători.

Deci, să începem.
De fapt, schimb câteodată articolele 6-7, în funcție de starea mea de spirit și de ceea ce mă irită mai mult și dacă trebuie să corectez desenul tăiat.
În fotografia de pe exemplu, pentru un motiv oarecare Chiar am vrut ceva pririsovat ca lumini în „bokeh“. Fotografii cu aceste lumini pentru impunerea, din păcate, nu a fost la îndemână, așa că am adăugat 3 straturi de pete colorate, în grade diferite de neclară Lens Blur, adăugând un minim de zgomot și a stabilit o opacitate diferită a celor 3 straturi. Moduri Normal și / sau Ecran.
La fotorealismul din această etapă nu pretind niciodată, dar, în opinia mea, e mai bine cu ei.
Pentru cei interesați de fotografie înainte / după un pic mai mare și o recoltă de piele.


Cât de departe pot merge?
Prima parte descrie algoritmul de retușare în forma în care îl văd personal.
Aș dori să vă atrag atenția asupra faptului că exemplul înainte / după a fost ales în mod special grotesc, doar pentru a arăta cât de departe poți merge.
Există o întrebare cu privire la gradul de interferență în exteriorul modelului, unde există o fațetă care nu poate fi traversată. Este clar că pentru fiecare tip / gen de fotografiere, este diferit.
Astăzi va exista un exemplu simplu, conform aceluiași algoritm pe care l-am propus mai sus, dar cu o abordare mult mai blândă.
După cum puteți vedea, prin același algoritm puteți obține o fotografie mult mai moale și naturală.

Sursa: lightroom.ru
Articole similare
- Salvează un instantaneu în Photoshop

- Retușați pielea prin metoda de descompunere a frecvenței

- Un exemplu de retușare rapidă a unui portret de studio

- Retușarea unei fotografii portret în Photoshop
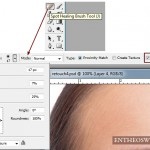
- Figura din plastic în sfaturi de bază pentru Photoshop pentru retușori

- Un alt exemplu de retușare a frumuseții

- Tonarea unei fotografii în Photoshop

- Retușați frumusețea portretului în Photoshop

- Retro culori pentru fotografia ta

- Detalii despre retușarea unui portret în Photoshop

- Sfaturi de bază pentru retușarea nedistructivă

- Detalii despre Retușarea în Portret în Photoshop
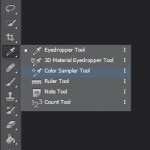
- Manual pentru retușarea pielii

- Retușați portretul în stilul frumos în Photoshop

- Master portret de studio de retușare

- Corectați defectele cutanate și ale feței în Photoshop
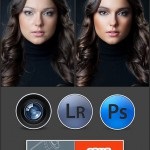
Articole similare
Trimiteți-le prietenilor: