În acest articol vă va spune cum să instalați și să configurați serverul web Apache, PHP, Perl, serverul de e-mail, precum și baza de date MySQL de pe computer, pe care o puteți utiliza pentru testare și depanare script-uri, și pentru un server web complet. Desigur, există multe soluții gata făcute, cum ar fi Denver, LAMP, XAMPP, cu care puteți seta cu ușurință și rapid un server web de pe computerul local în 5 minute. Poate că este rapid și convenabil, în acest caz, folosind instrumente deja pregătite, va fi dificil să configurați și să actualizați sistemul la nevoile dvs. Prin instalarea software-ului, nu trebuie să depindeți de instrumentele finite și puteți personaliza întotdeauna sistemul pentru nevoile dvs. Mai ales în acest lucru nu este nimic complicat.
De exemplu, este selectat sistemul de operare Windows 7, care este instalat pe calculator de mulți utilizatori. Ca software de server web, sunt selectate următoarele programe:
Instalarea serverului Web Apache
Începem instalarea din cel mai important program, și anume, Apache. care vă va servi ca server web. Motivul principal pentru alegerea aplicației Apache este că este un software cross-platform bazat pe un cod sursă gratuit, sigur și sigur în exploatare, flexibil în instalare și configurare. Informații și documentații mai detaliate puteți găsi pe site-ul oficial apache.org
Descărcați fișierul de instalare httpd-2.2.25-win32-x86-openssl-0.9.8r. După descărcare, continuați să instalați serverul web. Pentru serverul din aval, creați directorul C: \ server și în el folderul numit Apache2
Rulați fișierul httpd-2.2.25-win32-x86-openssl-0.9.8y.msi (extensia .msi va fi ascunsă) și va apărea o fereastră.
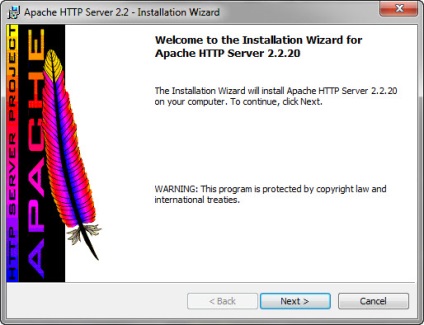
Figura 1. Instalarea serverului web Apache
Apoi, faceți clic pe butonul "Următorul", apare următoarea fereastră cu acordul de licență.
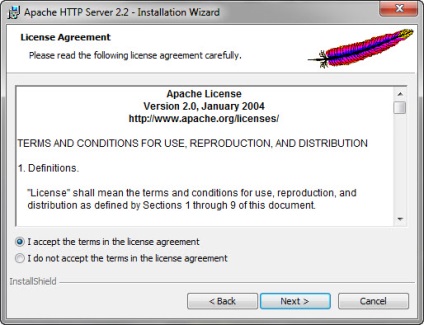
Figura 2. Instalarea serverului web Apache
Alegeți: "Accept termenii din acord" pentru a accepta acordul de licență. În pasul următor, ar trebui să vedeți o fereastră nouă care descrie serverul web Apache.
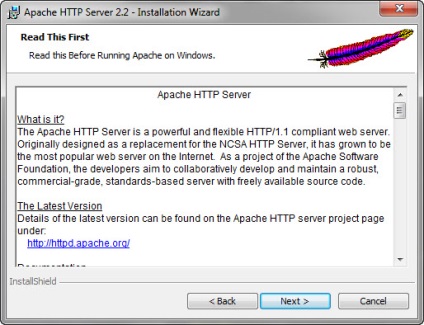
Figura 3. Instalarea serverului web Apache
Faceți clic pe butonul "Următorul" și continuați instalarea. Apoi apare următoarea fereastră.
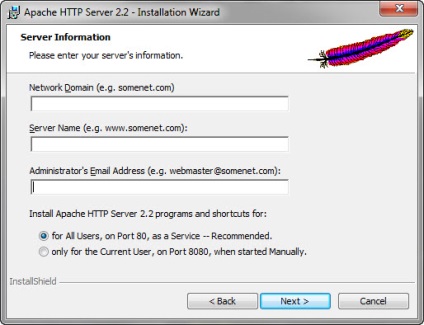
Figura 4. Instalarea serverului web Apache
În această fereastră trebuie să introduceți informații despre serverul nostru web. Umpleți câmpurile după cum urmează:
Domeniul de rețea: localhost
Numele serverului: localhost
Administratorul e-mail: admin @ localhost
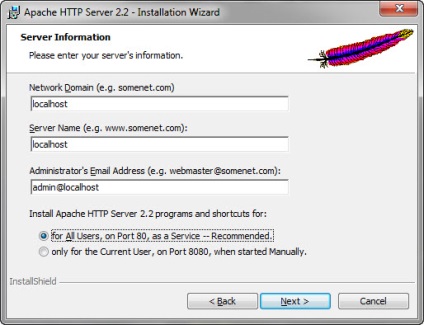
Figura 5 Instalarea serverului web Apache
După ce ați completat toate câmpurile, faceți clic pe butonul "Următorul". Ar trebui să apară o nouă fereastră.
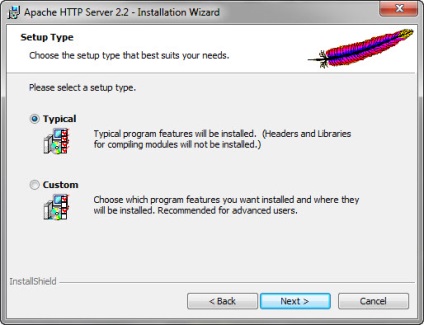
Figura 6. Instalarea serverului Web Apache
În această fereastră vi se oferă să alegeți tipul de instalare, complet (tipic) și personalizat. Selectați "Personalizat" și continuați instalarea.
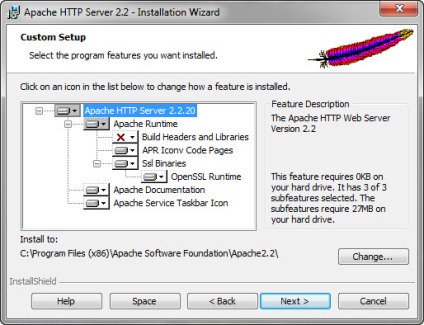
Figura 7. Instalarea serverului web Apache
În pasul următor trebuie să alegeți unde să instalați, precum și bibliotecile suplimentare. Dați clic pe link-ul "Construiți anteturi și biblioteci", selectați "Aceste funcții vor fi instalate pe unitatea hard disk locală" din lista derulantă, apoi selectați directorul unde să instalați Apache. În loc de C: \ Program Files (X86) \ Apache Software Foundation \ Apache 2.2, specificați C: \ server \ Apache2 \ și faceți clic pe "Next"
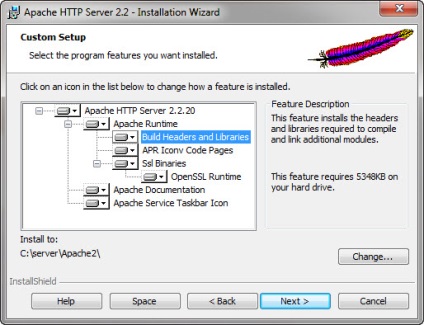
Figura 8. Instalarea serverului web Apache
Trebuie să apară fereastra finală.
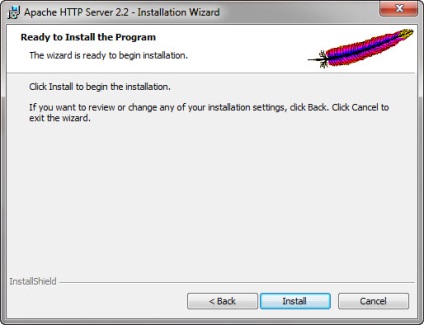
Figura 9. Instalarea serverului web Apache
Faceți clic pe butonul "Instalare" pentru a porni procesul de instalare.
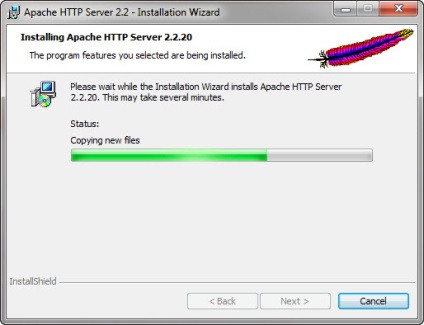
Figura 10. Instalarea serverului web Apache
Așteptăm să finalizeze procesul de instalare, după care ar trebui să apară o fereastră cu un mesaj care să confirme că procesul de instalare este finalizat.
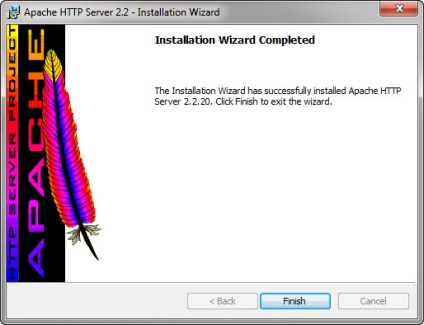
Fig.11 Instalarea serverului web Apache
Faceți clic pe butonul "Finalizare" și terminați instalarea. Totul, acum instalarea serverului web este finalizată. Pentru a vedea acest lucru, priviți în colțul din dreapta jos, ar trebui să vedeți pictograma, după cum se arată în Figura 12.
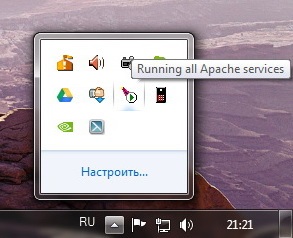
Figura 12. Instalarea serverului Web Apache
În acest caz, serverul web este pornit ca serviciu. Dacă, din anumite motive, Apache nu a fost pornit, atunci motivul posibil este că portul 80 este ocupat de un alt program. Rezolvați problema dezactivând programul, care ocupă 80 de porturi. Pentru a afla, introduceți linia de comandă:
netstat -o -n -a | findstr 0.0: 80
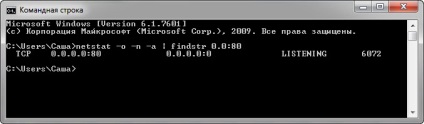
Figura 13. Instalarea serverului web Apache
Foarte des, portul 80 ocupă portul Skype Dacă '80 ia acest lucru, dezactivați setările pentru a utiliza ca porturi alternative 80 și 443 (Tools -> Options -> Advanced Settings -> Connection -> debifa (utilizarea portului 80 și 443 ca alternativă)
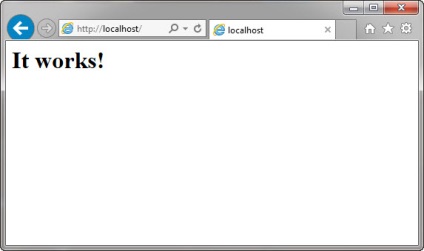
Fig.14 Instalarea serverului web Apache
Configurarea serverului web Apache
Acum trebuie să configuram Apache. Deschideți fișierul de configurare al notepad-ului Apache httpd.conf, care se află în directorul C: \ server \ Apache2 \ conf Șterge totul în el și introduceți următoarele:
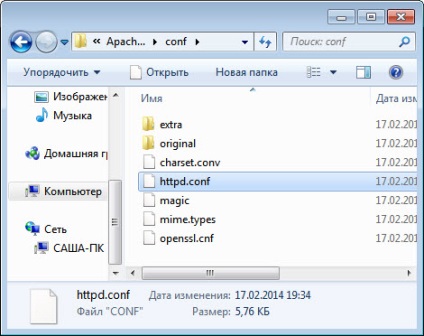
Figura 15. Instalarea serverului web Apache
Salvați și închideți fișierul httpd.conf După ce ați făcut modificări în fișierul de configurare principal, este timpul să creați o gazdă virtuală. Mergem la dosarul C: \ server și creăm un dosar de domiciliu în el.
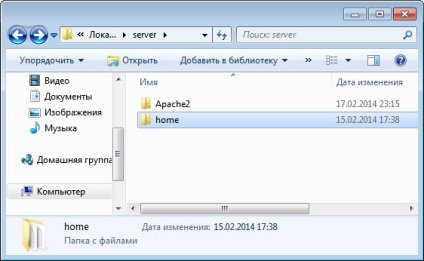
Figura 16. Instalarea serverului web Apache
În folderul de domiciliu localhost localhost, în care se creează alte 3 pachete cgi-bin, jurnale. În folderul www, fișierele php, html și alte fișiere ale gazdei vitale vor fi stocate. În directorul cgi-bin, scripturile perl vor fi stocate. În dosarul jurnal, serverul web se înregistrează. Conținutul folderului localhost este prezentat în figură
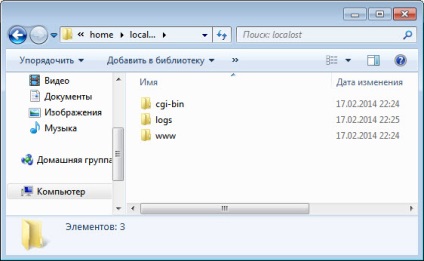
Fig.17 Instalarea serverului web Apache
Acum, du-te la folderul C: \ server \ Apache2 \ conf \ suplimentare și deschideți fișierul în Notepad httpd-vhosts.conf (extensia .conf ascunse) prevede la gazde virtuale. Ștergeți conținutul acestui fișier și introduceți următoarele.
Salvați și închideți httpd-vhosts.conf Reporniți Apache pentru ca modificările să aibă efect. Pentru a face acest lucru, faceți clic stânga pe pictograma "Apache Service Monotor" din colțul din dreapta jos, apoi selectați "Restart" din lista derulantă,
Instalarea PHP unui ITtreader
Pentru ca serverul dvs. web să proceseze fișiere php, trebuie să instalați extractorul de fișiere php.
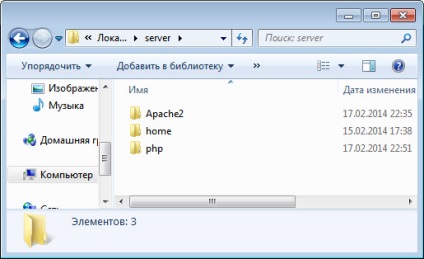
Fig.1 Instalarea PHP
Instalarea PHP este posibilă în două moduri: ca modul Apache și ca aplicație externă CGI. Alegem prima opțiune, deoarece PHP ca modul îmbunătățește ușor performanța, deoarece modulul PHP este încărcat o dată când serverul Web este pornit.
În directorul C: \ server, creați un folder php pentru fișierele php ale distribuției. Se descarcă fișierul cu php php5-4-25.zip distribudivom-se pe computerul local și extrage conținutul arhivei în directorul C: \ server \ php Trebuie acum să spun Apache pentru a avea php instalat. Redeschidem deja fișierul familiar Apache httpd.conf și adăugăm următoarele linii:
Deschideți notebook-ul și adăugați următoarele rânduri:
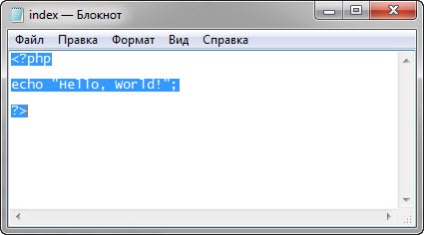
Figura 2 Instalarea interpretului PHP
Dăm numele index.php și îl stocăm în folderul C: \ server \ home \ localhost \ www
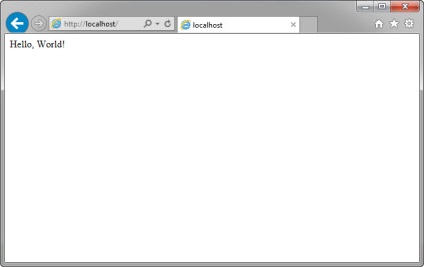
Fig.3 Instalarea PHP
Instalați interpretul Perl
Pentru a rula scripturile scrise în Perl pe serverul dvs. web, trebuie să instalați perlprarar language perl.
În directorul C: \ server, creați directorul perl. Descărcați perl de distribuție de căpșuni-perl-5.20.1.1-64bit.msi După ce descărcați pachetul, executați fișierul de instalare căpșuni-perl-5.20.1.1-64bit.msi (extensia .msi vor fi ascunse). Ar trebui să apară o fereastră:
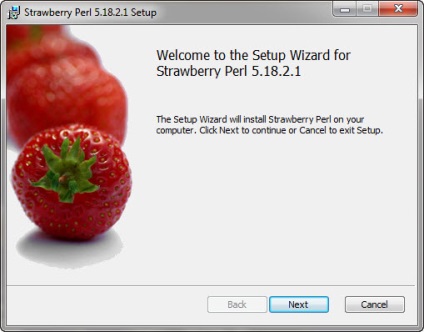
Fig.3 Setarea unui Perl al unui ITtip
Faceți clic pe butonul "Înainte", imediat după ce va apărea fereastra acordului de licență:
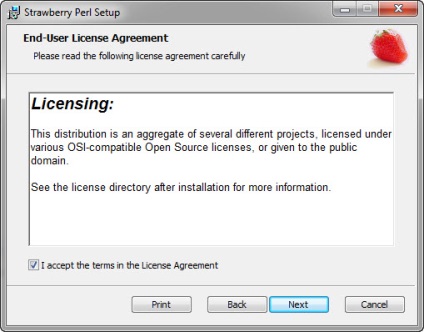
Fig.4 Instalarea perlului unui ITtip
Pentru a accepta acordul de licență și pentru a continua instalarea, selectați "Accept termenii din acordul de licență". În fereastra următoare vom introduce unde vom instala distribuția, dosarul C: \ server \ perl
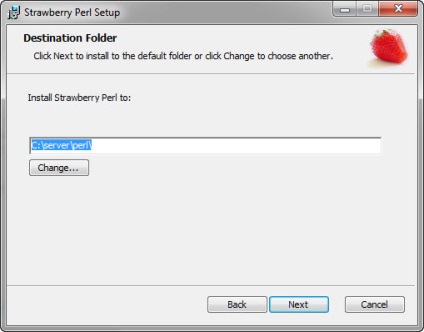
Figura 5 Instalarea interpretului Perl
Faceți clic pe butonul "Inslall" pentru a începe procesul de instalare.
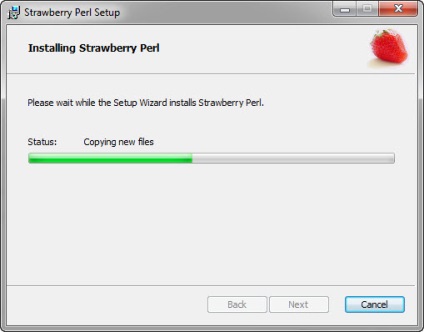
Fig.6 Instalarea interpretului Perl
Așteptați ca Expertul de configurare să copieze și să instaleze fișierele pe computer și apoi să verifice funcționalitatea. Deschideți notepad-ul, creați un fișier numit tesp.pl și introduceți următoarele în el:
Salvăm acest fișier în dosarul C: \ server \ home \ localhost \ cgi-bin.
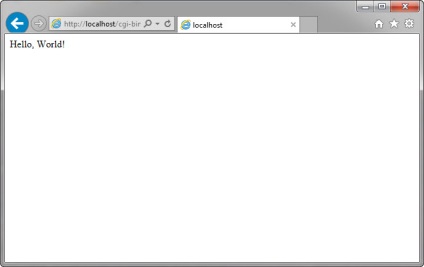
Figura 7. Instalarea interpretului Perl
Articole similare
Trimiteți-le prietenilor: