Aici veți afla despre ieșirea PDF din versiunea CorelDRAW X4.
Deschideți elementul de meniu Publicați în PDF:
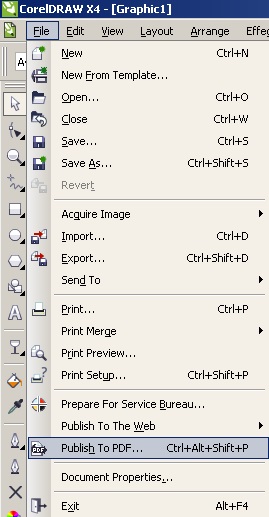
Intrăm în fereastră pentru a seta numele fișierului și a alege presetarea:
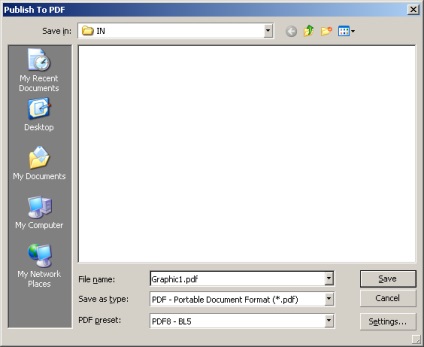
Apăsați butonul Settings (Setări) și intrați în setările presetării de generare PDF:
Aici, în conformitate cu informațiile de pe captura de ecran, am pus opțiunile corespunzătoare.
Versiunea PDF este selectată ca versiunea PDF (Acrobat 8.0). Acest lucru se întâmplă deoarece aplatizarea transparenței prin CorelDRAW va avea loc cu o anumită pierdere a calității imaginii. Cea mai sigură modalitate este de a aplati transparența prin intermediul altor programe. De exemplu, utilizând modelele InDesign CS3 / CS4 / CS5, Acrobat 9.x / 10.x, ESKO PackEdge, Pitstop Extreme etc.
Apoi, accesați fereastra de setări pentru proprietățile obiectului:
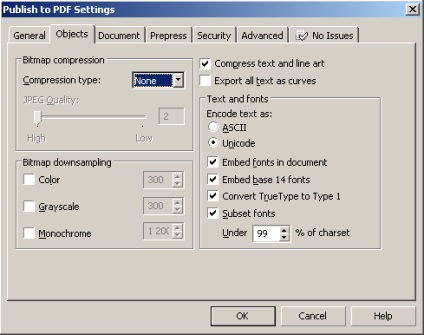
După cum sa menționat deja în nota despre exportul către PDF de la InDesign, dezactivați compresia obiectelor raster și selectați-le.
Parametrii documentului în ansamblu:
Indemnizații și etichete:
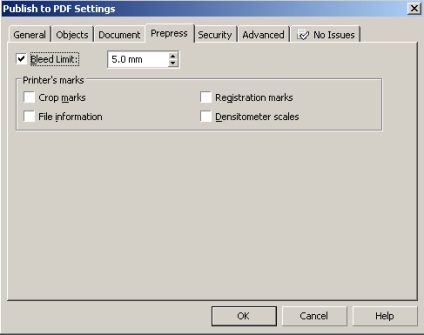
Nu avem nevoie de etichete, dar pentru alocație am stabilit valoarea universală de 5 mm.
Setările de securitate PDF nu contează pentru cazul nostru, deci dezactivați:
Opțiuni avansate suplimentare:
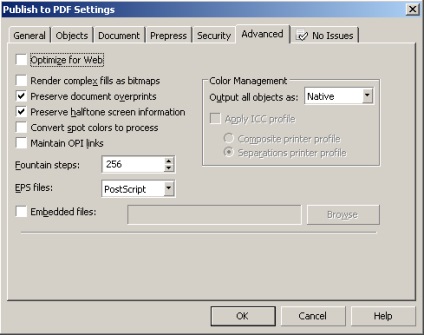
Aici vom trăi într-un pic mai detaliat.
Salvați presetarea noastră:
Și vom scrie dosarul.
Dar asta nu e tot. ) PDF-ul nu este gata până la sfârșit - îl vom deschide în Acrobat. În primul rând, este necesar să se acorde atenție straturilor suplimentare. Nu avem nevoie de ele, așa că alegeți straturile Flatten:
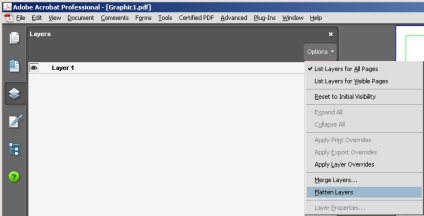
Dacă documentul folosea transparența (în special imaginile raster cu transparență), atunci spațiul de culoare pentru amestecarea transparenței cu Corel este setat incorect:
Pentru a rezolva acest lucru, puteți utiliza funcția Acrobat Convert Colors:
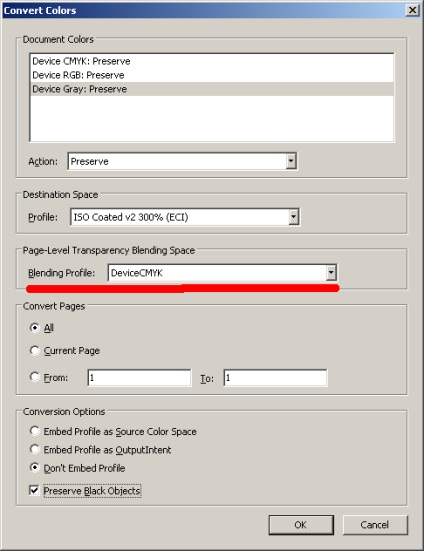
Sau, dacă există o nouă versiune a aplicației Acrobat (CS4 / CS5), puteți crea profilul corespunzător de verificare. De asemenea, puteți să "conduceți" PDF prin InDesign - aceasta va corecta automat modul de aplatizare și, în același timp, îl aplatizează.
Articole similare
Trimiteți-le prietenilor: