Ce veți crea
PHPMyAdmin - sau PMA este un excelent client gratuit pentru lucrul cu baze de date open source, care pot fi folosite pentru interactiuni mai convenabile cu bazele de date MySQL si WordPress. Voi vorbi despre cum să instalați, să îl securizați și câteva scripturi generale pentru a vă ajuta să administrați WordPress. Iată o versiune demo online a PMA pentru referință.
În plus față de furnizarea unui GUI vizual pentru operațiuni de baze de date, apreciez și abilitatea de a rula operațiuni SQL din linia de comandă prin intermediul browserului meu, fără a fi necesar să vă loghez pe server prin SSH. De exemplu, unele conexiuni WiFi și mobile întrerupe în mod regulat sesiunile persistente ale SSH, ceea ce face dificilă lucrul cu baza de date.
Instalarea PHPMyAdmin
Este foarte ușor să începeți să lucrați cu PMA pe Linux. Vă voi spune cum să faceți acest lucru în Ubuntu 14.x în Oceanul Digital. Conectați-vă la serverul dvs. utilizând SSH:
apt-get instalează phpmyadmin
Puteți utiliza setările implicite în timpul instalării sau puteți personaliza totul după preferințele dvs.
Într-o instalare tipică WordPress, nu există porturi directe pentru MySQL, astfel încât hackerul să poată accesa. Aceștia pot încerca să se strecoare prin SSH sau să încerce atacuri SQL cu injecție pe WordPress, dar nu pot ataca direct baza de date. Odată ce instalați PMA, oricine poate lansa atacuri de rețea împotriva acestuia pentru a obține controlul bazei lor de date, deci trebuie să fiți atenți.
Când configurați un PMA, vă recomandăm câteva precauții.
1. Utilizați parole foarte puternice pentru toate conturile MySQL, în special pentru contul rădăcină. de exemplu, 25 de caractere pentru parola de root.
2. Utilizați diferite conturi și privilegii MySQL pentru fiecare site WordPress care rulează pe același server. Astfel, dacă o parolă WordPress este compromisă, numai o singură bază de date a site-ului va fi compromisă.
Adăugați un alias în fișierul apache.conf:
serviciul apache2 reload
Dacă trebuie să schimbați parola dvs. PHPMyAdmin, puteți edita config-db.php:
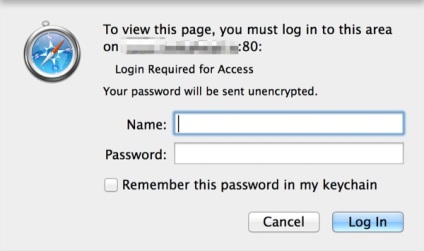
Pentru a configura restricții personalizate Apache, urmați acești pași:
Instalați htpasswd ca parte a apache2-utils:
Creați un director pentru a vă păstra parolele:
Adăugați suport htaccess pentru PMA:
Adăugați mai jos "AllowOverride All"
Configurați autentificarea utilizatorului pentru PMA:
Introduceți parola:
htpasswd -c /etc/htpasswd/.htpasswd nume de utilizator
Și reporniți Apache:
serviciul apache2 restart
Accesați site-ul web PMA și vi se va solicita să introduceți numele de utilizator și parola, după cum se arată mai sus.
Folosind PHPMyAdmin cu WordPress
Este foarte important să rețineți că PMA vă permite să manipulați direct baza de date WordPress; Acest lucru înseamnă că va fi destul de ușor să intri în site-ul dvs. WordPress dacă nu știți ce faceți. Este deosebit de nerezonabil să aplicați scripturi de baze de date de pe Internet dacă nu le înțelegeți complet. Utilizați PMA cu mare grijă.
Iată câteva scenarii care pot fi utile pentru administrarea WordPress:
1. Crearea unei noi baze de date pentru instalarea WordPress
Fără PMA, ar trebui să merg la serverul meu prin SSH. Conectați-vă la MySQL și executați apoi:
Cu PMA, puteți executa orice interogare de linie de comandă utilizând interfața vizuală. Faceți clic pe fila SQL și inserați instrucțiunile bazei de date MySQL de mai sus. Apoi faceți clic pe "Du-te" pentru a crea baza de date.
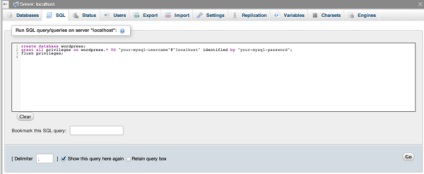
Eu folosesc adesea acest lucru atunci când creez noi site-uri WordPress, chiar înainte de a rula WordPress Web Installer.
Sau puteți utiliza interfața vizuală pentru a crea direct baza de date:
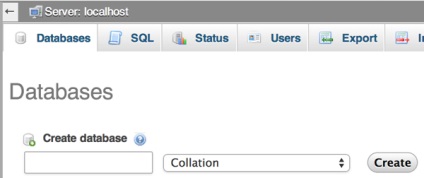
De asemenea, puteți adăuga utilizatori și puteți defini privilegii în acest fel. Faceți clic pe fila Privilegii:
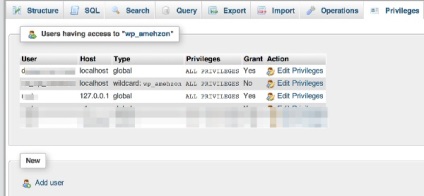
Faceți clic pe Adăugați utilizator și specificați privilegiile pentru baza de date pe care doriți să o utilizați:
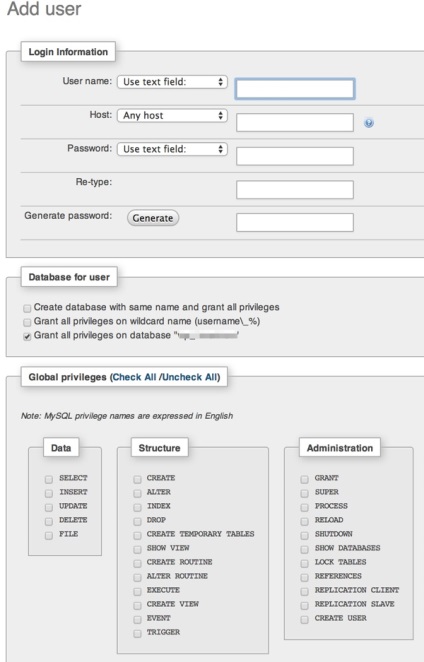
Pentru contul dvs. tipic de bază de date WordPress, trebuie să setați casetele de selectare pentru date și structură.
Este o idee foarte bună să faceți o copie de siguranță a bazei de date înainte de a efectua oricare dintre sarcinile listate mai jos. Dacă ceva nu merge bine, puteți restabili site-ul WordPress dintr-o copie de rezervă.
Utilizând interfața web PMA, faceți clic pe baza de date WordPress, faceți clic pe fila "Export" și selectați "Custom".
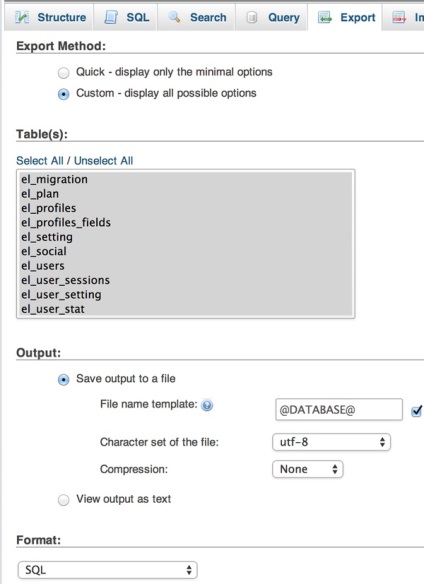
Activați tabelul Adăugare ștergere / Afișare / Proceduri / Funcții / Evenimente:
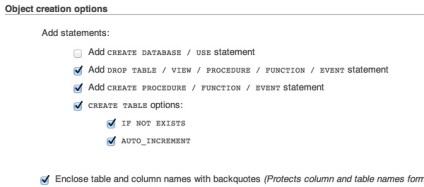
Când faceți clic pe Executare, PMA va descărca o copie de rezervă completă a întregii baze de date. Dacă ați configurat intervalul de timp al PHP Apache incorect, unele descărcări lungi pot fi întrerupte de timeout. Puteți configura acest lucru în PHP.ini. așa cum l-am descris pe site-ul meu.
3. Căutați și înlocuiți
WordPress nu are funcții încorporate care să vă ajute să găsiți și să le înlocuiți atunci când schimbați site-urile sau trebuie să ajustați conținutul în mai multe postări.
Cu PMA puteți rula propria dvs. interogare pentru a găsi și înlocui textul pe care doriți să-l schimbați (din nou, fiți foarte atent cu comenzile SQL bazate pe intrarea în baza dvs. de date WordPress):
O alternativă la utilizarea PMA și MySQL este căutarea și înlocuirea convenabilă a pluginului.
4. Migrarea site-ului
Din nou, puteți utiliza fereastra de interogare SQL pentru a actualiza manual baza de date a site-ului:
Sau puteți utiliza interfața web. Accesați numele bazei de date, selectați toate tabelele, executați interogarea și modificați manual setările pentru fiecare dintre acestea:
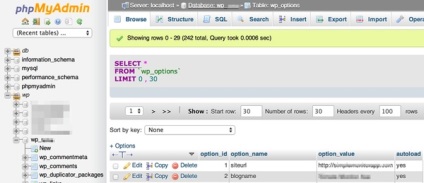
Faceți clic pe "Editați" și efectuați modificările:
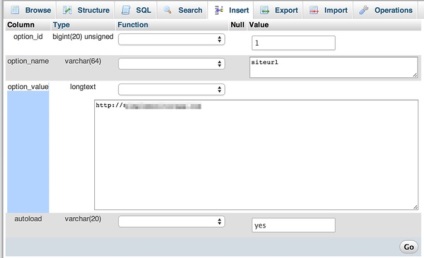
5. Resetați parola de administrare WordPress.
După ce se termină totul, puteți introduce în Tabloul de bord WordPress o nouă parolă.
Link-uri conexe
Articole similare
-
Transferați wordpress c localhost către server prin phpmyadmin
-
Cum se schimbă numele de conectare în wordpress (prin phpmyadmin), mnogoblog
Trimiteți-le prietenilor: