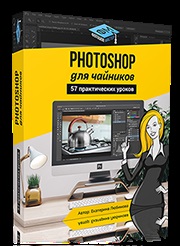


Dacă ați selectat anterior instrumentul Crop (Crop / Frame), l-ați întins pe document și ați apăsat pe Enter. Acest tutorial Photoshop vă poate surprinde când aflați despre alte caracteristici pe care le puteți utiliza la decuparea în Photoshop.
Iată cele cinci cele mai bune secrete ale instrumentului Crop (Crop / Frame).

1. Rotiți la încadrare
Când aplicați o recoltă unei imagini, puteți roti selecția. Puneți cursorul mouse-ului pe una dintre colțurile de selectare rotiți-l după cum doriți. Dacă faceți dublu clic pe mouse-ul din interiorul selecției, aplicați simultan rotația și încadrarea.
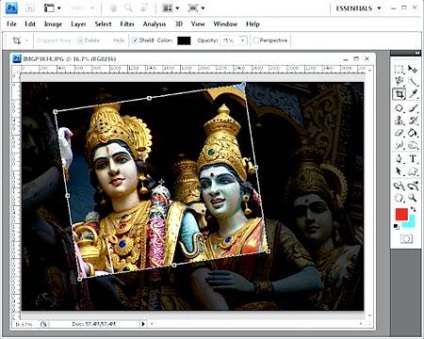
2. Încadrarea perspectivă
Puteți seta perspectiva în timpul decupării, selectând mai întâi zona imaginii. Setați marcajul de selectare în setările de instrument opuse Perspective. Acum, când trageți colțurile de selecție, acestea se vor muta în poziția pe care o specificați. Atunci când se aplică o regiune unei imagini, aceasta nu este doar tăiată, ci și transformată într-o imagine dreptunghiulară. Puteți folosi această tehnică pentru a corecta perspectiva imaginii dvs.
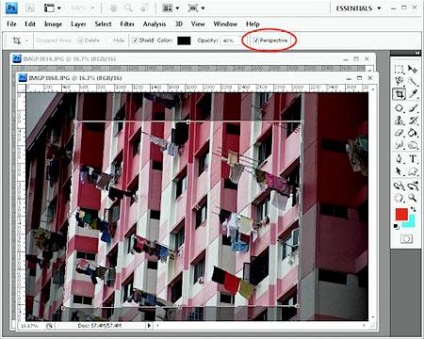
3. Decupare fără tăiere
După selectarea zonei pentru decupare, nu este nevoie să o tăiați, în schimb puteți să ascundeți secțiunile tăiate.
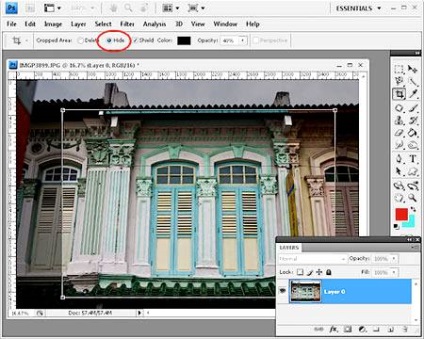
Pentru a face acest lucru, trebuie să lucrați cu stratul de imagine, nu cu stratul de fundal, deci faceți dublu clic pe stratul de fundal și convertiți-l la un strat normal. Întindeți dreptunghiul din imagine și selectați opțiunea Ascundere în setările instrumentului. După un dublu clic, site-ul tăiat va fi ascuns, dar va exista.

Luați instrumentul "Mutare" și mutați imaginea. Această tehnică este utilă atunci când doriți să tăiați o imagine de 4 x 6 px și doriți să experimentați diferite opțiuni de compoziție a imaginii fără zone de decupare.
4. Crearea și utilizarea setărilor de decupare
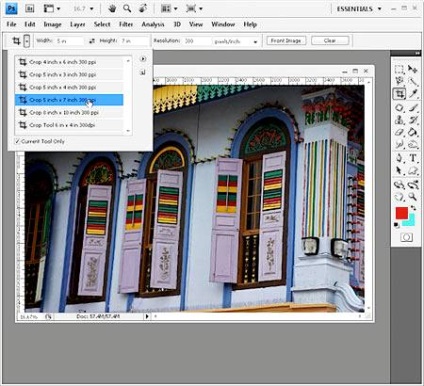
Când utilizați instrumentul "Crop Tool" (Crop / Frame), puteți selecta diferite setări, faceți clic pe meniul derulant din fereastra de setări. Selectați o setare și aplicați-o la imagine pentru a crea o selecție. Puteți schimba zona de selecție verticală la orizontală (și invers). Împingeți selecția pe imagine și apoi rotiți-o cu 90 de grade. ținând apăsată tasta Shift. Țineți apăsată tasta Shift. Imaginea dvs. se va roti clar cu 15 grade.
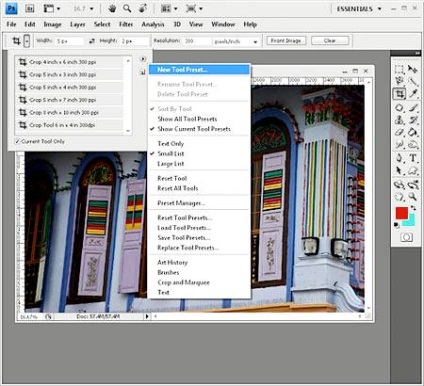
Pentru a crea propriile setări, setați valorile de lățime și înălțime, precum și rezoluția din setările instrumentului, apoi faceți clic pe meniul derulant New Tool Preset.
Specificați un nume pentru setările dvs. și faceți clic pe Ok.
Acestea apar în partea de jos a meniului de opțiuni, unde puteți să le selectați și să le utilizați în orice moment în viitor.
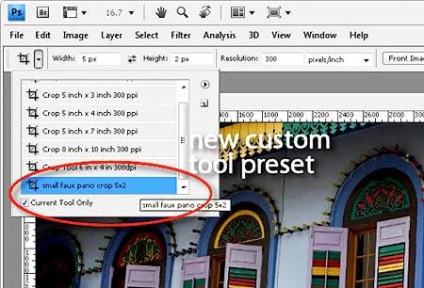
5. Tăiați cu aceeași dimensiune
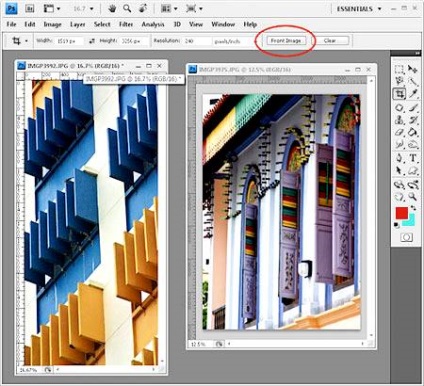
Pentru a tăia o imagine cu aceeași dimensiune, selectați "Instrumentul de tăiere" și activați imaginea pe care scală sunteți înclinată. Faceți clic pe butonul "Imagine din față" pentru a configura parametrii "Instrument de tăiere" cu dimensiunile acestei imagini.
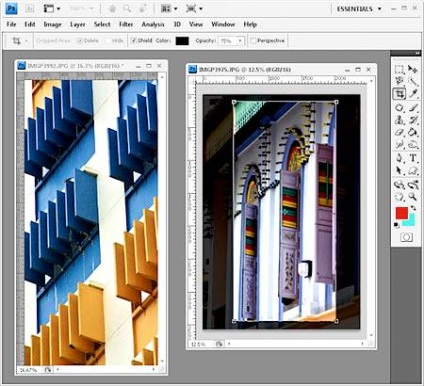
Selectați imaginea și întindeți caseta de decupare din imagine. După ce faceți dublu clic pe mouse, imaginea dvs. va fi tăiată cu aceeași dimensiune și rezoluție ca imaginea pe care ați făcut-o ca exemplu - în anumite situații imaginea dvs. poate crește în dimensiune.
Notă: dacă instrumentul "Crop Tool" (Crop / Frame) nu a fost aplicat conform așteptărilor, apăsați tasta Esc. pentru a dezactiva instrumentul și a da clic pe butonul Șterge pentru a reseta anumiți parametri, dacă ați uitat brusc ce a fost schimbat în setările instrumentului.
Data viitoare când tăiați o imagine, amintiți-vă că acest instrument are mult mai multe opțiuni decât pare la prima vedere.
Traducere: Antsyperovich Aleksandra;
Alte materiale pe tema:
Articole similare
Trimiteți-le prietenilor: