Un rol semnificativ în realizarea unui webinar de succes este moderarea. În acest ghid vă vom spune despre aceste și alte oportunități de bază pentru desfășurarea de seminarii web în cadrul serviciului MyOwnConference, care va ajuta gazda să realizeze un webinar la un nivel înalt.
Butoanele de lângă acesta permit:
configurați Adobe Flash Player. În fereastra care apare, în file, selectați microfonul dorit și camera web. Apoi faceți clic pe butonul "Închidere".
Pentru a începe sau a termina o conversație, faceți clic pe butonul "Vorbește".
În fereastra "Setări Adobe Flash Player" care apare, faceți clic pe butonul Permite. Dacă utilizați un browser Chrome, poate necesita o permisiune suplimentară pentru utilizarea camerei și a sunetului. După confirmare veți fi în aer și veți putea vorbi.
Utilizați glisoarele pentru a regla volumul microfonului și difuzoarelor.
Utilizați butoanele pentru a afișa camera web și microfonul pentru pornire / oprire și alegeți dacă camera web și microfonul dvs. vor fi pornite în timpul performanței.
Pentru a gestiona webinar, puteți utiliza următoarele butoane:
Pauză - pentru a opri temporar webinarul. Puteți utiliza unul dintre cele două moduri. În modul Normal, numai oaspeții sunt blocați. Pentru ao activa, debifați caseta "blocarea modului" din fereastra care apare. În acest caz, oaspeții vor vedea imaginea cu numărătoarea inversă. În acest moment puteți efectua orice acțiune în cameră: încărcați materialele, verificați modul în care vor arăta.
Modul de blocare oprește webinarul pentru participanți și pentru gazde. Orice prezentator poate închiria o cameră dintr-o pauză.
Modificați setările - puteți seta sau modifica parola pentru webinar, chiar și în timpul evenimentului.
Pentru a activa prezentarea prezentării în webinar, în camera webinar, faceți clic pe butonul Materiale. Apoi selectați fila "Documente".
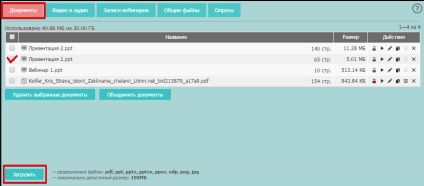
Puteți selecta o prezentare din fișiere descărcate anterior sau puteți descărca un nou document de pe computer făcând clic pe butonul "Descărcare". Puteți descărca fișiere cu următoarele formate: PDF, PPT, PPTX, PPTSX, PPSX, ODP, PNG, JPG.
Dimensiunea maximă a fișierului încărcat este de 100 MB.
Dacă decideți să descărcați un document nou, rețineți că poate dura ceva timp pentru procesare, în funcție de dimensiunea fișierului.
Pentru a lucra cu prezentarea, puteți face următoarele:
- Blocați prezentarea;
- Afișați prezentarea;
- Editați prezentarea;
- Copiați prezentarea;
- Descărcați prezentarea pe computer;
- Ștergeți prezentarea.
După aceasta, se deschide o prezentare în camera webinar. Puteți controla folosind butoanele de deasupra diapozitivului:
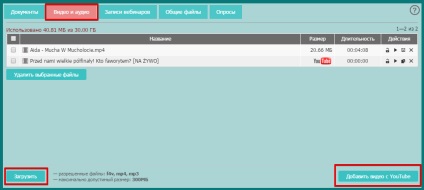
Pentru a începe spectacolul, trebuie să faceți dublu clic pe fișierul din listă sau să faceți clic pe butonul "produce" (triunghi).
Alte acțiuni disponibile în dosar:
Chatul este un element separat al camerei webinar, în care comunicarea are loc între moderator, moderator și participanții la webinar. Această funcție permite participanților să comunice între ei, precum și cu conducătorul, fără a interfera cu cel care acționează în aer.
Chatul poate fi folosit pentru a colecta informații, discuții, sarcini de grup.
Setările pentru Chat
Puteți seta preferințele de chat din panoul de control din setările webinar.
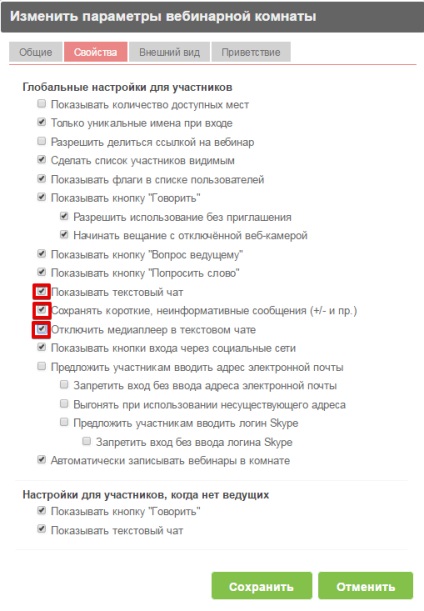
Afișați chat-ul de testare - participanții vor putea vedea și utiliza chat-ul text
Păstrați mesaje scurte, neinformative (+/- etc.) - vă permite să păstrați chiar și cele mai minore mesaje din istoricul chatului.
Dacă această opțiune este activată, vor fi linkurile către orice fișiere media
afișat numai ca un link. În caz contrar, vor arăta
ca obiecte care pot fi văzute
De asemenea, puteți gestiona chat-ul în camera webinar.
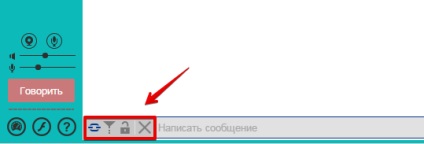
Folosind butoanele din partea stângă a câmpului textului de chat, poți:
Deasupra mesajului participantului există mai multe butoane pentru controlul chat-ului.
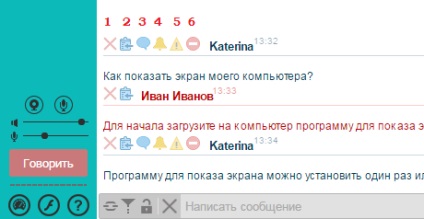
- Șterge mesajul membru.
- Copiază mesajul participantului.
- Trimite o invitație participantului să vorbească în cadrul webinar.
- Atragerea atenției participantului la un semnal sonor.
- Vă permite să eliminați temporar un participant din webinar.
- Vă permite să blocați intrarea participantului în această cameră webinar.
Toate mesajele scrise în chat în timpul seminarului pot fi găsite în panoul de control, secțiunea "Istoricul mesajelor".
Numele fișierului constă în numele camerei webinar și data la care a fost creată înregistrarea. Fișierul include istoricul mesajelor pentru ziua respectivă, indiferent de numărul de evenimente efectuate. Aceasta înseamnă că, dacă ați petrecut 2 sau mai multe seminarii pe zi, mesajele de chat vor fi salvate într-un singur fișier fără a fi împărțite în evenimente.
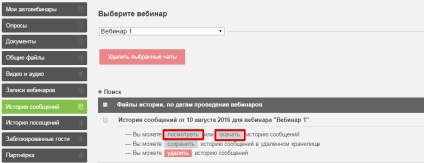
Pentru a salva istoricul mesajelor în calculatorul dvs., faceți clic pe butonul "Descărcați" din coloana "Aveți posibilitatea să vizualizați sau să descărcați istoricul mesajelor".

Informațiile din fișier sunt grupate după cum urmează:
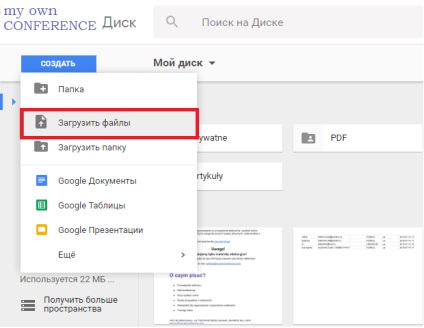
În fereastra care apare, selectați fișierul CSV dorit. După descărcare, faceți clic dreapta pe fișier și indicați spre "Deschidere cu". Selectați Foi de calcul Google. Fișierul se deschide într-o filă nouă a browserului.
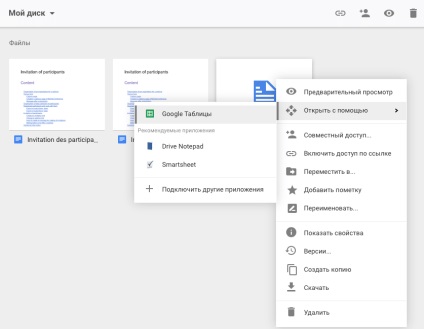
Puteți lucra cu sondaje în MyOwnConference în panoul de control sau direct în camera unde este ținut webinar. Aveți posibilitatea să creați, să activați, să modificați sau să ștergeți un sondaj, precum și să consultați statisticile privind sondajele efectuate.
Pentru a crea un sondaj, urmați acești pași:
- În panoul de control, secțiunea "Sondaje". faceți clic pe butonul "Creați un sondaj nou". În camera webinar din stânga, faceți clic pe butonul "Materiale" și în fila "Sondaje" faceți clic pe "Adăugați sondaj"
.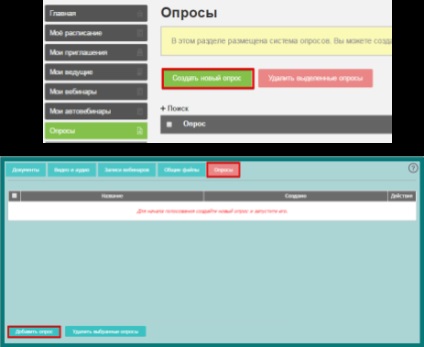
- Scrieți o întrebare și câteva răspunsuri (până la 10 opțiuni). Pentru a mări sau a reduce numărul de răspunsuri, trebuie să utilizați semnul "+" sau "-".
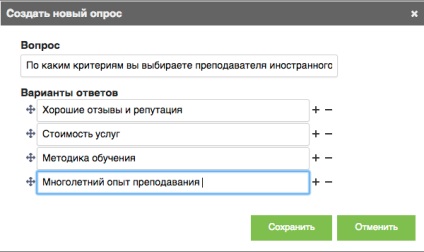
- Plasați răspunsurile în ordinea dorită, trăgând pictograma la stânga opțiunii de răspuns.
- Faceți clic pe butonul Salvați. apoi rulați sondajul.
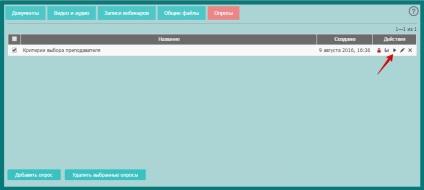
După ce sondajul este creat și activat, utilizatorul va vedea o fereastră de sondaj. Fereastra va dispărea numai atunci când participantul la webinar alege una din opțiunile oferite.
Sondajul poate fi efectuat în paralel cu orice proces din cameră.
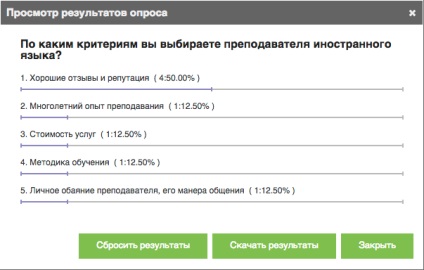
Dacă executați același studiu pentru un nou grup de participanți și doriți să conta doar grupul, clar rezultatele unui studiu anterior făcând clic pe „rezultate clare“ date .Inache ale ambelor anchete vor fi rezumate. Dacă doriți să salvați datele din sondajul precedent, faceți mai întâi clic pe butonul "Descărcați rezultatele".
Demonstrarea ecranului este o funcție convenabilă care vă permite să difuzați imaginea ecranului dvs. în timp real altor utilizatori. Vă permite să afișați interlocutorilor fotografiile, tabelele, fișierele, munca programelor, tot ce este afișat pe monitorul computerului în timpul emisiunii.
Participanții dvs. nu vor trebui să instaleze programe suplimentare pe computer pentru a se alătura sesiunii.
Cum să utilizați MyOwnConference
Pentru a înregistra un webinar utilizând MyOwnConference, urmați acești pași:
- Accesați camera webinar.
- Faceți clic pe butonul "Burn" situat în colțul din stânga sus al ecranului. Apoi, contorul de timp de înregistrare începe să funcționeze.
- Dacă doriți să opriți înregistrarea, faceți clic pe butonul contra. În caseta de dialog care apare, confirmați acțiunile.
După aceea, înregistrarea este trimisă pentru conversie. Acest proces are loc într-un mod autonom și nu necesită nicio participare din partea dvs. Viteza de conversie va depinde de dimensiunea fișierului și de încărcarea serverului.
În plus, pentru planurile tarifare care includ mai mult de 100 de locuri, în setările pentru webinar din fila "Proprietăți", puteți verifica opțiunea "Inițiere automată a seminariilor web în cameră". atunci înregistrarea webinarului se va activa automat după ce unul dintre prezentatori intră în cameră. În acest caz, nu puteți opri înregistrarea în cadrul seminarului webinar. Înregistrarea va fi terminată și va merge la conversie, după ce toți prezentatorii vor ieși din camera webinar.
Înregistrarea timp de până la 10 secunde nu este convertită și nu este salvată pentru lucrări ulterioare.
Fii atent! Înregistrarea nu este stocată mai mult de 30 de zile de la data creării.
Apoi va fi șters automat. Prin urmare, păstrați
scrieți pe computer.
În mod prestabilit, intrarea webinar va fi disponibilă pentru prezentatorul care la înregistrat. Pentru alte lider ar putea folosi această înregistrare pentru a webinarii în panoul de control secțiunea „webinariile Intrări“, selectați numele de gazdă în „aveți posibilitatea să atribuiți înregistrarea de master“ sau de a face accesibil tuturor.
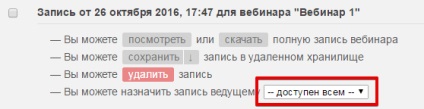
Cum se trimite o intrare participanților la webinar
În lista de participanți veți vedea care dintre oaspeți solicită cuvinte sau dorește să vă pună o întrebare. În plus, lista participanților este o modalitate convenabilă de a găsi, contacta, atrage atenția participanților și a liderilor. Aceste și alte funcții ale listei de participanți vor fi luate în considerare mai jos.
În câmpul de căutare, scrieți numele participantului sau facilitatorului care vă interesează. Lista va conține numai numele care corespund interogării dvs.
Invitați la un dialog, atrage atenția, trimite un mesaj
Pentru a da cuvântul unora dintre participanții la conducere sau webinarii, faceți clic pe butonul cu trei puncte (...) de lângă numele și faceți clic pe prima pictogramă.
Pentru a atrage atenția participantului / prezentatorului, faceți clic pe pictograma clopot - utilizatorul va auzi un semnal sonor.
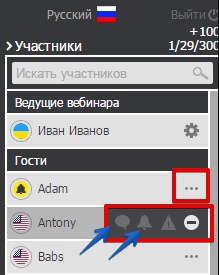
Cum să blocați un participant în timpul unui webinar
Pentru a expulza un membru din camera vebinarnoy, indicați spre un câmp cu numele participantului pe lista de invitați și selectați o acțiune: pentru a conduce un avertisment sau bloca pentru totdeauna.
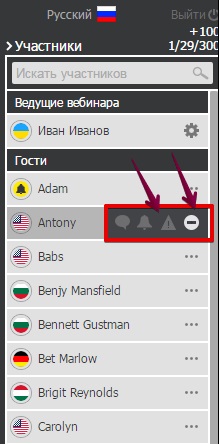
Ștergeți cu un avertisment - această opțiune vă permite să eliminați temporar un participant de la webinar. După 2 minute, utilizatorul poate reintroduce webinar-ul.
După ce ați ales una dintre opțiunile de blocare, indicați motivul pentru care eliminați participantul și confirmați decizia.
Comunicarea cu un alt facilitator
Puteți invita un alt facilitator la dialog, să-i atrageți atenția și să nu mai prezentați prezentarea. Pentru a face acest lucru, faceți clic pe semnul eliptic de lângă numele său și selectați acțiunea dorită.
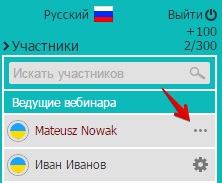
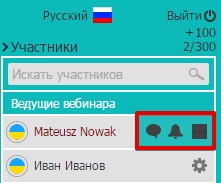
Schimbarea setărilor
Pentru a schimba setările din camera webinar, faceți clic pe pictograma Setări de lângă numele dvs.
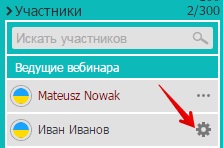
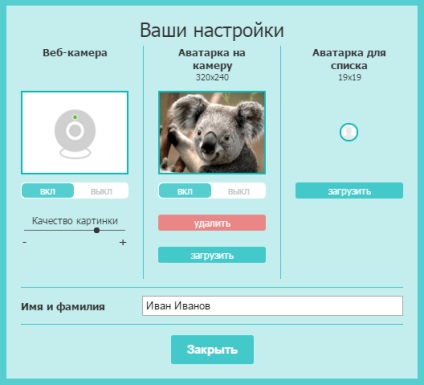
Pentru a bloca un participant după webinar, puteți utiliza una dintre metodele disponibile disponibile de pe panoul de control.
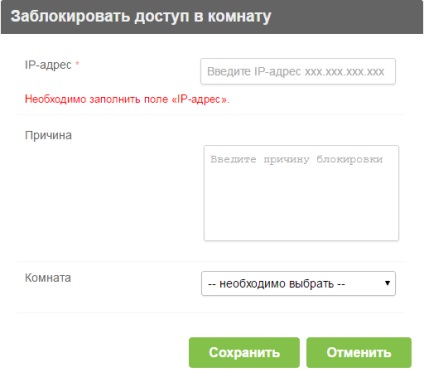
Cum să deblocați un membru
Pentru a debloca participantul:
Dacă mai mulți oameni vin la webinar decât pot găzdui pachetul pe care l-ai plătit, poți folosi opțiunea +100. Pentru a face acest lucru:
- Faceți clic pe butonul "+100" din colțul din dreapta sus al camerei webinar.
- Confirmați intenția de a plăti încă 100 de locuri făcând clic pe butonul "OK".
- Veți fi redirecționați către pagina sistemului de plăți. Selectați metoda de plată și urmați instrucțiunile din sistemul de plăți.
După plata cu succes, camera dvs. webinar va fi mărită cu 100 de locuri. Această extensie va fi valabilă pentru următoarele 5 ore, după care capacitatea webinarului dvs. va fi redusă la dimensiunea standard a planului tarifar pe care l-ați plătit.
Aici veți găsi răspunsuri la cele mai frecvente întrebări.
Pentru a contacta departamentul de asistență tehnică, faceți clic pe butonul "Consultant online" din colțul din dreapta jos.
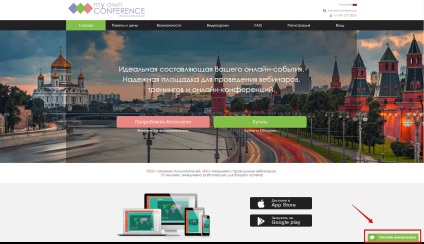
Trimiteți-le prietenilor: