Buna ziua. În această lecție vom vorbi despre instrumentele vectoriale în Adobe Photoshop și despre modul în care le aplicăm pentru a lucra cu bitmap-uri. Mulți ignoră cumva vectorul din Photoshop # e. Da, desigur, Photoshop este proiectat doar pentru a lucra cu bitmap-uri, pentru o lucrare deplină cu vectorul, Adobe are programul Illustrator, precum și multe alte programe care concurează cu Adobe. Dar folosind vectori în Photoshop puteți obține rezultate interesante și, cel mai important, ușor și rapid, care altfel nu pot fi făcute în nici un fel sau puteți face cu mare dificultate.
Vă voi spune cum să utilizați curbele Bezier și primitivele Photoshop # a. Cât de repede și ușor puteți face o selecție de orice complexitate și formă fără să suferiți cu măști și alte căi pervertite. Îți spun cum în câteva minute să desenezi un model frumos, ornate fără tabletă și nu știi cum să atragă deloc. Vă voi spune cum să obțineți periile Photoshop # a pentru a desena o formă de care aveți nevoie și, în același timp, nu va trebui să luați pe tabletă și nu trebuie să trageți nimic.
Pe cine se calculează această lecție?
Este necesar să cunoaștem diferența dintre raster și vector (există o mulțime de informații pe Internet). Trebuie să cunoașteți elementele de bază ale Photoshop # a. Cum să lucrați cu perii, excreții, filtre, măști. Aflați cum să copiați și să lipiți obiecte, cum să transformați selecțiile și obiectele. Există multe lecții bune despre toate acestea.
Partea 1. Învățarea de a lucra cu curbele Bezier
După cum sper, știți, imaginile vectoriale sunt stocate în formule. Era un om așa de învățat al cărui nume era Bezier. El a inventat aceste curbe. Cu două cuvinte, cum funcționează - există o curbă care este segmentată de noduri, fiecare segment fiind un arc (un arc este o bucată de cerc). Dacă ne reamintim cursul de școală al geometriei, atunci cercurile au tangente. în curbe există ghidaje, ele specifică comportamentul segmentului. Uită-te la imagine:
Black Arrow, este instrumentul de selectare a traseului care vă permite să selectați (faceți activ) orice curbă. De ce calea? Ie cale, nu o curbă. în general, așa. tot ce vector - Photoshop numește "calea". Atunci vei înțelege de ce. Când curba (sub curbă înseamnă orice figură, cale, etc.) este activă, atunci poate fi lucrat în același mod ca și cu orice obiect selectat. Ie poate fi copiat, lipit, șters, transformat etc.
Săgeata albă, instrumentul de selectare directă vă permite să selectați nu curba însăși, ci elementele acesteia. și încă vă permite să trageți aceste elemente, așa cum dorește inima noastră! Ie puteți selecta segmentul și trageți-l cu mouse-ul sau mutați nodul în locul dorit.
Grupul următor de instrumente:
Pen Tool - acesta va fi instrumentul nostru preferat! Este acest instrument și puneți toți nodulii și ghidajele de întindere.
Freeform Pen Tool - cu acest instrument puteți desena o linie cu mouse-ul și va deveni o curbă Bezier. ea a pus automat noduli și altele asemenea. Un instrument absolut inutil. Este mai ușor să desenezi de 10 ori în mod independent, decât să editezi rezultatul obținut de acest instrument.
Adăugați un instrument de ancorare și ștergeți instrumentul de ancorare - totul este simplu. Anchor Point este un pachet (numesc un punct de ancorare și avem un nod). Pe curbă, puteți adăuga și elimina noduri utilizând aceste instrumente. Doar alegeți unealta, aduceți-o la locul potrivit și adăugați o scoateți pachetul.
Convert Tool Point - și acum concentrați-vă! Acest instrument vă permite să modificați unghiul dintre ghidaje. De obicei, între ele un unghi de 180 de grade, dar unghiul poate fi blunt sau ascuțit. Cu instrumentul Direct Selection, faceți dublu clic pentru a selecta nodul de interes, nodul devine activ și apar 2 ghidaje. Acum trebuie să luați instrumentul Convert Point și să trageți punctul negru care se află pe capătul ghidajului. Puteți vedea rezultatul în imagine:
Grupul următor de instrumente:
Acesta este un grup de așa-numiți primitivi. Fiecare dintre ele este vector, deja cu noduri și sunt foarte ușor de editat. Tugging pentru noduli, ghidarea, eliminarea și adăugarea noduli.
Instrumentul dreptunghi este primul dintr-un grup de primitivi. Doar un dreptunghi. Dacă îl trageți cu tasta Shift apăsată, obțineți un pătrat.
Instrument rotunjit dreptunghi - acesta este același dreptunghi, numai cu colțuri rotunjite.
Instrumentul Elipse - o elipsă. Cu schimbarea clemă, se obține cercul drept.
Instrumentul poligon - 6 cărbune poligon, este de asemenea un poligon. De asemenea, poți face cu ușurință cât mai multe dintre ele.
Instrumentul cu linie - cu ajutorul acestuia puteți face o linie. Dar nu doar o linie. Uită-te - dacă desenați o linie cu acest instrument și vedeți-o într-o aproximație mare (de exemplu, scara este de 800%), atunci puteți vedea că această linie are 4 noduri și aceasta, de fapt, este un dreptunghi. Doar foarte îngust.
Custom Shape Tool - Photoshop # 'a are un set de forme de vectori gata făcute. Paleta cu toate figurile acestui instrument este în partea de sus. Puteți lucra cu el în același mod ca și cu paleta de perii. Nu uitați să adăugați toate cifrele.
Când le desenați - ele sunt și vectori, cu segmente, noduri și ghidaje. Deci, puteți să le editați și să le schimbați cu ușurință:
Această setare vă permite să alegeți dacă straturile vectoriale vor fi create sau pur și simplu căile (curbe) vor fi create. Aceasta este pentru cineva la fel de convenabil. Dar vă sfătuiesc să o puneți ca a mea. Ia Pen Tool, setați primul nod simplu click, nu trage nimic, apoi a pus în locul potrivit, la noul nod și țineți apăsat butonul din stânga, trage un pic - astfel se va extinde ghidul. Experimentați, vedeți modul în care segmentele se comportă în acest fel sau în acest fel. Poate părea dificil, dar de fapt este o chestiune de obișnuință și de puțină practică.
Partea 2. Facem o selecție din formularul vectorial
Deci Acum începem să folosim formele vectoriale în scopuri raster. Problema este că dintr-o figură este posibilă selectarea. Să încercăm să facem ceva asemănător acestei imagini:
Pentru început, trebuie să obținem ceva de genul ăsta de 5 stele finală greșită:
Pentru a face acest lucru, selectați Custom Shape Tool, selectați o stea neagră din paletă și desenați-o. Apoi folosiți Instrumentul de selecție directă pentru ao trage în jurul colțurilor și pentru a obține forma de care avem nevoie.
Și acum totul este foarte simplu - undeva pe stea apăsăm butonul din dreapta și selectăm elementul Selectare selecție.
Ca rezultat, obținem selecția formei dorite. Și acum întrebarea logică: de ce a fost imposibil să se facă această selecție folosind instrumentul Polygonal Lasso? Și încercați să o faceți și să vedeți cum este "doar". Și, la urma urmei, este deseori necesar ca selecția să fie mai complexă. Apoi începem să suferim cu măști și așa mai departe. Și cu ajutorul metodei mele, putem face cu ușurință și rapid o selecție de orice formă și complexitate, de orice dimensiune, cu linii perfect netede și unghiuri ascuțite.
Dar înapoi la lecție. Deci, acum avem o selecție. Intrăm în mască, apoi aplicăm filtrul Culoare Halftone și obții un exemplu aproximativ:
Apoi părăsim masca și umplem selecția cu culoarea dorită. Stratul de mai jos este de asemenea umplut cu altă culoare. Adăugăm inscripția în coloană Collins și totul. Într-adevăr 2 minute de muncă.
Partea 3. Desenarea unui model floral
Ei bine, atunci. Să ne imaginăm că trebuie să trasăm un model. Cu bucle, un covrig de modă veche. Sarcina este "dificilă", trebuie să desenați un covrig, ca în desenul meu:
Acum, cu atenție: utilizați Instrumentul de selectare a căii pentru a selecta covriful rezultat (trebuie doar să faceți clic pe el o singură dată). Acum trebuie să copiați, să lipiți și să transformați această curbă. Îi sfătuiesc pe toți să învețe taste rapide - acestea vă grăbesc foarte mult munca. Așa că apăsăm ctrl + c, ctrl + v, ctrl + t, dacă ați făcut totul corect, atunci duplicatul curbei noastre a apărut pe versantul original și este pregătit pentru transformare. Trebuie să extindem această curbă orizontal într-o manieră oglindă. Ie marginea stângă a acestuia este făcută corect. Ar trebui să arate astfel:
Acum complicăm problema. Selectați ambele curlicuri, copiați, lipiți, transformați. Dar acum nu pe orizontală, ci pe verticală și puțin în sus. Ar trebui să arate astfel:
Sper că principiul este clar? Apoi, selectăm toate cele 4 elemente, din nou ctrl + c, ctrl + v, ctrl + t, dar acum rotiți modelul la 45 de grade. Și repetați procedura cu 4 curbe selectate de 2 ori mai multe, întorcându-vă mai întâi cu 90 de grade și apoi cu alte 135 de grade. Cum se rotește? - Sau răsuciți mouse-ul cu tasta Shift apăsată sau prin meniul Edit-Transform Path. Ca urmare, rezultatul pe o scară de 50% ar trebui să arate astfel:
Acesta nu este sfârșitul. să luăm Instrumentul de selecție directă și să închidem rapid marginea modelului nostru cu pixuri pentru ca acesta să arate așa:
Și acum cel mai interesant! Nu eliminați acest ornament, dar treceți rapid la următoarea parte!
Partea 4. Cele mai interesante și mai simple
Uită-te. există posibilitatea de a curba curba cu o perie. și nu numai cu o perie!
În general. cum functioneaza. Faceți clic dreapta pe curba noastră, selectați Calea cursei din meniu. Deschidem o casetă de dialog în care alegem instrumentul pe care dorim să-l cerc linia. Caseta Simulare presiune simulează simpla apăsare a periei. Aceasta înseamnă că la marginile cursei, linia va deveni mai subțire.
Există o nuanță. Înainte de a trage o curbă, trebuie să pregătiți un instrument, pe care îl vom schița. De exemplu, dacă dorim să subliniem pur și simplu ornamentul nostru cu o linie uniformă, trebuie să selectăm mai întâi o perie cu marginile dure, cu diametrul de 3px, pentru a pune culoarea de care avem nevoie în Culoarea primului.
Aici se deschide libertatea nelimitata a creativitatii! La urma urmei, setările de aceeași masă perie! Dinamica, sensibilitatea, culoarea și așa mai departe. De exemplu, poate arăta astfel:
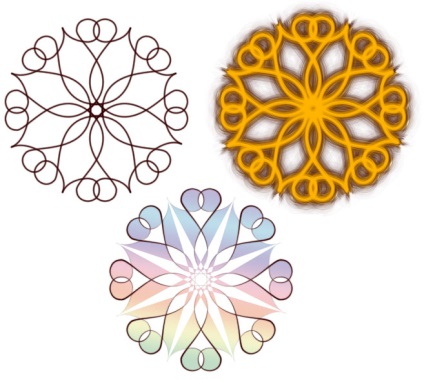
Ei bine, cum? Cineva va face același lucru fără a folosi vectori?
Acum știi cum să lucrezi cu un vector din punctul de vedere al Photoshop-ului mare "a. Ți-am spus despre trei posibilități. dar există o mulțime de ele! Experimentați, înțelegeți meniul și setările și veți găsi mai multe opțiuni. Mult noroc!
Trimiteți-le prietenilor: