Primul meu album al primului.
Activitatea practică (partea 4)
Am creat un album al primului, în care sunt trei pagini. Cu toate acestea, în acest moment a fost posibilă trecerea la alte pagini numai utilizând cuprinsul. Pentru a comuta de la o pagină la alta, primul buton utilizează butonul.
Înainte de a crea un buton, accesați Cuprinsul setului de comandă și creați a doua pagină a albumului. Apoi, pentru a nu lucra cu paginile goale, creați un fundal pentru fiecare pagină. Găsiți două imagini pe care le aveți pe computer sau le descărcați pe Internet și le puneți mai întâi în celulele goale ale setului de comandă Forms, apoi le transferați pe pagina albumului cu ajutorul mâinii. dând imediat mărimea potrivită.
Este necesar să creați butoane pe fiecare pagină astfel încât din prima pagină să existe o tranziție de la cea de-a doua, de la a doua la a treia și de la a treia la prima pagină.
Începem de la prima pagină. Creați un buton: faceți clic pe butonul din caseta de instrumente. Săgeata se va transforma într-un arătător. Setați degetul arătător pe foaie, faceți clic pe butonul stâng al mouse-ului și, fără eliberarea butonului, marcați dreptunghiul pentru butonul de mărimea de care aveți nevoie (figura 1). Eliberați butonul mouse-ului - pe pagină va apărea o fereastră (figura 2). Acum puteți specifica comenzile care vor fi lansate când faceți clic pe butonul pe care l-ați creat. În cazul nostru, butonul a fost plasat pe prima pagină a albumului, deci este necesar ca la apăsarea butonului să aibă loc trecerea de la prima pagină la cea de-a doua. Prin urmare, fereastra ca o echipă am pus în pagina 2. Pentru a face acest lucru, deschideți cuprinsului set de instrucțiuni, și faceți clic pe butonul din stânga al mouse-ului pe a doua pagină, în acest caz, este suficient pentru a face pe termen echipa o singură dată după ce apăsați pe butonul Create, astfel încât acesta rămâne apăsat. Rămâne să salvați fereastra cu comanda făcând clic pe buton.
Încercați acum să faceți clic pe butonul stâng al mouse-ului pe butonul creat, veți fi la pagina 2. Pentru a vă deplasa pe paginile create, creați butoane și le "învățați".
Instrucțiunile care sunt înregistrate în buton sunt editate în același mod ca și comenzile de eroare pe care le-ați creat. Pentru a începe editarea, faceți clic pe butonul Cheie.
Glisați butonul într-o locație nouă cu ajutorul tastei Săgeată. Faceți clic pe săgeata de deasupra butonului și faceți clic pe butonul mouse-ului. Fără a elibera butonul mouse-ului, glisați butonul. Săgeata se va transforma într-o mână. Trageți butonul în poziția dorită și eliberați butonul mouse-ului (figura 3).
Pentru a schimba dimensiunea butonului, trebuie selectat mai întâi. Pentru aceasta, glisați mouse-ul în jurul butonului. Eliberați butonul mouse-ului - în colțurile butonului au apărut pătrate negre (figura 4). Glisați mouse-ul peste una dintre cutii. Zona pe care butonul o va ocupa după redimensionare este indicată printr-o linie punctată. Eliberați butonul mouse-ului. Butonul a crescut (figura 5).
Pentru a elimina un buton, utilizați instrumentul Foarfece. Luați foarfecele în cutia de instrumente. Faceți clic (butonul din stânga al mouse-ului) Foarfece pe buton.
Când treceți de la o pagină la alta, puteți utiliza efectul de tranziție pentru fiecare (ca în PowerPoint când comutați diapozitive). Pentru a face acest lucru, trebuie mai întâi să mergeți la Cuprins și selectați (faceți clic pe butonul din stânga al mouse-ului), pagina pentru care se va crea efectul, atunci ai nevoie pentru a merge în fila Foi de calcul și selectați efectul (Figura 6) din meniul principal. O fereastră va apărea pentru selectarea efectelor (figura 7), faceți clic pe unul dintre efecte, apoi faceți clic pe OK.
Dacă doriți să anulați efectul, trebuie, de asemenea, să selectați prima pagină din tabelul cuprins, apoi meniul principal, mergeți la foile fila, efectele selectați și pentru a anula orice efect, apăsați butonul galben, și de a salva modificarea, făcând clic pe OK.
Butonul este folosit pentru a rula o comandă sau un lanț de comenzi (instrucțiuni), iar aceasta nu poate fi doar o tranziție de la o pagină la alta. De asemenea, butonul poate fi folosit, de exemplu, pentru taskuri de tip quiz, la care trebuie să faceți clic pe unul dintre butoane și mult mai mult pentru a selecta răspunsul (mai detaliat mai târziu în sarcinile pe care trebuie să le efectuați). După ce faceți clic pe buton, comenzile pe care le-ați "agățat" vor începe să execute una după alta.
Instrucțiunea care este inițiată prin apăsarea unui buton se poate face o dată, și apoi „stoarse“ (modul de performanță - „O dată“) butonul, sau în mod repetat, atunci când butonul este un fel de „bețe“, iar execuția se repetă până atunci, până când faceți clic pe un pe buton din nou, "lăsând-o" (modul de execuție este "de multe ori"). Pentru a face acest lucru, înainte de salvare, la fel ca în programarea acțiunilor bug-ului, trebuie să apăsați unul dintre cele două butoane:
- Un buton cu săgeată directă indică o comandă sau un lanț de comenzi
vor fi executate o singură dată.
-Un buton cu săgeată închisă indică faptul că instrucțiunea va fi
executați în mod repetat până când o opriți.
Vă reamintesc. Când creați un album, trebuie să păstrați din când în când materialele din album. Pentru a face acest lucru, atunci când salvați din nou, mergeți doar la meniul Album și faceți clic stânga pe Salvare.
Deci, deja ți-ai creat albumul, care are trei pagini, dintre care unul are trei țestoase animate (soare, nave și pasăre), pe celelalte două pagini pe care le-ai cerut numai fundalului. În plus, ați făcut butoanele pentru navigarea de la o pagină a albumului la alta, astfel încât să nu utilizați Cuprinsul sau să navigați prin pagini în timpul demonstrației albumului (cum se arată albumul va fi scris la sfârșitul acestei părți).
Este timpul să vă familiarizați cu capabilitățile multimedia ale primului program.
Printre filele panoului de control se află fila Media. Acest câmp este destinat stocării cu voce tare a așa-numitelor informații audiovizuale - sunete, muzică, filme și texte care pot fi citite de calculator.
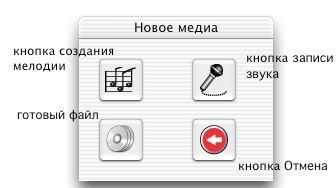
Există mai multe moduri de a introduce un fișier în fila Media.
Metoda 2. Deschideți caseta goală din fila Multimedia Key sau faceți clic dreapta pe ea. Caseta de dialog New Media va apărea pe ecran (figura 9).
- Acest buton vă permite să redați fișierul audio selectat fără a îl introduce în album și închideți fereastra. După selectarea unui fișier, trebuie să îl salvați.
Dacă vă schimbați opinia despre lucrul cu sunete și filme, faceți clic pe Anulați.
După ce adăugați o melodie sau o înregistrare vocală în fila Media, o puteți folosi ca o comandă în instrucțiunile pentru eroare. De exemplu: creați o broască țestoasă nouă, dați-i forma unui tort de vacanță și, ca o comandă din fila Media, selectați melodia introdusă anterior - "Lăsați-i să alerge ciudat ..."
un cântec din desene animate. Înainte de a vă decide, aveți nevoie de acest cântec pentru a juca o singură dată când faceți clic pe tort (cazul 1 din Figura 11) sau jucați în mod constant până când îl opriți (cazul 2 din Figura 11).
Pentru a glisa un film într-o altă locație, sunt posibile două cazuri:
2.Dacă eticheta este ascunsă. atunci trebuie să selectați mai întâi filmul, așa cum este descris mai sus. Acum că filmul este selectat, puneți cursorul mouse-ului pe imaginea filmului, apoi faceți clic pe mouse și glisați filmul - săgeata se va transforma într-o mână, dreptunghiul punctat va afișa noua locație a filmului.


Articole similare
Trimiteți-le prietenilor: