Lecția de astăzi este dedicată unei operațiuni serioase, care poate fi destul de dificilă pentru începători. Vom descoperi cum să creați un efect de curcubeu în Photoshop, care poate fi o operație necesară atunci când lucrați cu peisaje diferite. Cel mai interesant este faptul că chiar versiunea standard a programului Photoshop conține deja un gradient special pentru crearea unui curcubeu pe imagine. De exemplu, vom lucra cu un frumos peisaj de toamnă, în care vom adăuga un dublu curcubeu. Deci, să începem operația noastră foarte complicată și dureroasă (cu această expresie începem să ne simțim ca chirurgi din lumea fotografiei).


Începem cu deschiderea unei fotografii frumoase și avem un strat de fundal. Primul pas este să creați un al doilea strat (un strat gol) care apare deasupra stratului nostru principal. Pentru a face acest lucru, faceți clic pur și simplu pe pictograma specială "New Layer", care este localizată în meniul Layers (partea de jos a panoului).
Pentru simplitatea muncii cu un nou strat, faceți dublu-clic pe el și schimbați numele acestuia în "Rainbow", astfel încât să nu vă confundați cu manipulările dvs. Apoi, selectați Gradient Tool din bara de instrumente și faceți clic pe "Select gradient" în partea de sus a ecranului (bara de instrumente).
Obținem mostrele disponibile de gradienți standard oferite pentru selecția noastră. Cel mai probabil, gradientul curcubeu este absent între variantele prezentate, iar pentru încărcare este necesar să se utilizeze săgeata triunghiulară situată în colțul din dreapta sus al ferestrei de selectare a gradientului. Apoi, selectați secțiunea Efecte speciale și selectați Rainbow-ul lui Russell, numit Rainbow Rainbow. Faceți clic pe OK și ieșiți din meniul de selectare a gradientului. În panoul superior, selectați noul nostru gradient radial adăugat.
Scopul nostru va fi punctul inferior al curcubeului, situat în fața copacului, în colțul din stânga jos și creând o înălțime ridicată deasupra copacilor curcubeu. Pentru a selecta poziția de pornire, fixăm butonul mouse-ului pe zonele din dreapta jos a fotografiei și o conducem spre partea stângă, unde ar trebui să fie partea inferioară a curcubeului. După ce butonul mouse-ului este eliberat, gradientul trage automat un curcubeu. Cu toate acestea, va fi departe de a fi ideal și avem încă mult de lucru.


În colțul de sus al panoului Straturi, selectați modul de suprapunere ecran și vom obține o imagine mai naturală a curcubeului din fotografie.
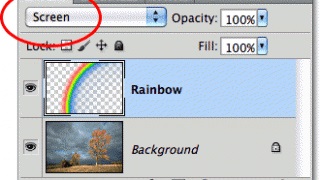

Apoi, trebuie să adăugăm o neclaritate, pentru care mergem la meniu - Filtre - Blur - Gaussian Blur. În fereastra Gaussian Blur deschisă, trebuie să reglați nivelul de estompare dorit, care este cel mai potrivit pentru imaginea dvs. (în cazul nostru, zona este de 50 de pixeli) situată în partea inferioară a cursorului. Faceți clic pe OK și obțineți fotografia actualizată.
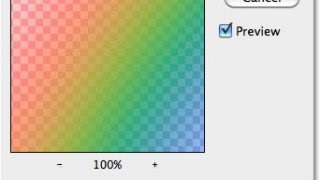

În partea de jos a panoului de control Straturile (Straturile) dau click pe Masca stratului (Layer Mask) și îl fac activă. Apoi, selectați gradientul alb-negru din colecția de gradienți, apoi selectați Gradientul liniar.
Toate acestea se fac pentru a crea un curcubeu realist, care, de obicei, devine mai luminos deasupra cerului și trebuie să realizăm acest efect în imaginea noastră. Pentru a face acest lucru, fixăm butonul mouse-ului în partea de jos a curcubeului și îl deplasăm de-a lungul unei linii verticale plate, chiar în partea superioară a imaginii. Închizând butonul mouse-ului, vedem cum curcubeul devine mai luminos în partea de sus, iar marginea inferioară se află în spatele copacilor.
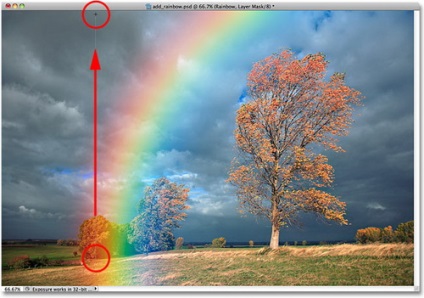
Aceasta este ceea ce obținem după dublarea curcubeului:

Acum, sarcina noastră este de a grupa cele două straturi ale curcubeului împreună. În timp ce mențineți Shift, selectați stratul superior al curcubeului și, fără a elibera cheia, selectați stratul original. După ce, în meniul Straturi, selectați secțiunea Grupuri de straturi. Obținem rezultatul sub forma unui grup de straturi din Grupul 1 care apar în paleta de straturi. Deci, primul curcubeu este creat.
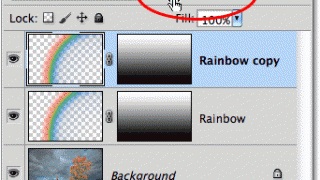

Adăugați un strat nou, în care vom crea un efect dublu de curcubeu asupra imaginii noastre, iar Photoshopul puternic vă va ajuta în acest sens. Schimbați noul strat care a apărut deasupra grupului de straturi anterior creat, redenumind-o la "Second Rainbow".
Deschiderea din nou Selectarea gradientilor, alegand Rainbow. Dar acum trebuie să efectuăm o serie de manipulări, deoarece în natură culorile curcubeului doi sunt aranjate întotdeauna în ordine inversă. Pentru a crea un astfel de efect, trebuie să schimbăm complet ordinea culorilor în gradientul nostru. Trageți marcatorii albastru, verde și galben în stânga, lăsând markerul roșu în poziție. După aceasta, selectați marcatorul roșu (faceți clic pe el) și modificați valoarea Locație la 82%. Realizăm aceeași operație cu marcatorul galben, setând valoarea de 85%, verde - 88%. Selectați marcajul gri deschis (situat în partea de sus) și setați opacitatea la 0%, ceea ce ne va permite să setăm opacitatea curcubeului nostru. Faceți clic pe OK.
Complet inversând culorile din gradientul Rainbow, puteți trece direct la crearea curcubeului însuși. Crearea unui curcubeu este identică, ca și în primul caz, exact înainte de operarea măștii de strat. Vom copia masca de la primul curcubeu, pentru care deschidem Layer Group, și cu tasta Alt apăsat, faceți clic pe masca de strat a primului curcubeu. Trageți-l în locul mascului celui de-al doilea strat al curcubeului.
În final, ar trebui să obțineți rezultatul aspectului straturilor:
Acum, am rămas doar cu atingeri finale. Selectați funcția Photoshop Move Tool (mutați funcția) și trageți al doilea curcubeu în poziția dorită cu mouse-ul. Drept rezultat, în exemplul nostru, apare în colțul din stânga sus al imaginii.

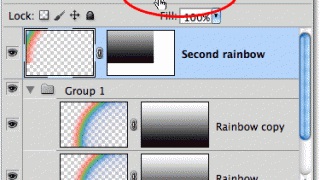

Apoi, setați luminozitatea celui de-al doilea curcubeu, reducând opacitatea celui de-al doilea strat al curcubeului la 70% (Opacitate 70%) și obțineți rezultatul final.
Articole similare
Trimiteți-le prietenilor: