
Puteți împărți un volum logic într-o serie de partiții consecutive în mai multe moduri. Una dintre ele este utilizarea modulului snap-in standard "Disk Management", care face parte din mediul de operare. Vom folosi și vom crea un nou volum de fișiere pe unitatea HDD sau SSD. care este echipat cu PC-ul.
Cum de a împărți un hard disk în Windows 10 cu facilități obișnuite de operare?
Ca de obicei, în acest caz, folosim butonul de pornire "Start" pentru a deschide formularul dorit. În lista care a apărut când ați făcut clic pe comanda tastei corecte a manipulatorului, elementul "Gestionarea discurilor".
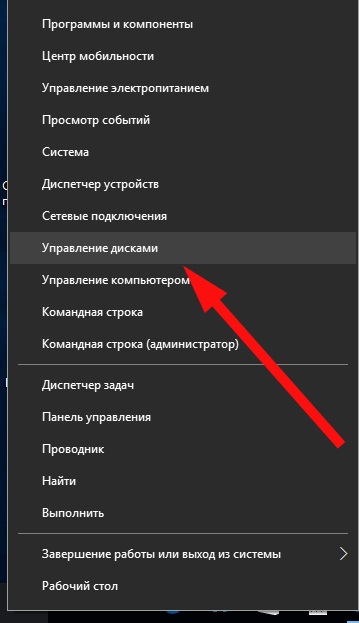
Deschidem formularul de lucru de care avem nevoie, unde putem face toate operațiile de pe hard disk. În partea de sus a ferestrei, puteți vedea cât spațiu pe disc este ocupat și care este liber atât în echivalentul numeric, cât și în procentaj.
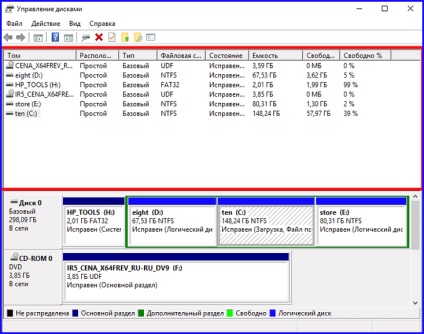
Blocul inferior afișează o pictogramă cu toate secțiunile disponibile pe hard disk. Aici vom efectua toate operațiile de care avem nevoie pentru a separa unitatea HDD.
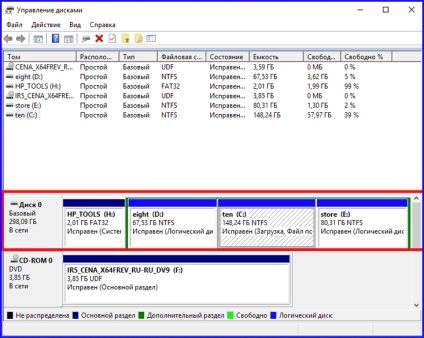
După ce se uită la liniile de sus și de a găsi unitatea, care are mai puțin decât întregul spațiu de fișier, care separă volumul de dispozitiv și transformarea acesteia într-o nouă partiție de sistem. În cazul meu, aceasta este unitatea C. Din moment ce coloana "Free", corespunzătoare acesteia, indică cea mai mare cantitate de spațiu în comparație cu toate celelalte discuri.
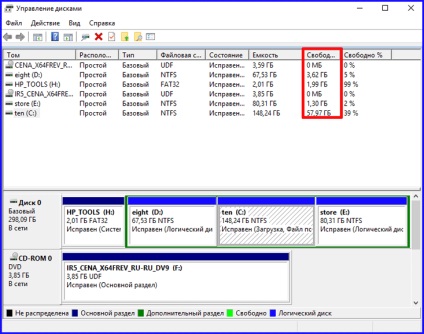
Notezi pentru tine discul tău, adică unul care poate fi împărțit în mod liber într-un număr de alții, fără nici un fel de neplăcere în viitor.
Deci, separat de unitatea C: spațiul liber de 15 gigaocteți și a crea din el o nouă secțiune "add_files". Pentru a separa spațiul nealocat de unitatea C: faceți clic dreapta pe el cu mouse-ul și selectați elementul "Comprimare volum" din meniul pop-up.
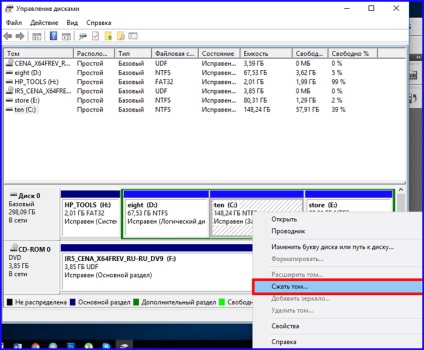
Apare o fereastră care este responsabilă de detaliile procesului de partiționare a hard disk-ului și, în consecință, de reducerea dimensiunii acestuia. Aici trebuie să specificați cât spațiu disponibil doriți să vă separați de dispozitiv. Volumul care trebuie separat este indicat în câmpul "Volumul spațiului comprimabil". Stabiliți aici valoarea de 15000 MB, care este de aproximativ 15 GB.
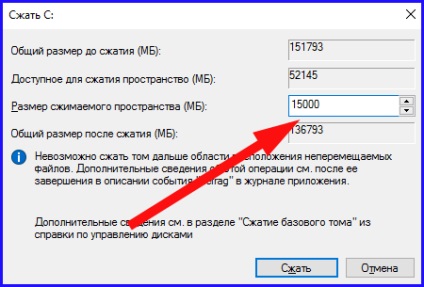
Când toate informațiile sunt introduse, apăsați butonul "Comprimare" pentru a aduce modificările în vigoare. Dacă ați făcut totul bine, după această operațiune, marcarea unității pe formular va crea o zonă fără marcă cu o capacitate de aproximativ 15 GB, ceea ce ne-am dorit.
Acum vom crea un nou disc logic din acest spațiu. Pentru a face acest lucru, implementăm din nou clicul din dreapta al mouse-ului pe sectorul spațial nealocat și dați preferință opțiunii "Crearea unui volum simplu" din meniu.
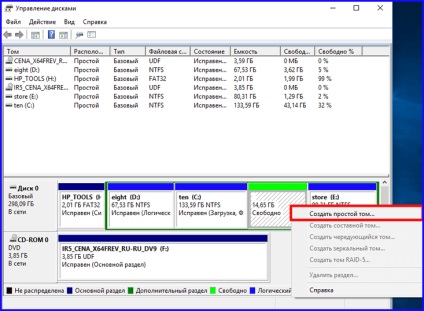
Acum începe expertul pentru crearea de noi discuri. Efectuați toți pașii care ni se oferă în mod implicit secvențial.
La prima repetare, suntem rugați să confirme valoarea noului dispozitiv disc. Dacă aveți prea mult spațiu nealocat, puteți crea chiar și 2 discuri din acesta. Apoi, în primul pas al expertului pentru crearea dispozitivului, introduceți volumul pe care doriți să-l alocați pentru primul dintre discuri. În acest caz, doar o parte din locurile disponibile vor fi alocate în conformitate cu noul disc, și tot ce va rămâne va „atârnă“ pe unitatea atâta timp cât nu o fac de la un alt dispozitiv. Deci, în cazul nostru, introducem o completă, adică volumul maxim și urmăriți-l făcând clic pe butonul "Următorul".
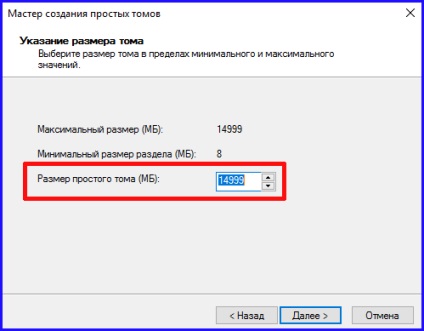
Următorul pas este să atribuiți o scrisoare noului dispozitiv. Alegeți orice scrisoare disponibilă, sau vom opri pe cea care va fi oferită în mod implicit și faceți din nou clic pe "Următorul".
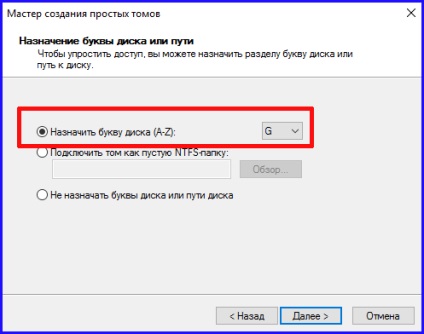
În următoarea variantă a expertului pentru crearea de noi dispozitive logice, vom putea să formatăm secțiunea nou creată. Sistemele de fișiere NTFS și FAT32 sunt disponibile. Deoarece NTFS este un sistem de fișiere mai sigur și stabil, este mai bine să rămâneți pe el. În câmpul "Etichetă volum", introduceți identificatorul de text care va fi atribuit ca nume de partiție. Opțiunea "Formatare rapidă" vă permite să dezasamblați rapid grupurile de partiții fără a curăța fizic structura discului. Nu vom aplica compresia, deoarece în acest caz va dura mai mult timp pentru a accesa celulele dispozitivului și pentru a efectua operațiile de copiere, mutare și redenumire a fișierelor din această secțiune.
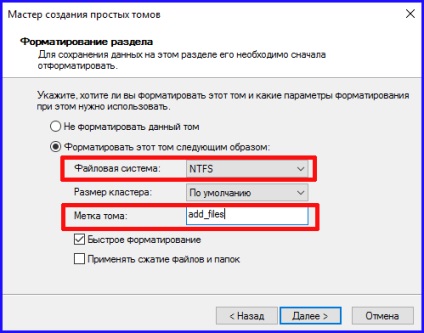
Ei bine, asta-i tot, acum toate iterațiile sunt completate, iar noua secțiune poate fi finalizată făcând clic pe butonul "Terminare" din ultimul pas al expertului.
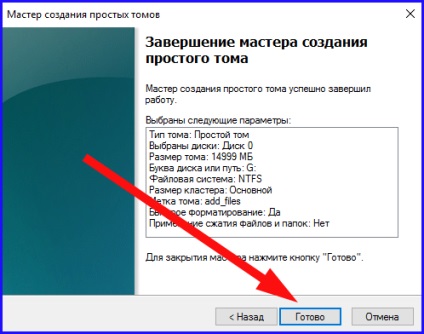
După toate manipulările, așa cum putem vedea noi, a apărut un nou disc "add_files" în marcajul unității, unde putem scrie orice date pentru stocare și utilizare.
Cum se împarte un hard disk în Windows 10 de către utilitare externe?
În rețea, puteți găsi o gamă largă de instrumente externe proiectate pentru a marca spațiul de fișiere al unității. Cele mai populare dintre acestea sunt Acronis Disk Director Suite, Aomei PartitionAsistant și MiniTool PartitionWizard. Să vorbim în detaliu despre a doua dintre ele, deoarece Aomei PartitionAssistant este un software incredibil de convenabil și mai puțin exigent pentru resursele PC. Mai jos voi discuta despre cum să împartă hard disk în Windows 10, și ca urmare a acestei manipulări pentru a crea aceeași secțiune „add_files“ dimensiunea de 15 GB, dar folosind Aomei. Puteți descărca această aplicație urmând linkul.
Interfața programului este foarte elegantă, concisă și simplă. Nu va fi greu să o înțelegi, dar meniurile sunt complet rusificate. În plus, pictogramele și pictogramele translucide creează cu siguranță un farmec și dispoziție, ceea ce este important, dacă mai devreme nu ați rupt hard disk-ul.
Deci, vom începe aplicația, și a se vedea similar cu snap anterioare deja descris „Disk Management“ fotografie: în partea de sus este o descriere HDD-drive în reprezentare numerică, și de jos - harta de disc, în cazul în care putem vedea clar ce secțiuni ia cea mai mare cantitate de spațiu de fișiere, și care dintre ele putem rupe într-o serie de subsecțiuni. În cazul nostru, cel mai masiv este, din nou, unitatea C, iar aproape jumătate din acesta este neocupat. Vom reduce acest volum la 15 GB și vom crea un nou volum logic din acesta. Pentru a face acest lucru, vom implementa click dreapta pe secțiune și selectați elementul "Redimensionarea partiției" din lista care a apărut pe ecran.
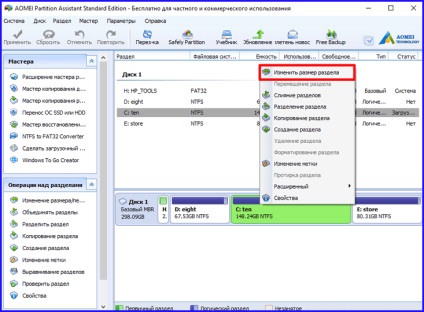
În mini-formularul deschis, deplasați cursorul marcajului final al dispozitivului spre stânga, indicând faptul că dorim să reduceți capacitatea dispozitivului cu cantitatea specificată. Pentru a afla cât este neocupată, ne concentrăm pe câmpul inactiv "Spațiu neocupat după". Aici puteți vedea cât de mult disc vrem să rezervăm pentru un dispozitiv nou. Când totul este gata, confirmăm operația făcând clic pe OK.
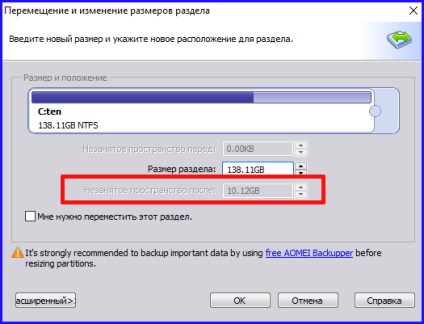
Acum puteți vedea pentru dvs. că avem un spațiu de dosar nealocat.
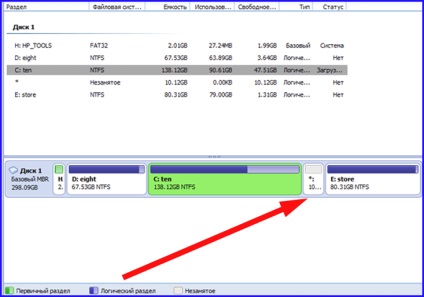
Transformați-l într-un dispozitiv logic nou. Pentru a face acest lucru, faceți clic dreapta pe sectorul spațiului neocupat și selectați "Creare partiție" din meniu.
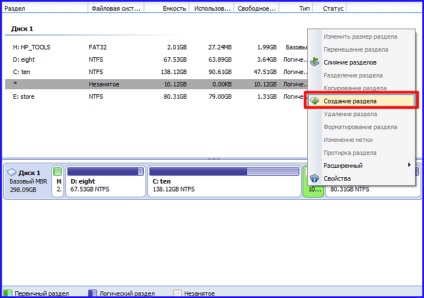
Formularul de setări pentru noua secțiune apare. După cum puteți vedea, partiția va fi creată cu volumul maxim disponibil, pe care îl puteți ajusta modificând valoarea câmpului "Dimensiune partiție". Pentru a specifica o etichetă de volum, faceți clic pe butonul Advanced.
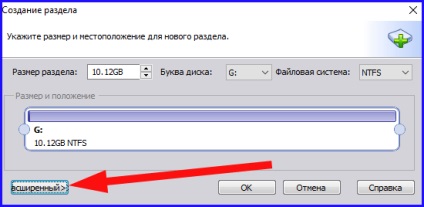
Va apărea o vizualizare extinsă a formularului de generare a partițiilor. Eticheta este introdusă în câmpul "Etichetă secțiune". Nu mai pot fi modificați parametri și, în concluzie, confirmăm decizia noastră făcând clic pe OK.
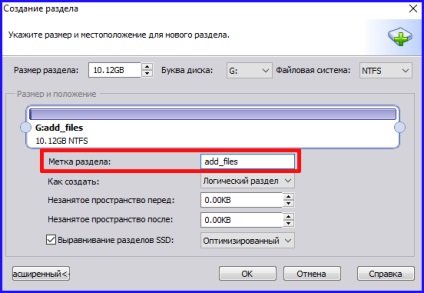
În cele din urmă, atunci când aproape toate acțiunile asociate cu marcaje HDD sunt făcute, se aplică toate modificările efectuate anterior. Pentru introducerea operațiilor descrise mai sus în acțiune trebuie să apăsați „Aplicare“ butonul din colțul din stânga sus, și apoi confirmați decizia dvs. făcând clic pe controlul „Salt“ de pe formularul care apare. Poate că, pentru anumite operații necesită o repornire, astfel încât să nu fie frică, dacă dețineți un computer off și din nou.
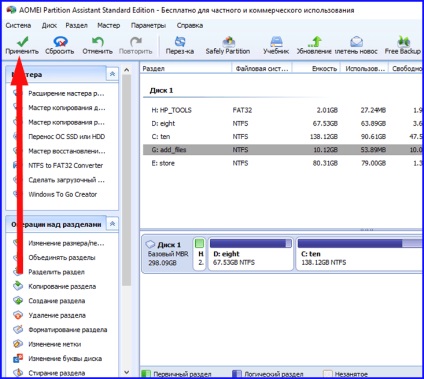
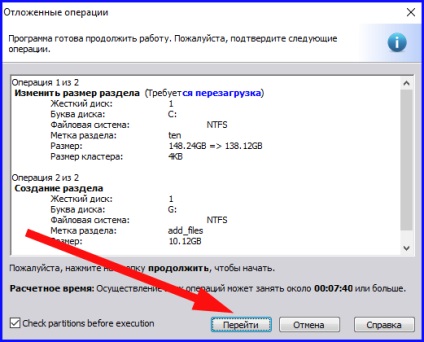
Deci, acum sa încheiat crearea unui nou disc și ne putem bucura de rezultat, din nou privind aspectul spațiului pe disc. Acum a apărut o nouă celulă cu eticheta "add_files", pe care am încercat să o obținem.
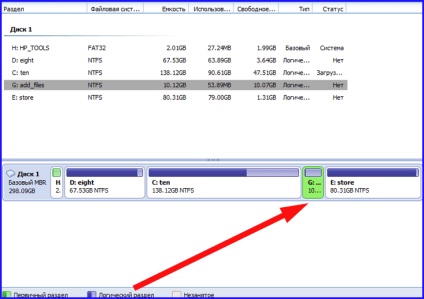
Ei bine, puteți vedea pentru tine că problema „Cum de a diviza hard disk în Windows 10“ este complet solvabilă, dacă știi ce instrumente să folosească, și ce aptitudini să-l facă. Sperăm că aceste instrucțiuni vă vor ajuta să vă clar, și puteți înțelege cu ușurință această înțelepciune simplă și simplu.
Articole similare
-
Unitatea hard disk este încărcată 100% în Windows 8, 10 este soluția problemei
-
Aveți două sisteme de operare pe două hard discuri diferite,
Trimiteți-le prietenilor: