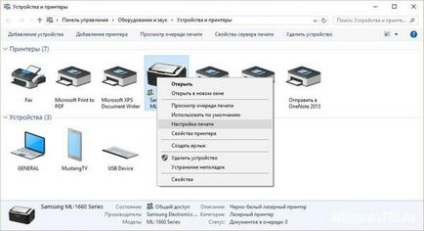
După ce ați actualizat dispozitivul la Windows 10, este timpul să reactivați presa de imprimare și să începeți. În acest articol, veți afla cum să configurați imprimanta pentru imprimare de pe un computer.
Imprimantele și-au început calea spinoasă din 1985, astfel încât acestea pot avea ca o concepție diferită de lucru și o altă conexiune la computer.
Prin metoda de conectare, imprimantele sunt împărțite în modele:
- Cu conector paralel sau serial. O metodă depășită nu mai este utilizată în legătură datorită funcționării lente.
- Cu cablu USB. Conectare prin port USB.
- Cu un port LAN. Conectați-vă la un computer sau la un router utilizând un cablu Ethernet cu un conector RJ45.
- Cu adaptor Bluetooth. Conexiune wireless cu un computer prin tehnologia Bluetooth.
- Cu un adaptor Wi-Fi. Conectare la PC, prin router Wi-Fi.
Pentru conectare corectă:
- Conectați-o într-o direcție spre PC;
- Conectați dispozitivul la o rețea de 220V;
- conectați calculatorul la Internet.
După ce conectați imprimanta la computer, sistemul de operare va căuta automat driverul corect. Căutarea și instalarea pot dura ceva timp. Dacă PC-ul nu văd imprimanta, utilizați driverul care se află pe unitatea care vine cu ea.
Sfat! A apărut o eroare la conectare: solicitarea descriptorului dispozitivului a eșuat
Citiți instrucțiunile și remediați problema.
Dacă căutarea automată eșuează și nu există nici un disc de driver:
- În căutarea Windows, tastați "Dispozitive și imprimante" și verificați dacă dispozitivul apare.
- Dacă nu, utilizați utilitarul "Porniți expertul de adăugare a imprimantei" făcând clic pe butonul "Adăugați".
- Începeți scanarea. În cazul detectării, selectați dispozitivul pe care doriți să îl adăugați la computer.
- Au primit o notificare "Nu au fost găsite dispozitive"? Faceți clic pe "Imprimanta impusă nu este listată" și urmați recomandările.
- De asemenea, verificați "Device Manager", poate că PC-ul a detectat imprimanta, dar există o problemă cu driverul.
- După conectarea reușită, se recomandă să reporniți computerul (este relevant pentru modelele mai vechi).
Important! Articolul oferă un exemplu de configurare și de lucru cu imprimanta Samsung ML-1660 Series. Aspectul vizual al parametrilor și al configurațiilor altor modele poate fi diferit.
Puteți seta unele setări în "Dispozitive și imprimante":
- Selectați dispozitivul și faceți clic pe "Print Server Properties" (se aplică tuturor dispozitivelor de imprimare conectate la PC).
- Fila "Formulare" oferă șabloane standard pentru imprimare. De exemplu, A3, A4, A5, etc. Puteți face modificări în șabloane sau puteți crea propriile dvs.
- În fila "Porturi", puteți adăuga, șterge sau efectua modificări la porturile utilizate de imprimantă.
- Faceți clic pe PCM de pe dispozitiv și selectați elementul corespunzător;
- în fila "De bază", puteți selecta orientarea (portret, peisaj), calitatea și tipul tipăririi;
- în fila "Hârtie" - numărul de copii, parametrii de hârtie, parametrii de scalare;
- fila "Grafică" vă permite să personalizați fontul și textul, controlerul grafic, densitatea și economia tonerului;
- În fila "Avansat", puteți pune un filigran și un text pe o foaie de hârtie, puteți modifica ordinea tipăririi unui document și puteți controla manual imprimarea pe două fețe.
Dacă trimiteți un document pentru imprimare, programul selectează un dispozitiv greșit (de exemplu, OneNote 16), trebuie să instalați imprimanta conectată în mod implicit.
- mergeți la "Dispozitive și imprimante";
- faceți clic pe scurta comandă a imprimantei conectate și selectați "Utilizați implicit";
- pe etichetă va apărea o etichetă verde.
Pentru a imprima sonda:
- Apelați meniul contextual făcând clic dreapta pe scurtătură și selectați "Proprietăți imprimantă".
- Selectați în fila "General" - "Testați tipărirea".
- Introduceți o foaie de hârtie și așteptați imprimarea.
- Dacă doriți să configurați imprimarea, faceți clic pe butonul corespunzător de lângă acesta.
Important! Există situații similare: imprimanta a eșuat, iar în memorie are încă sarcina de a imprima un document. Nu mai aveți nevoie de el, dar dispozitivul nu va imprima un document nou până când nu se termină cu cel vechi. Aceasta va ajuta la rezolvarea acestui tip de probleme, funcția "Print queue".
Aici puteți gestiona documentele care sunt în coada de așteptare. Puteți șterge coada de imprimare pentru a șterge toate sarcinile sau pentru a selecta și a șterge unul câte unul. De asemenea, există o funcție de suspendare.
Configurarea dispozitivului pentru o rețea locală
Pentru a partaja imprimanta cu alte computere din rețeaua locală, trebuie să o partajați. Pentru a face acest lucru:
- accesați "Proprietăți imprimante" și selectați fila "Acces";
- bifați caseta "Partajare" și faceți clic pe "OK".
Sfat! Pentru a configura LAN-ul local, citiți instrucțiunile de instalare
Configurarea unei imprimante virtuale
Sfat! Vă recomandăm să vă familiarizați cu aplicații și instrumente pentru gadget-uri cu imprimante virtuale
Dacă întâmpinați dificultăți în înființare, trimiteți-ne un e-mail. Specificați cu ce a apărut dificultatea astfel încât să vă putem ajuta.
Articole similare
Trimiteți-le prietenilor: