
Descărcați arhiva cu materiale pentru lecție
Pentru a crea acest efect, puteți utiliza orice model cu un tricou alb, fără o imagine. Acest lucru este necesar, deoarece vom folosi modul Multyply.
Glisați fotografia cu modelul în documentul nostru și denumiți stratul Man.

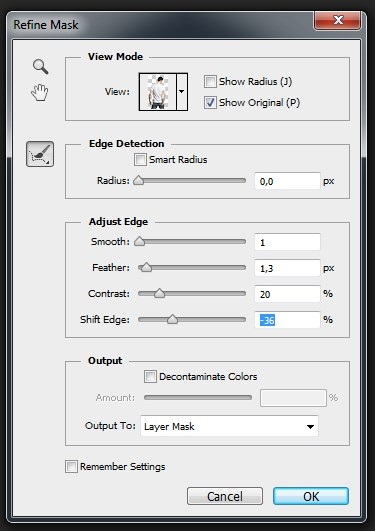
Și acum, să separăm tricoul de model și să îl transferăm pe un nou strat.
Este foarte probabil ca selecția să fie executată insuficient, astfel încât să puteți modifica zonele grav selectate cu ajutorul unei perii negre, în modul QuickMask (Q). Dacă dintr-o dată ați alocat un site suplimentar, îl puteți elimina cu o perie albă tare. Comutați între culorile periei (alb / negru) utilizând tasta X.

După ce ați selectat tricoul, selectați orice instrument de selecție, de exemplu RectangularMarqueeTool, faceți clic dreapta pe selecție și selectați Layerviacut (Cut to a new layer) sau doar Shift + Ctrl + J. Deci, dacă opriți stratul cu tricoul, acesta nu va fi vizibil. Totul va rămâne, cu excepția trunchiului.
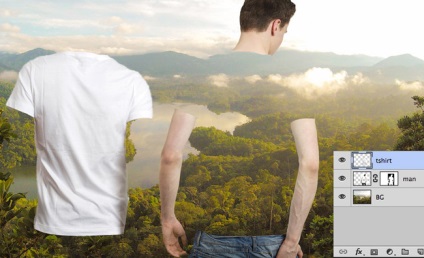
Acum trebuie să dai tricoului un contrast mic. Modificați modul de amestecare, stratul cu tricoul, pentru a multiplica. Sună-i un tricou. Faceți o copie a acesteia (Ctrl + J) și denumiți-o cu t-shirt. Deci, tricoul va deveni transparent și vom vedea fundalul din spatele lui. Dar asta nu e tot! Opriți vizibilitatea stratului de tricou.
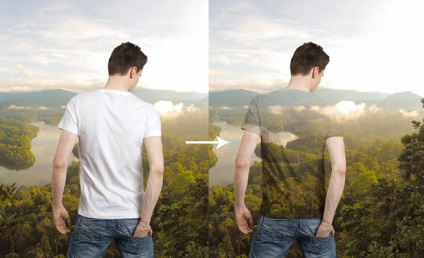
Apoi, aplicați stratul de ajustare a nivelurilor pentru stratul de tricou cu ClippingMask (Mască de tăiere)
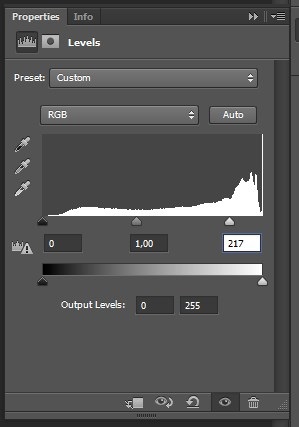
Și, de asemenea, pentru stratul de copiere (de asemenea, cu ClippingMask (Clipping mask)) cu setările, ca în captura de ecran.
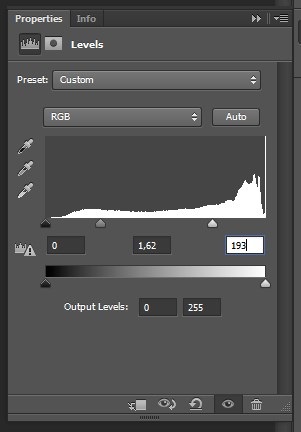
Acum, trebuie doar să coborâți opacitatea copiei tricoului la 19% și să creați imediat o copie a acestui strat cu opacitate de 34%.

De asemenea, sunteți asistat de ordinea dispunerii straturilor, pentru o mai bună orientare.
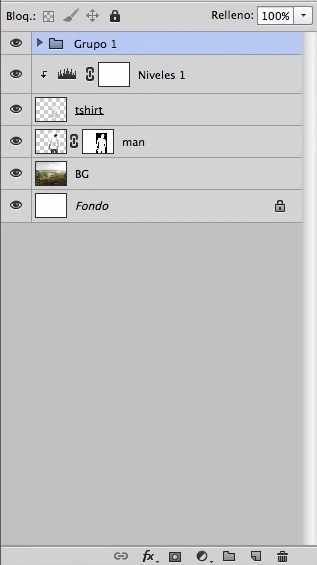
Dacă doriți să aplicați un alt fundal, trageți doar fotografia dorită în documentul nostru. De exemplu, ca aici:

De asemenea, lecția este însoțită de o imagine cu o cârpă în fluturare, pe care o puteți folosi, ghidată de aceeași tehnică de editare a imaginilor. Rezultat pe captura de ecran:

Ordinea straturilor este afișată în captura de ecran. Și, de asemenea, nu uitați să utilizați modul principal de suprapunere, în acest tutorial -Mplyply (Înmulțire).
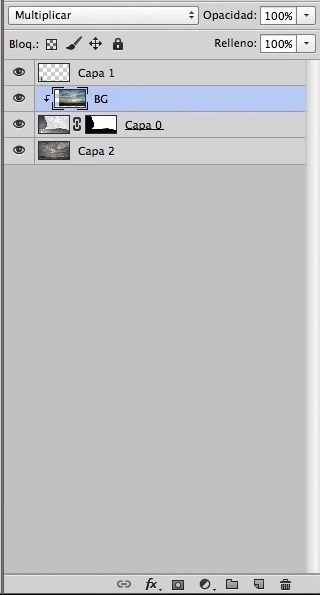
Astfel, puteți obține o varietate de imagini, indiferent dacă acestea sunt peisaj, sau imagini de un alt plan care va fi descris pe țesătură flutter. Pentru a face imaginea mai realistă, puteți folosi instrumentul Warp (Ctrl + T - Warp) pentru distorsionarea imaginii după cum doriți.
Pentru mai multă creativitate, puteți folosi instrumentul PuppetWarp (deformare păpuși). Puteți afla mai multe despre acest instrument în exemplul acestei lecții.
Sper că ți-a plăcut lecția.
Add-ons:
23 623
abonați:
70 000+
Activitatea utilizatorilor:
332 437
Celelalte proiecte:
Formular de înregistrare
Înregistrare prin e-mail
Trimiteți-le prietenilor: