Acest articol descrie instrucțiunile cele mai complete despre configurarea unui router MikroTik pentru doi furnizori.
Conectarea simultană la doi furnizori de Internet utilizează pentru a organiza un canal de comunicații de rezervă în cazul pierderii comunicării cu unul dintre furnizori. În acest caz, routerul va trece automat la al doilea furnizor și puteți continua să lucrați pe Internet. Conexiunea cu doi furnizori este utilizată în organizații unde este necesar să se asigure accesul constant al angajaților la Internet.
Pentru a oferi un canal de Internet cu toleranță la erori, veți avea nevoie de un router care să accepte reglarea la mai mulți furnizori. Routerele MikroTik sunt perfecte pentru această sarcină.
Descrierea conexiunilor
În acest exemplu, vom folosi routerul MikroTik RB951Ui-2HnD.
Primul port router conectat la cablul de la primul furnizor în al doilea port conectat la cablul de la furnizorul de două, porturi 3-5 și Wi-Fi este folosit pentru a conecta calculatoare pe LAN.

Resetarea configurației implicite
Utilizând programul Winbox, resetați configurația implicită din fabrică pentru a configura routerul MikroTik la doi furnizori de la bază:
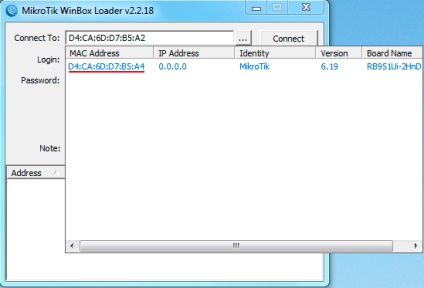
Configurarea primului port WAN
Configurem primul port pentru a recepționa în mod dinamic setările de rețea de la furnizor prin DHCP.
- Deschideți meniul IP - DHCP Client;
- Faceți clic pe butonul Adăugați (cruce albastră);
- În fereastra care apare, în lista Interface, selectați ether1;
- Faceți clic pe OK.
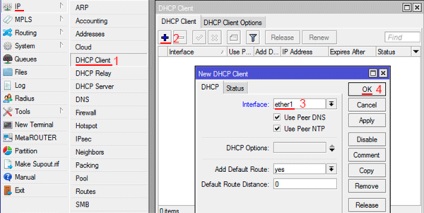
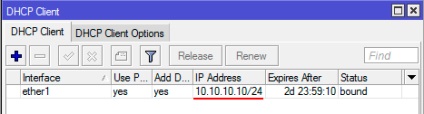
Să verificăm dacă există o conexiune la Internet. Deschideți meniul Terminalul nou și introduceți ping ya.ru. După cum puteți vedea, ping este.
Configurarea celui de-al doilea port WAN
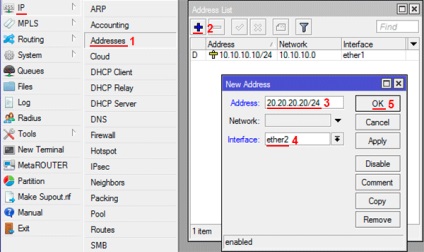
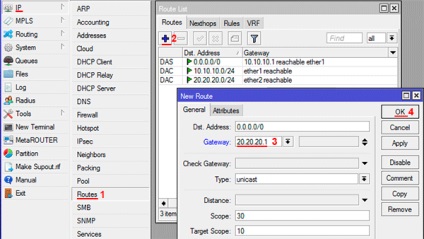
Să verificăm dacă există o conexiune la Internet. Deconectați cablul primului furnizor, deschideți meniul New Terminal și introduceți comanda ping ya.ru.
Ping-ul merge, atunci totul este setat corect. Puteți conecta cablul primului furnizor înapoi.
Configurarea porturilor LAN 3-5 și Wi-Fi
Porturile LAN 3-5 vor fi integrate cu interfața Wi-Fi într-o singură rețea locală, la care vor fi conectate calculatoarele.
Am unificat porturile LAN 3-5 în comutator
- Deschideți meniul Interfață;
- Faceți dublu clic pe interfața ether4;
- În lista Master Port, selectați ether3 (portul principal al comutatorului nostru);
- Faceți clic pe OK.
Repetați același lucru pentru interfața ether5.
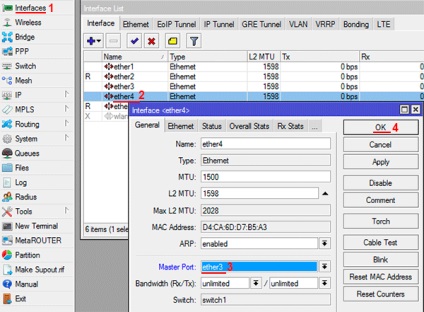
Spre porturile ether4 și ether5, apare litera S (Slave).
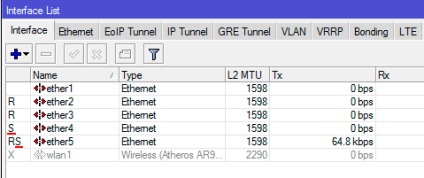
Creați o interfață Bridge-local și combinați porturile LAN și Wi-Fi în ea
porturi LAN 3-5 pentru a fuziona cu Wi-Fi la aceeași rețea, aveți nevoie pentru a crea o interfață pod, și adăugați portul maestru al ether3 comutator și Wi-Fi wlan1 interfață.
Creați o interfață locală:
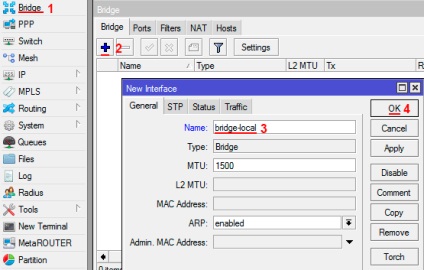
Adăugați portul principal al switch-ului ether3 la puntea locală:
- Faceți clic pe fila Porturi, apoi faceți clic pe butonul Adăugați (cruce albastră);
- În lista de interfață, selectați portul Ethernet master ethernet;
- În lista Bridge, selectați interfața locală;
- Faceți clic pe OK.
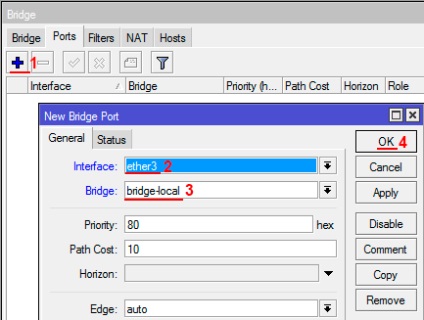
Adăugați interfața Wi-Fi la puntea locală:
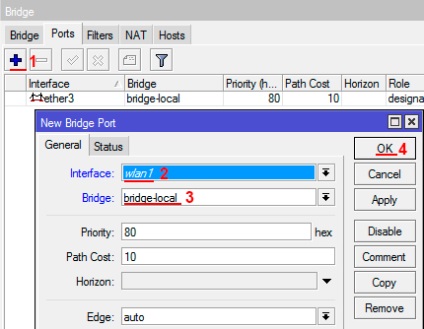
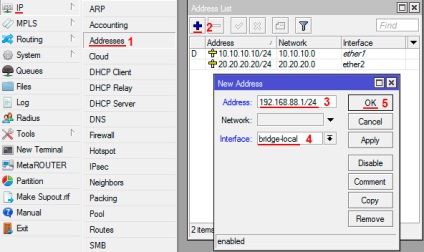
Configurați serverul DHCP în rețeaua locală.
Pentru calculatoarele conectate la router pentru a primi automat setările de rețea, configurați serverul DHCP:
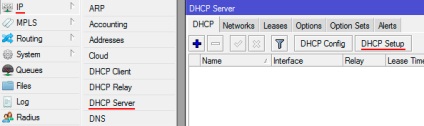
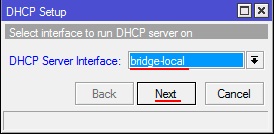
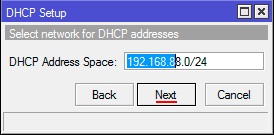
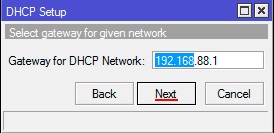
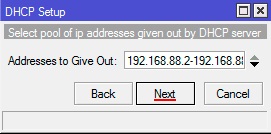
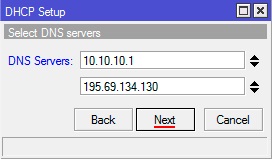
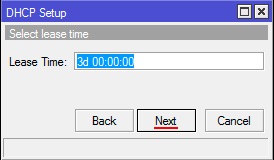
Configurați Wi-Fi
Prima pornire pe Wi-Fi:
- Deschideți meniul Wireless;
- Faceți clic stânga pe interfața wlan1 și faceți clic pe butonul Activare (bifați în albastru).
Creați o parolă pentru a vă conecta la punctul de acces MikroTik:
- Faceți clic pe fila Profiluri de securitate și faceți dublu clic pe implicit;
- În fereastra care apare, în lista Moduri, selectați tastele dinamice;
- Verificați caseta de înregistrare pentru protocolul WPA2 PSK;
- În câmpul Cheie pre-partajată WPA2, introduceți parola pentru a vă conecta la punctul Wi-Fi;
- Faceți clic pe OK.
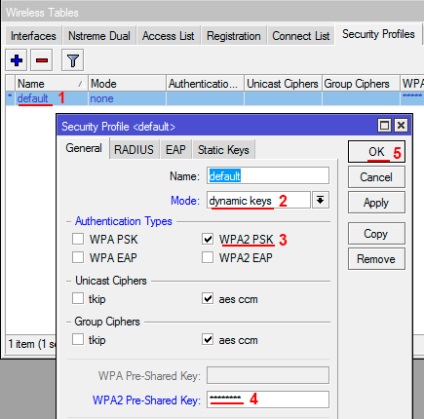
Configurați setările Wi-Fi pentru punctul MikroTik:
- Deschideți fila Interfaces și faceți dublu clic pe interfața Wi-Fi wlan1. să intre în setările sale;
- Faceți clic pe fila Wireless;
- În lista Moduri, selectați modul de conectare;
- În lista Band, selectați 2GHz-B / G / N (care standarde vor funcționa punct Wi-Fi);
- În lista Lățimea canalului, specificați lățimea canalului de 20 / 40Mhz HT deasupra. că dispozitivele wireless se pot conecta la viteza maximă cu o lățime a canalului de 40 MHz;
- În lista de frecvențe, specificați frecvența pe care va funcționa Wi-Fi-ul;
- În câmpul SSID, specificați numele rețelei Wi-Fi;
- Faceți clic pe OK.
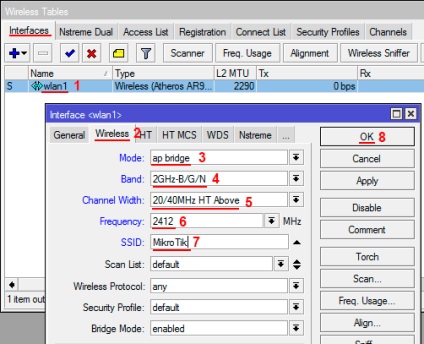
Configurarea NAT
Pentru a permite calculatoarelor să acceseze Internetul, trebuie să configurați NAT.
Adăugați regula NAT pentru primul furnizor:
- Deschideți meniul IP-Firewall;
- Faceți clic pe fila NAT;
- Faceți clic pe butonul Adăugați (cruce albastră);
- În fereastra care apare, în fila General din lista Chain, ar trebui selectată srcnat;
- În lista Out. Interfata selecta interfata primului furnizor ether1;
- Faceți clic pe fila Acțiune;
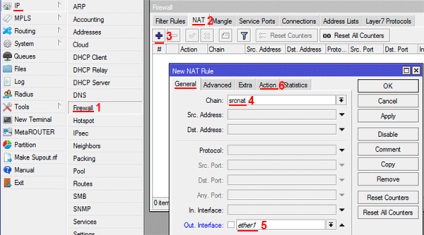
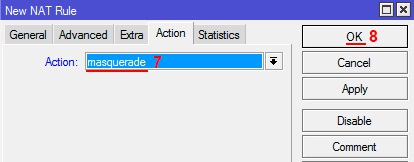
Adăugăm regula NAT pentru al doilea furnizor:
- În fila NAT, faceți clic pe butonul Adăugați (cruce albastră);
- În fereastra care apare, în fila General din lista Chain, ar trebui selectată srcnat;
- În lista Out. Interfața selectează interfața celui de-al doilea furnizor de ether2;
- Faceți clic pe fila Acțiune;
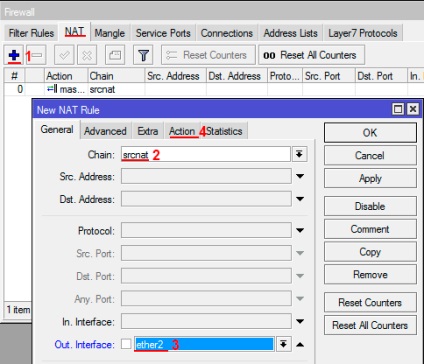
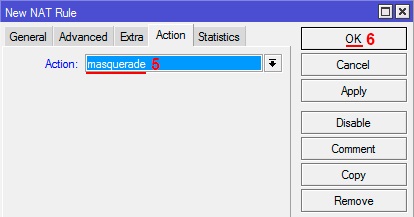
Acum pe computerele conectate la router trebuie să apară Internetul. Verifică-l.
Configurarea schimbării canalelor de internet între doi furnizori
Pentru a configura schimbarea canalelor Internet între doi furnizori, vom folosi rutele (Routes) și Netwatch-ul utilitar încorporat.
Vom avea două căi prin care poate circula traficul pe Internet. Tot traficul va merge în mod prestabilit prin primul furnizor.
Dacă pierdeți brusc conexiunea cu primul furnizor, activăm ruta a doua și tot traficul va trece prin cel de-al doilea furnizor.
De îndată ce conexiunea este restabilită prin furnizorul de 1 st, vom dezactiva a doua rută, și tot traficul va trece prin furnizorul de 1 st.
Mai întâi, ștergeți ruta prin primul furnizor, care a fost creat automat, deoarece nu putem modifica proprietățile.
- Deschideți meniul Route IP;
- Faceți clic pe butonul stâng al mouse-ului de pe ruta primului furnizor, cu poarta 10.10.10.1 unrechable;
- Faceți clic pe butonul de ștergere (minus roșu).
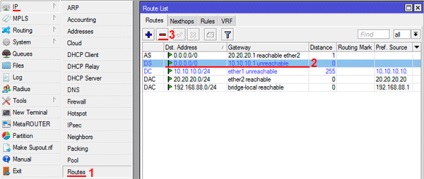
Acum schimbați parametrii rutei celui de-al doilea furnizor:
- Faceți dublu clic pe ruta celui de-al doilea furnizor;
- Poarta celui de-al doilea furnizor 20.20.20.1 trebuie specificată în câmpul Gateway;
- În câmpul Distanță, setați prioritatea la 2;
- Faceți clic pe butonul Comentariu;
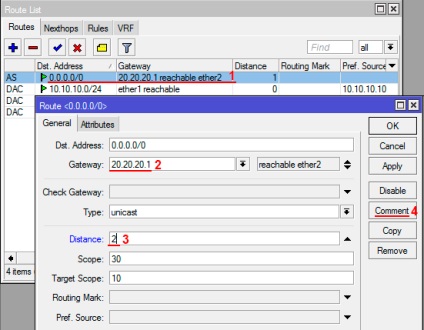
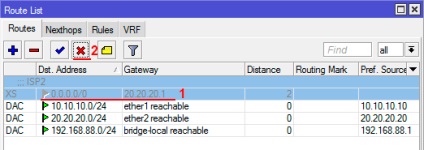
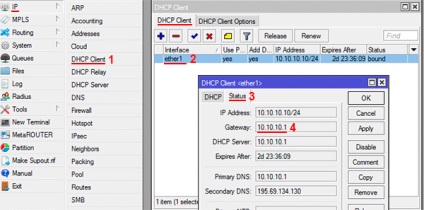
Acum adăugăm traseul prin primul furnizor:
- Deschideți meniul Route IP;
- Faceți clic pe butonul de adăugare (albastru plus);
- În câmpul Gateway, specificați poarta de acces a primului furnizor 10.10.10.1;
- În câmpul Distanță, setați prioritatea la 3;
- Faceți clic pe Comentariu;
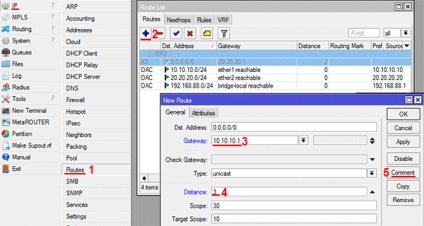
Cea de-a treia rută este necesară pentru ca serverul Google să fie pingat în mod implicit numai prin primul furnizor.
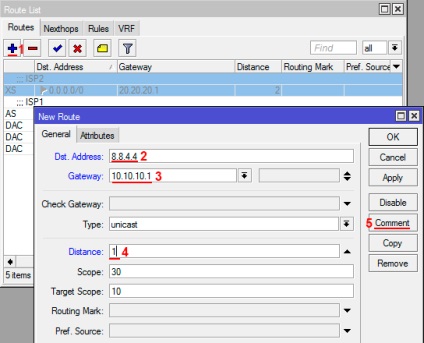
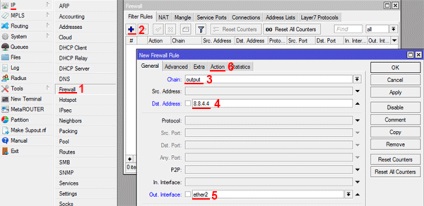
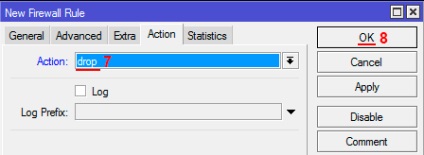
- Deschideți meniul Tools - Netwatch;
- Faceți clic pe butonul de adăugare (albastru plus);
- În câmpul Gazdă, specificați serverul Google 8.8.4.4. care utilitatea va ping;
- În câmpul Interval, specificați un interval de timp de 00:00:05. prin care serverul va fi ping. Pentru a depana lucrările scripturilor, puneți un interval mic de 5 secunde. După depanarea comutării între cei doi furnizori, măriți intervalul la 30 de secunde.
- Faceți clic pe fila Jos;
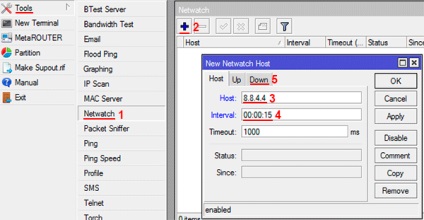
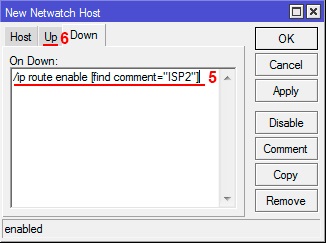
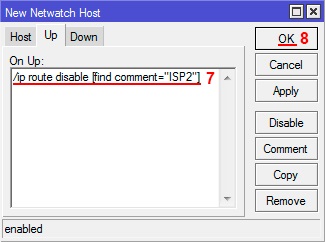
Verificarea comutării pe Internet între doi furnizori
Să verificăm modul în care comutarea funcționează între doi furnizori.
- Deschideți meniul IP - Rute. Traseul celui de-al doilea furnizor trebuie să fie gri, adică nu este activ;
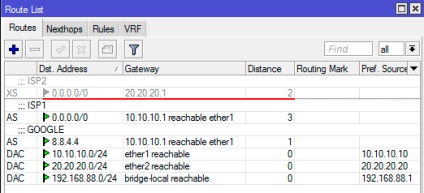
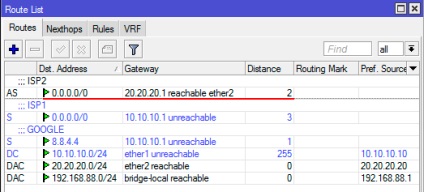
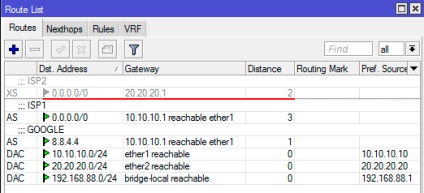
Configurarea ruterului MikroTik pentru doi furnizori funcționează corect. Acum puteți mări intervalul de ping al serverului Google.
- Deschideți meniul Tools - Netwatch;
- Faceți dublu clic pe butonul stâng al mouse-ului pe 8.8.4.4;
- În fila Gazdă, în câmpul Interval, specificați un interval de timp de la 00:00:30 la 30 de secunde.
- Faceți clic pe OK.

Acest lucru completează configurația routerului Microtick la doi furnizori.
Articole similare
Trimiteți-le prietenilor: