
Continuăm seria de lecții despre Realitatea 4. În această lecție vom analiza principalii parametri ai lui Lux Render. Înainte de a începe, creați o scenă pentru Realitatea 4 aproximativ ca în tutorialul anterior. Apoi deschideți pluginul Reality și faceți clic pe butonul Rendere cadru în el. Pluginul va începe trimiterea setărilor la Lux Render și apoi lansarea acestuia.
Primul lucru pe care îl vedem este fereastra inactivă Lux Rendera. Așteptați puțin timp Lux încărcând toate fișierele de textură și geometrie și începe să funcționeze. De îndată ce se întâmplă acest lucru, veți vedea următoarele:
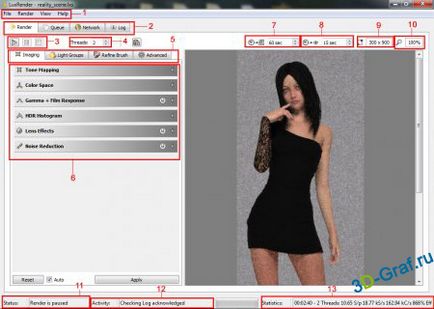
Pe scurt pentru fiecare articol:
1) meniul Lux Rendera. Salvați și descărcați fișiere, vizualizați, ajutăți. Despre fișierele pe care le vom vorbi puțin mai târziu.
2) Taburile principale Lux. Suntem cei mai interesați de fila de redare aici.
3) Este simplu. Răsturnați, întrerupeți și opriți. Nu recomand să faceți clic pe oprire în timpul redării. Nu puteți continua.
4) Numărul de fluxuri. Același parametru este prezent și în configurația pluginului. Am scris despre asta în lecția anterioară. atunci când descrieți secțiunea Renderer.
5) Tab-uri de navigație după parametrii principali. Imagingul este vorba despre imagine. Grupuri ușoare - setări de lumină. Practic luminozitatea. Rafinați peria este o filă foarte interesantă. Vă permite să setați prioritatea de randare într-o anumită parte a imaginii. Despre puțin mai târziu. Proprietăți avansat - redarea curentă.
6) Setări din parametrul principal Imaging. Taburile pot fi extinse sau restrânse, precum și dezactivate și activate. Le veți folosi foarte des.
7) Intervalul în secunde între suprascriere și salvarea progresului redării și a imaginii în sine.
8) Actualizați imaginea în fereastra Lux Render.
9) Rezoluția reală a imaginii care trebuie salvată.
10) Creșteți sau micșorați imaginea din fereastra Render. Nu afectează rezoluția reală.
11) Starea curentă de redare. În acest caz, arată că redarea este întreruptă.
12) Indică ce face renderul în momentul de față. În această situație, a scris ceva în jurnalul lui Lux Render.
13) Statistici. Afișează cât a trecut timpul de la pornire, numărul de fire, câte pixeli au fost procesate (aceeași calitate), viteza de redare și eficiența.
Și așa. Acum cel mai interesant!
Voi începe cu parametrul principal Imaging. Prima filă, care este foarte interesantă aici, este Maparea tonurilor. Dacă nu ați modificat niciun parametru în plug-in-ul Realitate în secțiunea Camera, atunci în mod prestabilit, în dreptul articolului Kernel, ar trebui să vedeți Liner Auto. Linia automată înseamnă configurarea automată a camerei. După cum puteți vedea în prima captură de ecran, imaginea pare palidă. Dar acum o vom rezolva!
Faceți clic pe Auto Liner și selectați Liner din meniul derulant. De îndată ce vom face acest lucru, vom vedea următoarele setări:
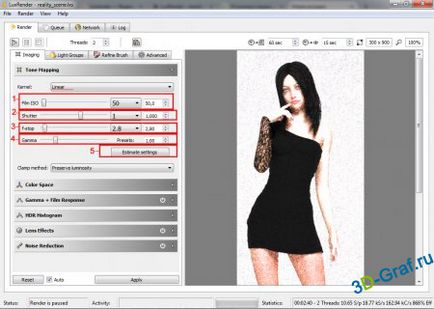
Cei care folosesc SLR nu vor avea probleme cu acești parametri. Pentru restul, voi explica putin ce inseamna. Vă recomand să experimentați cu ei să înțelegeți ce parametri mai buni să utilizați. Merită, de asemenea, să citiți despre camerele cu oglindă.
1) ISO film - fotosensibilitate. Cu cât este mai mare acest parametru, cu atât este mai sensibil să lumineze camera, dar crește și zgomotul. Pentru această imagine, voi selecta parametrul 200.
2) Declanșator. Stabilește cât timp lumina va intra în obiectivul camerei înainte de a face fotografia. Se măsoară în secunde și fracții de secundă. Cu cât este mai mare această valoare, cu atât imaginea va fi mai ușoară. Voi pune parametrul 1/2.
3) F-Stop - diafragma. Este responsabil pentru dimensiunea găurii din cameră. Cu cât este mai mare această valoare, cu atât mai puține lămpi intră în obiectiv și, prin urmare, imaginea devine mai întunecată. Voi alege valoarea 5.6
4) Gamma - Parametrul responsabil pentru saturația luminii totale. Cu cât este mai mare, cu atât culoarea imaginii devine mai deschisă. Modificați-vă la discreția dvs. Voi lăsa în așteptare la ora 1.00
5) Estimarea setărilor - butonul când faceți clic pe acesta, pune aceiași parametri ca în Auto Liner. Este mai bine să nu o apăsați dacă editați totul manual așa cum fac eu.
Primii trei parametri sunt legați inextricabil. Dacă schimbați unul, va trebui probabil să schimbați ceilalți pentru a crea o imagine fotorealistică. Cu asta am ajuns:

Să trecem la un alt parametru Color Space. Cu cuvinte simple, aceasta este o schimbare în paleta de culori a imaginii. Utilizarea sa nu este necesară, dar în unele cazuri poate fi utilă. Voi arăta un mic exemplu:

Am schimbat un parametru în fila RGB. A schimbat valoarea de la 0.630 la 0.229 și a obținut ceva asemănător unei fotografii alb-negru. Cui îi pasă poate juca cu acești parametri. Voi reveni la valoarea inițială de 0.630.
Următorul parametru interesant este Gamma + Film Response. Parametrul responsabil pentru film. Da, da, ca într-o cameră reală, putem schimba tipul de film din cameră cu un singur clic al mouse-ului. Pentru a face acest lucru, bifați caseta din dreptul opțiunii Activ. și mai jos, sub filmul Răspuns alegeți filmul potrivit. Personal, îmi place Advantix 200. Agfacolor Vista 100 sau 200. Apropo, numerele pentru filme ar trebui să fie în acord cu parametrul ISO din Liner. Dacă nu am nimic de confundat, numerele de la sfârșitul denumirii filmului înseamnă fotosensibilitatea. Cui îi interesează filmele, sfătuiesc să-i respect blogurile despre oglinzi. Sunt descrise în mai multe detalii filme diferite și când este cel mai bine folosit. Eu însumi am pus Agfacolor Vista 100. Ca urmare, am primit:
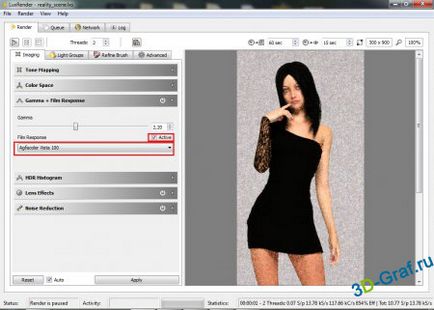
Următoarele setări le voi descrie pe scurt.
Histograma HDR este un fel de statistici. Tocmai nu știu ce este, deci dacă cineva în curs scrie.
Efecte pentru lentile - un set de filtre diferite de estompare. Aplicați la discreția dvs. Nu-mi plac imaginile neclare, deci nu folosesc această opțiune.
Reducerea zgomotului este o opțiune care ar trebui să elimine zgomotul din idee. Dar, de fapt, funcționează ca o netezire obișnuită și nu cea mai bună. Nu vă sfătuiesc să o utilizați.
În această privință, finalizați fila Imaging și treceți la o altă filă interesantă numită Refine Brush. De fapt, opțiunea imba este capabilă să stabilească o prioritate înaltă de redare a unor părți separate ale imaginii. Pentru ao folosi, trebuie să comutați la fila Refine Brush. Acum, în dreapta, vedem imaginea noastră cu o perie, iar în stânga există setări pentru această pensulă. Am pus în mod deliberat randa pe pauză și am lăsat un mic zgomot, astfel încât să înțelegeți cum funcționează acest instrument. În screenshot de mai jos, am pictat deja fata, și a lăsat fundalul așa cum este:
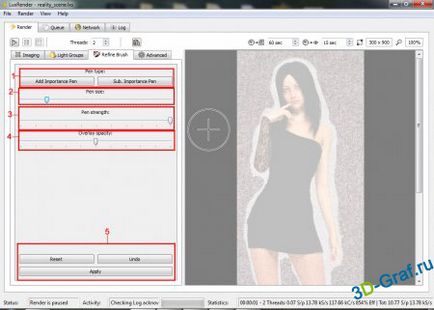
Și atât de repede pe parametrii:
1) Adăugați Creionul de importanță - Adăugarea periei. Cuvintele simple, cea care pictează. Este implicit. Sub. Importanța Pen - Peria de scădere. Funcționează ca un radieră în Photoshop, adică șterge inutilul.
2) Dimensiune pen - Dimensiunea periei. Cu cât este mai mare parametrul, cu atât este mai mare peria.
3) Pen-strength - apăsând peria. Vă recomand să puneți pe maximul altfel să fii chinuit de imagine.
4) Opacitatea suprapusă - transparența zonei care urmează să fie vopsită. Dacă puneți maximum, se va picta cu o culoare albă opacă. Afectează numai designul vizual.
5) După ce ați completat zona dorită, faceți clic pe Appy. pentru a aplica modificările. Resetați pentru a șterge întreaga imagine din perie. Renunțați-vă înapoi.
Utilizați acest instrument miracol chiar în procesul de redare. Pauza nu este necesară.
Acum voi vorbi despre cum să salvați și să continuați redarea. Să presupunem că ați început să redați imaginea și după un timp trebuie să opriți calculatorul și calitatea imaginii nu vă convine. Nicio problemă, vă puteți întoarce la redare mai târziu. Pentru a face acest lucru, trebuie să apăsați pauza (asigurați-vă că ați întrerupt, nu opriți) și că în meniul Lux Rendera din fila Fișier selectați Salvare FLM. Din moment ce funcția de randare în sine salvează fișierele (în mod implicit fiecare minut), vă va solicita să înlocuiți fișierul FLM existent.
Pentru a continua redarea din locul în care ați oprit, trebuie să rulați manual programul Lux Render (de exemplu, de pe desktop) și selectați Reluați FLM în aceeași filă Fișier. Nu se deschide și nu se încarcă FLM, și anume Reluați FLM. În fereastra care se deschide, selectați fișierul "numele dvs. de scenă" .lsx. După aceea, se va deschide o altă fereastră, trebuie să selectați fișierul "numele dvs. de scenă" .flm. După aceea, Lux vă va încărca scena și va continua procesarea imaginii.
Mai jos puteți vedea următorii parametri:
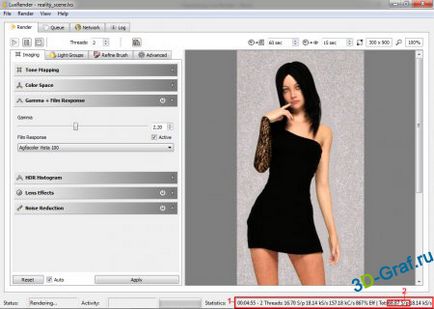
1) La fel ca la punctul 13 de la începutul acestei lecții.
2) Linia Tot a fost adăugată. Înseamnă cât de mult a fost procesat totul împreună cu lansarea precedentă.
Și iata ce am primit pe 390 S / p:

Lecția următoare - Realitatea 4 - Materiale. Parametru Glossy
Lecția principală - Parametrii principali ai plug-in Reality 4
Articole similare
Trimiteți-le prietenilor: