Marcajele vizuale pentru Google Chrome
Fără instalarea marcajelor vizuale, browserul Google Chrome are un panou expres care conține miniaturi ale site-urilor pe care le accesați cel mai des. Dar pe un astfel de panou nu puteți repara site-urile necesare în mod continuu.
Pentru a configura marcajele vizuale în Google Chrome, faceți clic pe pictograma Setări. care este în colțul din dreapta sus.
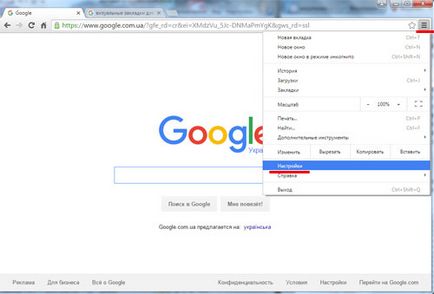
Apoi, în stânga, accesați fila "Extensii".
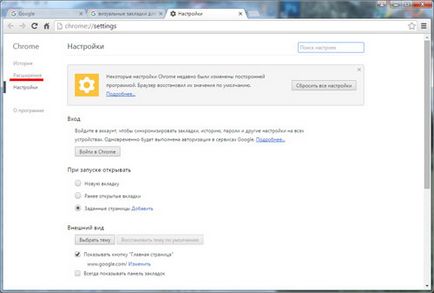
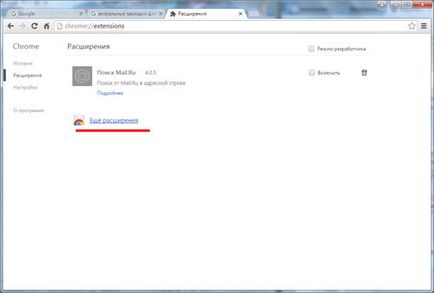
Deschide magazinul Chrome. În caseta de căutare, introduceți interogarea "Marcaje vizuale" și apăsați "Enter".
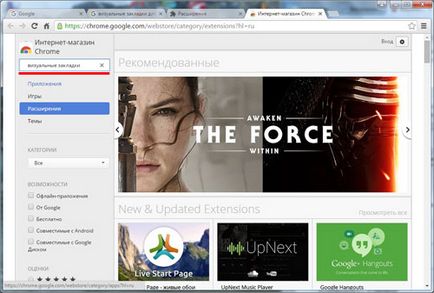
În listă găsim secțiunea "Extensii". selectați marcajele favorite preferate și faceți clic pe "Instalați".
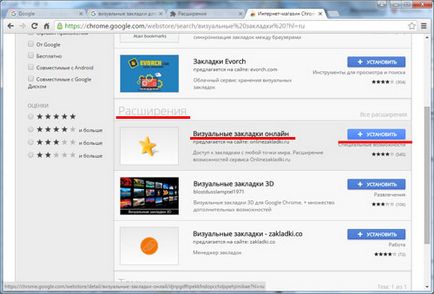
Apoi, există o fereastră de informații în care faceți clic pe "Instalați extensia".
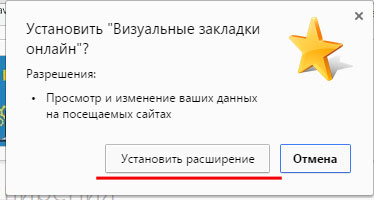
După ce ați terminat instalarea, faceți clic pe pictograma extensiei instalate, aflată în colțul din dreapta sus.
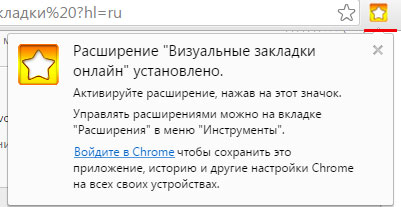
Aceasta finalizează instalarea marcajelor vizuale. Acum, deschideți o filă nouă, care are deja marcaje vizuale selectate în mod prestabilit. Adăugați un nou marcaj ușor: sau cu "+". sau folosind pictograma mică din partea dreaptă sus.
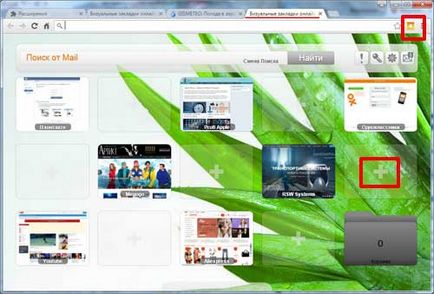
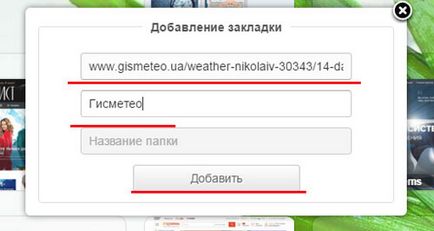
Dacă ați găsit o pagină interesantă pe Internet și doriți să-l adăugați la marcajele dvs. vizuale, trebuie doar să faceți clic pe pictograma mica din dreapta sus. Imediat se deschide pagina cu file vizuale, alegeți o fereastră de gol cu „+“ și faceți clic pe ea, acum pagina este adăugată la marcajele vizuale.
Gestionați ușor marcajele: puteți adăuga, șterge, schimba, trage și picătură. Când plasați mouse-ul peste un marcaj, icoanele apar în dreapta: setări și ștergeri.

În setările de pe fila "Date de bază", puteți modifica site-ul care va fi în acest pătrat, modificați descrierea site-ului. În fila Setări imagine puteți încărca o altă imagine pentru miniatură a marcajului vizual. Fila "Ștergeți marcajul" vă permite să ștergeți marcajul. Pentru a salva modificările, reveniți la fila "Date de bază" și apăsați butonul "Salvați".
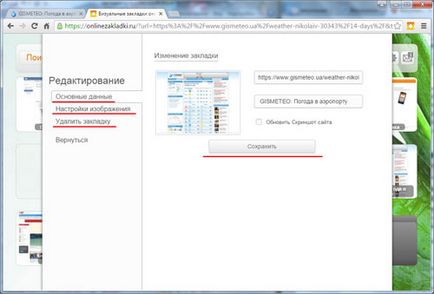
Bara de căutare este situată în partea de sus, puteți schimba resursa de căutare utilizând butonul "Modificare căutare".
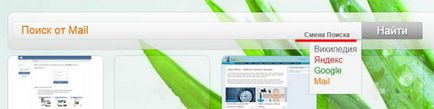
Puteți accesa setările dând clic pe pictograma roată din stânga barei de căutare.
În fila "Setări generale", puteți selecta numărul de file pe orizontală și pe verticală, modificând numărul de desktop-uri. Mai jos, puteți bifa utilizarea unei căutări personalizate și puteți deschide un marcaj într-o filă nouă.
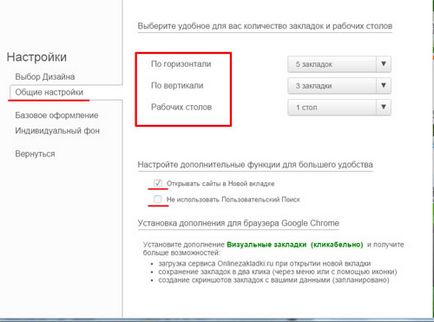
În „proiectul de bază“ glisarea cercul de pe paleta de culori, puteți schimba fundalul, slidere vă permit să modificați luminozitatea și raza de curbură a marcajelor.
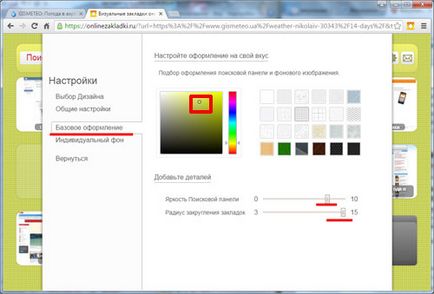
În fila "Fundal individual", puteți selecta o imagine ca fundal din cele sugerate sau puteți descărca de pe un computer sau de o referință. Pentru a reveni la filele vizuale, faceți clic pe butonul "Înapoi".
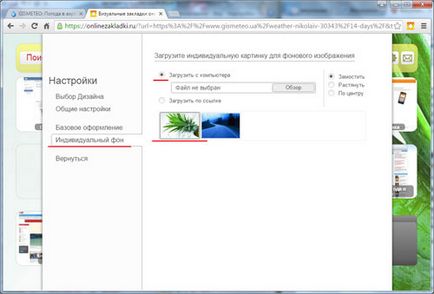
Este atât de ușor să instalați și să configurați marcaje vizuale pentru Google Chrome - pur și simplu selectând și instalând extensia preferată.
Trimiteți un articol prietenilor:
Articole similare
Trimiteți-le prietenilor: