Prima lucrare din Photoshop este iubită în special de orice fan al Photoshop, dar este dificil să se obțină un rezultat bun, mai ales dacă nu știți de unde să începeți. În această lecție, voi încerca să vă ofer câteva sfaturi și îndrumări pentru crearea unei manipulări a fotografiilor în Photoshop. Vă voi arăta fluxul de lucru și ce pași fac pentru a crea manipulări.

Această lecție este pregătită special pentru un nivel începător, astfel încât veți folosi doar două imagini stoc. De asemenea, folosim câteva straturi de ajustare pentru a combina imaginile (astfel încât să creeze o singură imagine întreagă). Voi încerca să ofer o descriere detaliată a modului în care va fi posibil, așadar, sunt sigur că veți face față lecției.
Ar putea părea prostie, dar înainte de a ajunge la lucru, ar fi bine să știți cel puțin în ce mod doriți să creați manipulări. Acest lucru este important, pentru că va fi mult mai ușor pentru dvs. atunci când este vorba de găsirea de imagini stoc pe care va trebui să le creați.
Dacă doriți, puteți căuta inspirație pentru resursele de stoc, cum ar fi deviantart, comportament, stralucire ...
Aceasta este ceea ce fac când creez manipulări și aproape orice altceva în Photoshop.
1. În primul rând lucrez la "structura fizică" a compoziției: plasarea fundalului, a obiectelor, a oamenilor și a altor elemente care constituie munca mea artistică.
2. După aceea, lucrez la umbre, dacă este necesar.
3. În al treilea rând, am folosi corecție de culoare și de corecție contrast cu fiecare element pentru a le combina împreună, și că acestea constituie o singură compoziție, ținând cont de culoarea și contrastul (de obicei, o fac pentru fiecare element, după aranjarea lor în imagine ).
4. Ca o etapă finală, adaug efecte de lumină și strălucire și, de asemenea, efectuez o corecție generală a culorii și alte corecții standard.
Acestea sunt doar reguli de bază pe care le urmez, de obicei, și acesta este stilul meu. Vom aplica acest concept în această lecție, totuși, după ce veniți cu ideea de compoziție, puteți face orice doriți.
Amintiți-vă că nu există nici un mod corect sau greșit de a lucra în Photoshop. Oricare ar fi calea, numai acel mod este considerat bun, când obțin rezultatele pe care le dorești și când ești mulțumit de ele. Deci, hai să mergem.
Deschideți Photoshop, creați un document nou cu lățimea de 1100 px și înălțimea de 700 px. Vom începe prin crearea unei "părți fizice", deschideți astfel imaginea cu fundalul, unde sunt reprezentate pistele de cale ferată. Copiați / lipiți pe documentul nostru.
Puteți reduce imaginea folosind instrumentul Free Transform (Free Transform Tool (+ T Ctrl) sau prin intermediul meniului Edit- SvobodnayaTransformatsiya (Edit> Free Transform). Am zoom de până la aproximativ 25% din dimensiunea originală.
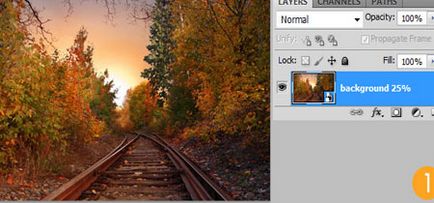
Pentru această lecție, folosesc "starea de spirit" a acestei imagini cu fundalul ca ghid pentru corectarea culorilor și corectarea contrastului pentru restul elementelor de compoziție, pe care le vom adăuga în continuare.
Am vrut să creez ceva mai romantic, iar acest apus de soare auriu este perfect pentru asta, așa că am decis să iau imaginea cu fundalul ca fundal. Deci, voi încerca să combinați strălucirea și nuanțele de culoare ale altor elemente cu fundalul.
Deci, aveți o bază pregătită, puteți continua să lucrați, adăugați mai multe elemente la imaginea dvs. Deschideți imaginea cuplului îndrăgostit și îndepărtați fundalul. Există multe modalități de selectare a obiectelor, dar acum vom aplica instrumentul Pen, instrumentul meu preferat.
Deci, selectați Pen Tool (P) și setați opțiunea Căi în bara superioară de instrumente, apoi începeți să desenați conturul în jurul conturului corpurilor (a se vedea imaginea de mai jos).
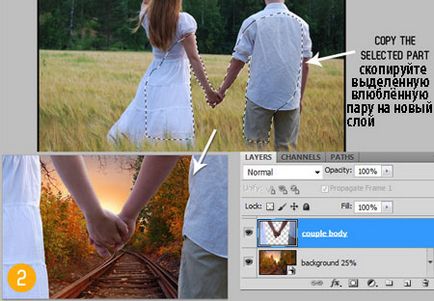
Acum, a treia etapă a principiilor de bază este corespondența dintre culoare și contrast. Amintiți-vă, am spus că voi folosi imaginea cu fundal ca referință? Deci, ce trebuie să fac pentru a le combina cu ceea ce le înconjoară?
Există mai multe moduri și toate acestea sunt legate de utilizarea straturilor de ajustare (vă sugerez să utilizați straturile corective ori de câte ori este posibil). Puteți utiliza: Echilibrul de culoare, Filtru foto, Gradient Map, Culoare selectivă sau chiar Mixer de canale. Decizia în privința careia se aplică stratul de ajustare depinde de dvs., cu toate acestea, unele opțiuni sunt probabil mai rapide decât celelalte.
În acest caz, am folosit filtrul de fotografie cu culoarea portocalie, deoarece aceasta este cea mai ușoară corecție de culoare utilizată și pentru începători, cred că aceasta este alegerea potrivită. Puteți experimenta alte straturi de ajustare și puteți vedea ce rezultate pot fi obținute.
Nu uita că singurul lucru pe care vreau să se schimbe, deoarece umbrește pe mână, așa că trebuie să utilizeze stratul de ajustare ca o mască de tăiere, în caz contrar stratul de ajustare va afecta întreaga imagine, inclusiv pe fundal, care aș dori să nu, pentru că fundalul și așa arată bine. De asemenea, nu uitați că puteți schimba straturile de ajustare modurile de combinare. În acest caz, am folosit modul de amestecare de culoare (culoare).

OK, putem trece mai departe, apoi vom începe să adăugăm efecte de lumină. Este foarte important să determinați sursa de lumină pe imaginile dvs., este ușor de făcut, doar uita-te la umbrele și lumina pe imaginile stoc care le utilizați.
În exemplul nostru, nu avem umbre, dar avem lumină. Principala noastră sursă de lumină (soarele în fundal) ne spune cum ar trebui să creăm izvorul. Pentru fericirea noastră, ceea ce ar trebui să ne deranjeze este faptul că este doar o lumină și din moment ce lumina vine din prim-plan, trebuie să creăm lumină strălucitoare în jurul marginilor mâinilor și corpului. Efectele luminoase, cum ar fi aceste efecte, fac lucrarea mai realistă, iar lucrarea începe să arate mai bine.
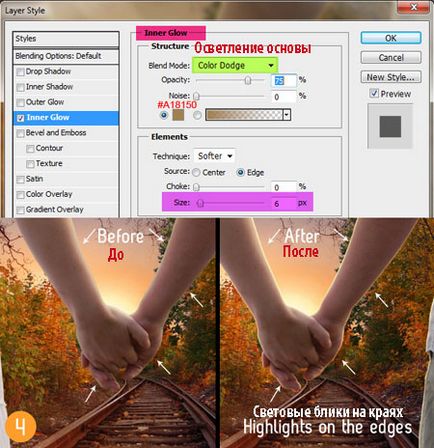
Puteți da o imagine sau o "dragoste" imaginii, adăugând efectul luminii magice cu instrumentul Brush (B). Deci, creați un strat nou pe toate straturile, denumiți acest strat "strălucire".
Selectați o perie rotundă moale de 500 px și aplicați o cursă utilizând culoarea # DF9B5D pentru a crea un plasture moale de culoare portocalie deasupra mâinilor iubitorilor. Apoi, schimbați modul de amestecare a stratului "strălucire" pe Ecran.
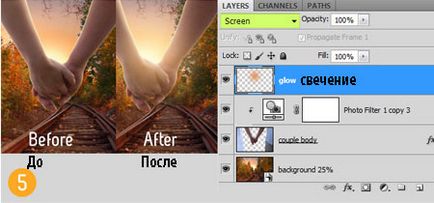
Am terminat cu crearea de efecte luminoase și cu corectarea elementelor individuale (numai mâinile în acest caz), prin urmare, putem trece mai departe și putem continua cu o corecție generală.
Aici decideți deja cum va arăta rezultatul final, selectând straturile corective pe care doriți să le utilizați și cum le veți utiliza. O fac simplu, am folosit o singură corecție, acesta este nivelul de ajustare Gradient Map, modul de amestecare pentru acest strat de ajustare este Hard Light, opacitatea stratului este de 15%. Vedeți ecranul 6 pentru mai multe detalii.
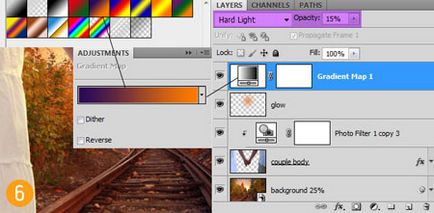
Deci, așa cum am spus, aceasta este într-o oarecare măsură aceleași fluxuri de lucru la care aderăm la crearea lucrării mele. O mică practică și îmbunătățiți acest proces. Probabil cel mai dificil lucru pe care trebuie să-l realizăm este (spun acest lucru, deoarece aceasta este o "greșeală" foarte comună pe care o văd), astfel încât corectarea pare plauzibilă.
Majoritatea începătorilor încep să pompeze contrastul și culorile și, în cele din urmă, "ard" imaginea. Amintiți-vă că uneori este mai bine decât mai bine. Sper că ați găsit ceva util în această lecție, am încercat cât am putut. Este doar o chestiune de practică. Mai jos puteți descărca fișierul PSD al acestei lecții.

PSD lecție fișier în arhiva cu materiale.
Add-ons:
23 623
abonați:
70 000+
Activitatea utilizatorilor:
332 383
Celelalte proiecte:
Formular de înregistrare
Înregistrare prin e-mail
Articole similare
Trimiteți-le prietenilor: