Recent, task-ul a fost configurat pentru a configura accesul la distanță prin VNC pe desktop-ul Ubuntu și nimic nu a sugerat probleme. cele mai recente versiuni ale Ubuntu au un server încorporat Vino Vino, care funcționează excelent. Dar pe Ubuntu 14.04 dintr-un motiv oarecare, el a refuzat să lucreze, conexiunea sa încheiat într-o eroare "fără metode de autentificare acceptate!", Și nici o manipulare a setărilor nu a rezolvat problema. Pentru a nu pierde timpul, am decis să folosesc un server alternativ VNC - X11vnc. Hai să ne dăm seama cum să ne pregătim.
Instalarea și configurarea X11vnc pe Ubuntu 14.04
Mai întâi de toate, să eliminăm Vino, este încă imposibil să o facem corect, iar în funcționalitatea X11vnc pierde puțin.

Pentru aceasta, deschideți terminalul și introduceți:
Când vi se solicită, introduceți parola de administrator, confirmați ștergerea.
Acum instalați X11vnc (aveți nevoie să vă conectați la Internet), este foarte simplu - intrăm în comandă următoarea comandă:
Confirmați instalarea pachetului. Descărcarea și instalarea vor dura aproximativ un minut, așteptând finalizarea.
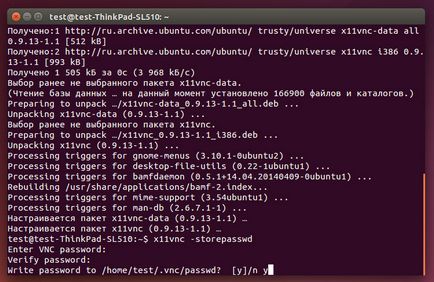
Suntem de acord cu scrierea unei parole în fișier
Acum, setați parola care va fi solicitată la conectarea prin VNC. Pentru aceasta introducem:
Introduceți parola de două ori, după ce a acceptat scrie la dosar. O parolă va fi salvate într-un fișier /home/USER/.vnc/passwd (în cazul în care «USER» - numele de utilizator, prin care vom face setarea, am, de exemplu, numele de utilizator «test de»).
În general, puteți deja utiliza, dar nu va fi foarte convenabil din mai multe motive:
Să rezolvăm aceste probleme.
Încărcați automat X11vnc pe Ubuntu
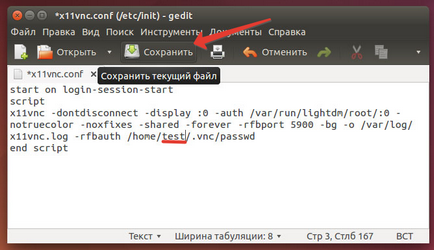
Verificați corectitudinea, dați clic pe "Salvați"
În linia penultimă, în loc de "USER", trebuie să specificați numele de utilizator sub care a fost efectuată configurația, am acest "test".
Verificăm corectitudinea intrării și salvăm.
Setări de rețea pentru VNC
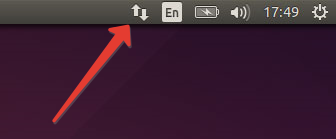
Faceți clic pe "săgețile"
Faceți clic pe pictograma transfer date în colțul din dreapta sus al ecranului și selectați "Modificare conexiune" din lista deschisă.
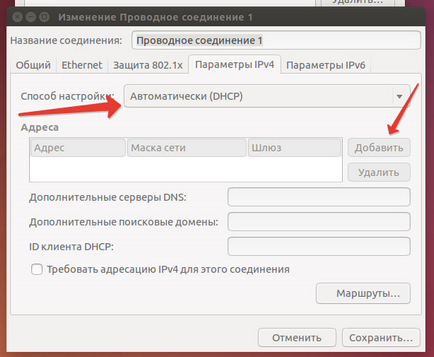
Modificați metoda de setare
În fereastra care se deschide, selectați conexiunea pe care o utilizați (am această conexiune prin cablu 1) și faceți clic dreapta pe "Modificare".
În fereastra care se deschide, accesați fila "Setări IPv4", selectați setarea "Manuală" din lista derulantă.
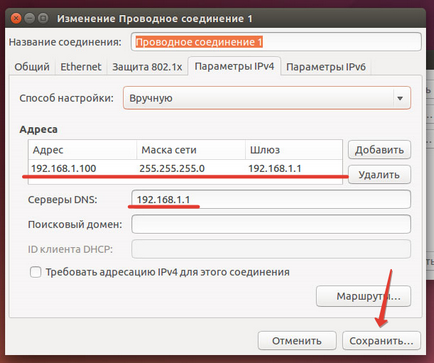
Când sunt introduși toți parametrii de rețea, salvăm
După ce ați prescris setările, faceți clic pe "Salvați", după repornirea computerului.
În această configurație de acces de la distanță la Ubuntu este terminat - acum când computerul este pornit, vom rula automat un VNC server personalizat, și vom putea conecta de la distanță.
Conectarea la un computer la distanță prin VNC cu Windows
După încărcare, executați fișierul * .exe și urmați instrucțiunile instalatorului, instalați programul. Când ați terminat, începeți.
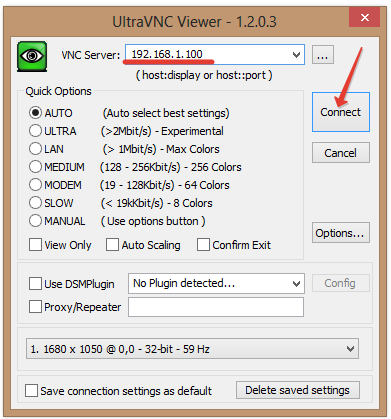
Specificați serverul IP
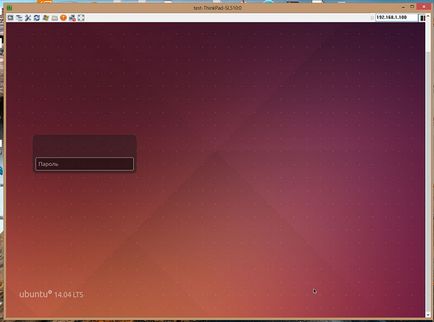
Se va conecta la un calculator extins, puteți utiliza 🙂
În interfața gui, există o opțiune de "transfer de fișiere" în setări, unde printre metode există o metodă UltraVNC. Nu îmi spuneți ce parametru să configurez pentru această metodă în config?
În ubuntu 15.04, din păcate, nu am lucrat în varianta dvs.
(X11vnc -dontdisconnect -display: 0 -auth / var / run / lightdm / root /: 0 -notruecolor -noxfixes -shared -forever -rfbport 5900 -bg o- /var/log/x11vnc.log -rfbauth / home / USER /.vnc/passwd)
1. Nu creați un jurnal în /var/log/x11vnc.log - înlocuit cu /home/USER/.vnc/x11vnc.log
2. Apoi a fost creat jurnalul - este o eroare în ceea ce privește următoarele:
Înlocuit -auth / var / run / lightdm / root /: 0 cu -auth /home/USER/.Xauthority
3. Pentru a lucra cu transferul de fișiere atunci când utilizați vizualizatorul UltraVNC, trebuie să adăugați o opțiune
-ultrafilexfer
4. Atenție! Parola pentru conectarea de la Windows la x11vnc nu trebuie să depășească 8 caractere!
În vizualizator și pe același server, dintr-un motiv oarecare, săriți și mai mult, dar atunci când executați
x11vnc -storepasswd și o intrare de 9 caractere, vizualizatorul UltraVNC produce o eroare
"Autentificarea VNC a eșuat!" În general, parola a funcționat corect atunci când lungimea a 8 caractere sau mai puțin.
5. Am facut scenariul ca tine, dar nu incepe la boot. (De ce nu știu - nu a găsit unde îl puteți vedea)
6. A făcut prin "Programele lansate automat" următoarea comandă:
x11vnc -dontdisconnect Display-ul: 0 -auth /home/USER/.Xauthority -notruecolor -noxfixes -shared -forever -rfbport 5900 -bg o- /home/USER/.vnc/x11vnc.log -rfbauth / home / utilizator /. vnc / passwd -ultrafilexfer
Este strâmbă - dar funcționează. Pentru sarcinile mele suficient, dar de ce nu a început pornirea script-ului este neclar. Poate cineva să-mi spună?
Puteți scrie doar apt în loc de apt-get
Totul este super, dar cum fac conexiunea cu același tty unde utilizatorul este de asemenea așezat (portul 0)? 🙂
Și apoi, pentru că copy-paste despre VNT o tonă pe un Internet, cum să nu tastați subiectul.
$ sudo apt-get a instala x11vnc
Citirea listelor de pachete ... Terminate
Construirea unui copac de dependență
Citirea informațiilor despre stare ... Terminat
Unele pachete nu pot fi instalate. Poate că cereți imposibilul,
sau utilizați o versiune instabilă a distribuției, unde ați solicitat
pachetele nu au fost încă create sau au fost eliminate de la Incoming.
Următoarele informații vă pot ajuta:
Pachete cu dependențe nesatisfăcute:
x11vnc. Depinde: x11vnc-data (= 0.9.13-1.2) dar va fi instalat 0.9.13-1.2build1
E: Este imposibil să remediați erorile, ați păstrat pachete rupte.
Așa se înțelege?
(xubuntu 16.04)
Mulțumesc, omule! Această pagină este pentru mult timp în marcajele mele ...
La 16.04, aparatul nu pornește automat la pornire
Nu este posibilă introducerea nici de la tastatură, nici acțiuni ale mouse-ului, deși cursorul se mișcă.
Am încercat să ridic liftul pe Linux Mint - într-un minut mi-am dat seama că în jurul lui erau doar greble. x11vnc - ceea ce aveți nevoie, lucrează din cutie, totul este simplu și ușor de înțeles. Mulțumită administratorului care ma condus la acest program minunat!
Singurul lucru pe care clientul îl folosește este încă strans, pentru că uvnc I pentru un motiv oarecare pe 10 cade Windows.
Mulțumesc, totul funcționează, dar există un "dar" - înainte de a schimba utilizatorul. Dacă încercați să schimbați utilizatorul - vom obține un ecran negru Malevich, vă ajută doar să reporniți. Cum aș putea să o rezolv?
Articole similare
Trimiteți-le prietenilor: