În această lecție vom transforma o fotografie obișnuită într-un puzzle. Lectia este pentru incepatori si este destul de usor de facut.

Deschideți orice imagine în cazul nostru va fi o fată pe plajă. Mai întâi, creați un strat pe care vom plasa puzzle-ul nostru. Creați un nou strat apăsând pe Ctrl + Shift + Alt + N și umpleți-l cu gri deschis (# a2a2a2). Denumiți acest strat "fundal".
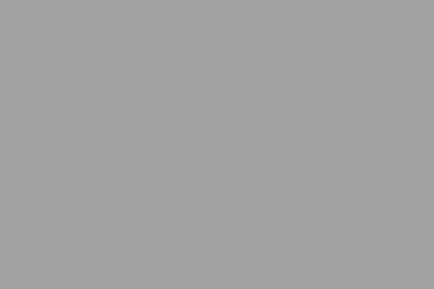
Selectați instrumentul Perie (B) și selectați culoarea neagră ca culoare prim-plan. Reduceți opacitatea periei la 10% și DAB de-a lungul marginilor stratului nou creat de mai multe ori pentru a adăuga unele variații.

Faceți dublu clic pe stratul de fundal și faceți clic pe OK în fereastra noului strat care pare să îl convertească într-un strat normal.
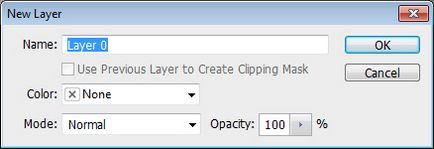
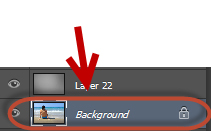
Mutați acest strat deasupra stratului "Fundal" apăsând pe Ctrl +] sau pur și simplu glisând stratul cu mouse-ul.

Acum trebuie să aplicăm puzzle-ul texturii imaginii noastre. În Adobe Photoshop CS6 nu există setări specifice, așa că trebuie să le descărcăm și să le instalăm manual. Sub acest link puteți descărca folderul de pluginuri. Deschideți arhiva (aceasta este o arhivă, trebuie să aveți Winrar sau Winzip) și deschideți dosarul Presetări. În interiorul acestui dosar va fi un folder de textură - deschideți-l. Are un fișier numit "Puzzle.psd". Trageți-l pe desktop și notați locația sa.
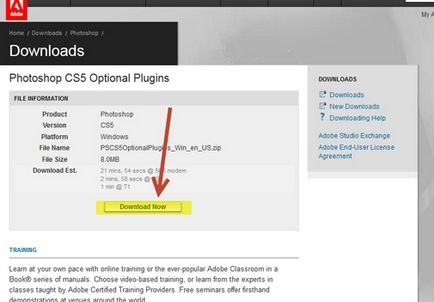
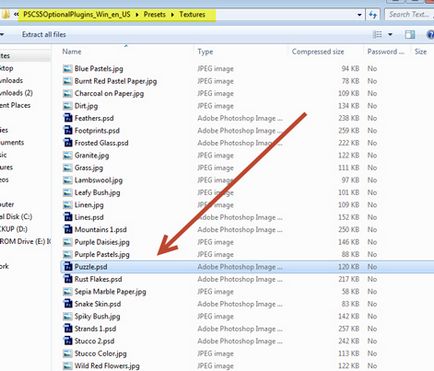
Ne întoarcem la imaginea noastră „fata de pe plaja“, selectați Filtru> Filtru Galerie etc. Texture> Texturizer și faceți clic pe pictograma cu o săgeată îndreptată în jos pentru a încărca texturi personalizate. Selectați fișierul "Jigsaw.psd" pe care l-ați descărcat mai sus.
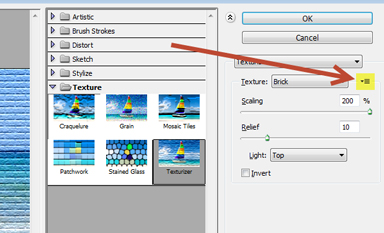
Selectați următoarele setări, apoi faceți clic pe OK. Ar trebui să aveți ceva similar cu rezultatele de mai jos.
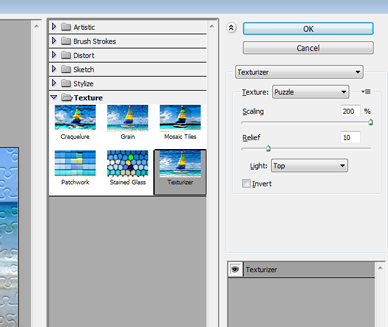
În continuare, facem puzzle-ul mai real, ascunzând anumite părți. Pentru a ascunde o parte a stratului nostru, trebuie să facem o selecție a zonei dorite. Instrumentele standard de selecție (. Quick Selection Tool Lasso Tool) va fi extrem de ineficient, deoarece piesele puzzle-au estompat margini, astfel încât trebuie să folosim o metodă mai avansată de alegere va utiliza Pen Tool, selectați Pen Tool (P) și de a face așa cum se arată mai jos:
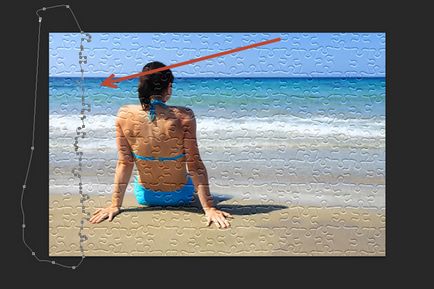
Apăsați Ctrl + Enter pentru a transforma calea către selecție.

Dați clic pe stratul de imagine din panoul Straturi pentru ao activa și adăugați o mască strat selectând Strat> Layer Mask> Reveal All.
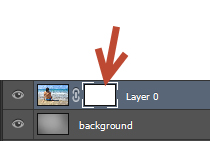
Apăsați D pentru a reseta culorile implicite și faceți clic pe masca stratului pentru ao face activă. Acum, apăsați pe Ctrl + Backspace pentru a umple selecția cu negru.

Apoi repetați același lucru pe restul imaginii noastre, vedeți cum se face mai jos.
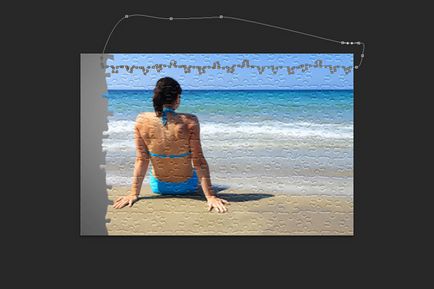

Apoi, trebuie să ascundem anumite părți ale puzzle-ului pentru ao face mai realistă. Utilizați instrumentul Pen, vedeți mai jos cum ar trebui să arate.

Articole similare
Trimiteți-le prietenilor: