Lucrul cu transparența
Când creați un design în Adobe InDesign, putem folosi transparența. În terminologia programelor Adobe InDesign și Adobe Illustrator, transparența înseamnă nu numai obiecte care nu se suprapun complet altor elemente de design. Conceptul de transparență include și modalități de impunere a culorilor familiare celor ale cititorilor noștri care au experiență în lucrul cu Adobe Photoshop.
Pentru cei care nu sunt familiarizați cu conceptul de moduri de amestecare, evidențiați pe scurt esența sa. Este o chestiune că obiectele nu numai că se pot închide reciproc, fie că posedă transparență, pentru a arăta parțial obiectele situate mai jos.
În plus, culorile obiectelor pot interacționa, formând noi combinații de culori. Obiectele situate mai sus pot, sub anumite legi, să ascundă sau să lumineze obiectele care stau la baza, să le afecteze culoarea și luminozitatea.
Gestionați toate aceste setări, putem vedea caseta de dialog Transparență (transparență) Efecte (Effects) (Figura 15.1.), Numit comanda de meniu Object -> Efecte -> Transparență (Object -> Efecte -> Transparență). (În această fereastră, alte efecte Adobe InDesign sunt de asemenea colectate în diferite secțiuni, pe care le vom examina, de asemenea.)
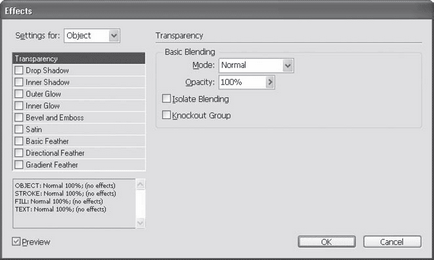
Fig. 15.1. Setări de transparență
Lista de setări vă permite să alegeți ce vom aplica efectele. De exemplu, prin evidențierea unui cadru cu text, putem aplica efecte fie pentru cadru, fie pentru textul conținut în acesta.
În listă, putem alege una dintre valorile posibile: Object, Stroke, Fill, Text. Astfel, pentru a atribui un efect unui cadru, trebuie să selectați valoarea Obiect și să atribuiți text conținutului cadrului, valoarea Text. De asemenea, puteți atribui simultan efecte diferite atât cadrului, cât și conținutului.
Câmpul de informații din stânga jos arată starea curentă a obiectului și toate părțile componente ale acestuia (umplere, schiță, text conținut). În mod implicit, starea arată astfel: Obiect: Normal 100%; (fără efecte) - aceasta înseamnă că obiectului nu i se atribuie niciun mod de amestecare a culorilor (mai degrabă, modul neutru este Normal), opacitatea obiectului este de 100% și nu se aplică efecte. Pe măsură ce adăugați efecte la obiect, informațiile despre acesta se vor schimba.
Să revenim la setările de transparență.
Câmpul opacitate vă permite să setați nivelul de opacitate al obiectului. O valoare de 100% înseamnă că obiectul nu va fi transparent, iar un obiect cu o opacitate de 0% nu va fi vizibil deloc (Figura 15.2).
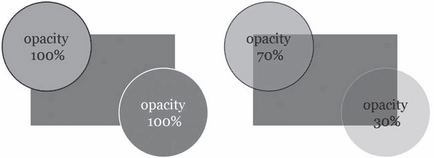
Fig. 15.2. Transparența obiectelor
Lista derulantă Mode vă permite să setați modul de amestecare a obiectului. Datorită algoritmilor complexi de amestecare a culorilor, chiar și un obiect opac cu modurile de amestecare atribuite nu va suprapune pur și simplu obiectele care stau la baza - culorile lor vor interacționa și obiectele subiacente vor fi "vizibile". Prin urmare, transparența în combinație cu modurile de amestecare este rar utilizată, mai des - doar pentru a reduce efectul creat utilizând modurile de amestecare a culorilor.
Nu toate modurile suprapuse au sens atunci când sunt utilizate cu obiecte cu o singură culoare. Fiind împrumutate de la programul Adobe Photoshop, multe dintre ele dau cele mai bune rezultate atunci când sunt folosite cu obiecte de colorare semnificative - desene sau fotografii.
Modul Normal este utilizat în toate cazurile în care nu sunt necesare efecte speciale. Cu un obiect opac și un mod Normal, obiectele se suprapun reciproc.
Modul Multiplicare este un mod de diminuare. Obiectele de top ascund fundul în modul cel mai realist, astfel încât modul Multiply este utilizat pentru a crea un efect de umbrire sau umbrire.
Mod Screen (Mod de iluminare), modul clarifică. Obiectele superioare luminează fundul într-un mod realist, la fel cum interacționează sursele de lumină. Acest efect este folosit pentru a crea aurouri, subliniază și alte efecte luminoase.
În Fig. 15.3, cercul inferior drept din ambele exemple este pictat neutru gri. Când utilizați modul de întunecare, acesta pătrunde în dreptunghiul roșu într-o nuanță mai închisă și estompată și rămâne gri când este suprapus pe hârtie albă (fundal). Atunci când utilizați modul de iluminare, cercul gri luminează dreptunghiul și nu este vizibil pe un fundal alb - nu poate fi luminat și mai mult.
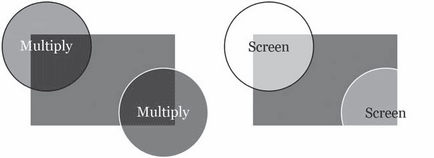
Fig. 15.3. Înmulțire și Moduri ecran
Atunci când se utilizează obiecte colorate (vezi cercul din stânga sus din figuri), în combinație cu modurile de amestecare a luminii și întunecării, vom obține noi culori și nuanțe, așa cum se vede în Fig. 15.3.
Rezultatele amestecării culorilor depind nu numai de culoarea selectată a obiectului, ci și de modelul de culoare cu care a fost creat. Interacțiunea a două obiecte cu culori în sistemul RGB este mai ușor de prezis decât interacțiunea obiectelor, dintre care unul este colorat în culoarea modelului RGB, iar al doilea - în culoarea modelului CMYK.
În practică, este posibil să se utilizeze moduri de amestecare clarificatoare și ascunzătoare pentru a crea transparență selectivă a obiectelor. Alb-negru creion de desen poate fi suprapus pe un fond colorat folosind modul Multiply (umbrire) - cu fragmente albe ale imaginii va fi „transparent“, pentru că nu ascunde fundal, iar liniile negre vor rămâne negru, așa cum întuneca fundalul la limita. Astfel, fără a crea zone transparente în figură, puteți crea o iluzie completă a transparenței.
Modul de suprapunere este combinat: este atât strălucitor cât și întunecat. Culorile luminoase din acest mod vor luminozitatea obiectelor de fund și culorile întunecate se vor întuneca, de obicei, acest efect este folosit pentru imagini semnificative. În Fig. 15.4 am folosit obiecte alb-negru în modul Overlay pentru a lumina și întuneca dreptunghiul; culorile mai puțin contrastante vor da un efect mai ușor și mai puțin vizibil.
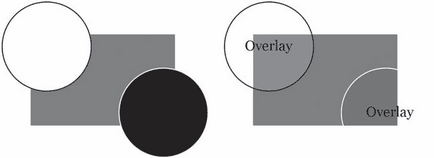
Fig. 15.4. Modul de suprapunere
Modurile de lumină moale și lumină puternică sunt, de asemenea, combinate și diferă de modul Overlay, în principal de forța de influență asupra obiectelor de bază. Moduri de culoare Dodge (culoare iluminat) și Color Burn (culoare umbrire) sunt regimuri similare Screen (iluminare) și Multiply (umbrire), respectiv, dar utilizarea lor de culoare care stau la baza obiectelor „evidențiază“ și mai rău.
Modelele Darken (Încălzire condiționată) și Lighten (Luminare condiționată) obscură și strălucesc obiecte printr-un principiu curios: culorile nu se amestecă, ci se compară. În fiecare punct de suprapunere a obiectelor, fie culoarea obiectului de jos, fie culoarea obiectului de vârf rămân, în funcție de rezultatul comparației. În modul Darken, culoarea mai întunecată a celor două culori rămâne, iar în modul Lighten, culoarea luminii este mai închisă.
Pe exemplele prezentate în Fig. 15.5, liniile de text sunt între dreptunghi și cerc, dar sunt încă vizibile - datorită modurilor de întunecare condiționată și de lumină. Astfel, acest efect poate fi de asemenea utilizat pentru a crea zone transparente în imagine.
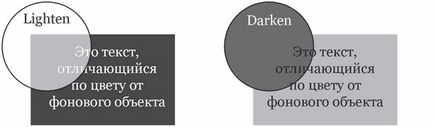
Fig. 15.5. Moduri de iluminare (luminozitate condiționată) și Darken (blocare condiționată)
Când folosiți modurile Darken și Lighten cu obiecte colorate, rezultatul va fi radical diferit. Comparația luminozității este efectuată de program separat pentru fiecare canal de culoare. astfel încât culorile se vor amesteca și vor interacționa.
Modurile Diferență și Excludere efectuează o acțiune de inversare. În aplicarea unui astfel de regim la culoarea obiectului obiectului de bază va fi schimbat la opusul: negru avansat alb, rosu devine albastru, etc. Culoarea obiectului de sus determină amploarea modificărilor: un obiect negru nu se va inversa culorile, gri - ele se vor inversat așa cum au fost .. „parțial“, iar albul va produce o inversare exactă (folosind obiecte colorate, iar rezultatul va fi un malopredskazuemy dificil) (Fig. 15.6).
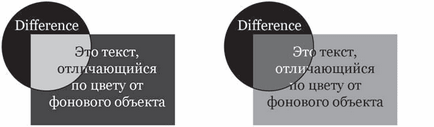
Fig. 15.6. Mod diferențial (diferență)
Diferența dintre modurile Diferență și Excludere este claritatea modificărilor. Nuanțele gri în modul Diferență (Diferență) formează culori mai vii și mai strălucitoare, în timp ce în modul Excludere ele vor forma culori decolorate și neutre.
Modurile Hue, Saturation, Color și Luminozity vă permit să controlați separat culoarea și luminozitatea obiectelor. Fiecare dintre aceste moduri afectează numai anumite caracteristici de culoare (Figura 15.7).
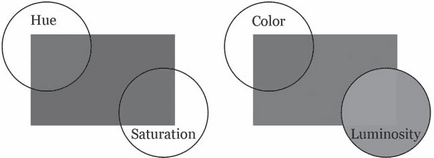
Fig. 15.7. Separate modurile de gestionare a culorilor
Utilizarea modului Hue (Nuanță), putem schimba nuanța de culoare (de exemplu, pentru a face verde roșu), fără a afecta luminozitatea și saturația culorilor (de exemplu, culori pale devin mai luminoase, iar lumina - intuneric). Modul de saturație vă permite să controlați saturația culorilor, modul Luminozitate - pentru a modifica luminozitatea culorilor, fără a afecta culoarea reală a obiectelor. Modul Culoare "combină" modurile Hue și Saturation, schimbând complet culoarea, dar fără a afecta luminozitatea.
Vorbind despre faptul că "culoarea" sau "luminozitatea" nu se schimbă, trebuie să înțelegem că este vorba despre valori digitale de culoare. Datorită naturii percepției culorilor, luminozitatea aparentă sau culoarea obiectelor vor varia ușor.
Modurile de amestecare a culorilor în InDesign nu reprezintă un mijloc important de lucru și sunt rareori folosite. Cel mai mare rol pe care îl joacă pentru grafica raster și sunt un element important atunci când lucrează în Adobe Photoshop. Folosirea lor în programele de aspect și layout este limitată de faptul că un rezultat cu drepturi depline poate fi obținut numai pentru fotografii și desene - utilizarea majorității modurilor cu obiecte monocrome nu are sens. Prezența modurilor de impunere în program InDesign este cauzată mai mult de o integrare reciprocă a produselor software de firmă Adobe, decât de necesitatea reală. Prin urmare, nu vom trece prea mult în acest subiect; Cei care doresc să dobândească cunoștințe aprofundate despre interacțiunea culorilor în diferite moduri de suprapunere se pot îndruma către literatura de specialitate din Adobe Photoshop.
Caseta de bifare Isolate Blending vă permite să propagați efectul modului de amestecare a culorilor aplicat unuia dintre obiecte, nu asupra tuturor obiectelor de mai jos, ci numai asupra celor care se află în același grup. Cu alte cuvinte, grupând cele două obiecte și aplicând un mod de amestecare a culorilor la cel superior, de exemplu, estompând modul Multiply, folosind caseta de selectare Isolate Blending, putem face ca obiectul de sus să întunecă cel mai mic din același grup - și nu au ascuns, ci pur și simplu s-au suprapus toate celelalte obiecte care sunt de mai jos, dar care nu sunt incluse în grupul de obiecte.
Caseta de selectare Knockout Group (Grup de excepții) vă permite să inversați efectul - extindeți efectul modului de amestecare a culorilor numai asupra acelor obiecte care nu fac parte din grup. În exemplul descris doar cu două obiecte din grup, obiectul de sus, când este selectată caseta de selectare Knockout Group, va observa obiectele aflate în afara grupului și pur și simplu va suprapune al doilea obiect din grup. Acest efect este adesea folosit ca o alternativă la operațiile logice, deoarece vă permite să atribuiți un mod de amestecare a culorilor întregului grup ca un singur obiect.
Trimiteți-le prietenilor: