1. Ar trebui să fac upgrade la Windows 10?
Windows 10 a absorbit tot ce este mai bun din versiunile anterioare de Windows 7 și Windows 8.1. Este destul de frumos, confortabil și rapid. Dar au existat deficiențe. Cele mai importante dintre acestea sunt numeroasele erori în funcționarea sistemului, programele, jocurile și eliminarea independentă de sistemul de operare a aplicațiilor pe care le consideră nelegate, chiar și unele libere.
Cu toate acestea, dacă aveți un computer sau un laptop modern, apoi în timp, cel mai probabil va trebui să vă deplasați în continuare la Windows 10, deoarece versiunile vechi ale sistemelor de operare pierd în mod treptat sprijin din partea dezvoltatorilor, atât a sistemului, cât și a dezvoltatorilor de software.
Este meritat să se grăbească să se actualizeze sistemul proprietarilor destul de mediocri de standardele PC-ului de astăzi? Probabil că nu ... Deoarece problemele pe care le veți avea mai mult decât beneficiile actualizării - selectarea driverelor, erorile în sistem și programe etc. Și în performanță este puțin probabil să câștigi.
Dar dacă aveți un computer sau un laptop modern, cu Windows nu foarte bun 8.1 și doriți să vă plimbați în lumea unui sistem de operare mai modern, atunci de ce nu? Faceți o copie de rezervă a Windows și transmiteți la noile tehnologii! În cazuri extreme, puteți restabili ușor și rapid sistemul anterior.
2. Actualizați sau curățați instalarea
O instalare curată este întotdeauna considerată a fi mai bună decât actualizarea, deoarece atunci când actualizarea unui nou sistem de operare poate moșteni de la vechile diverse probleme, erori și viruși. În plus, gunoiul acumulat de ani de zile nu va merge nicăieri. Componentele excesive ale sistemului și fișierele temporare nu vor mânca doar spațiu pe hard disk, ci și încetinesc calculatorul. Împreună cu vechiul sistem din Windows 10 se poate obține și viruși, ceea ce este extrem de nedorit. De asemenea, atunci când actualizați, există mult mai multe probleme și erori decât cu o instalare curată.
Un alt plus al unei instalări curate a Windows 10 de pe un PC unde a fost instalat licența Windows 7 sau 8.1 este că recent nu este necesar să efectuați prima instalare de Windows 10 prin actualizare. Puteți instala imediat Windows 10 și introduceți cheia din Windows 7 sau 8.1 când instalați. Este adevărat că sunt acceptate numai cheile pentru versiunile în cutie ale Windows. Dacă ați achiziționat un computer sau un laptop cu un sistem deja instalat de producător, programul de instalare nu va accepta cheia și prima instalare de Windows 10 va trebui făcută prin actualizare. După ce Windows 10 este activat cu succes pe PC, puteți efectua o instalare curată fără a introduce o cheie și licența dvs. va fi salvată.
Dezavantajul modernizării Windows 7 sau 8.1 la Windows 10 este imposibilitatea de a schimba adâncimea bitului sistemului de operare. Trebuie să instalați Windows 10 cu aceeași adâncime de biți ca sistemul pe care l-ați instalat. Cu o instalare curată, puteți instala Windows 10 în orice moment și licența va fi salvată.
Cu toate acestea, metoda de actualizare are avantajele sale. Dacă PC-ul funcționează corect, are instalate multe programe diferite (inclusiv cele licențiate) cu propriile setări, apoi le puteți salva atunci când faceți upgrade. De asemenea, puteți salva toate fișierele personale. Acest lucru va simplifica foarte mult și va accelera trecerea la un nou sistem. Încercați, dacă există probleme, nu este niciodată prea târziu pentru a efectua o instalare curată.
Asigurați-vă că faceți o copie de siguranță a celor mai importante fișiere pe o unitate externă, o unitate flash USB sau un alt calculator, deoarece procesul de actualizare a sistemului este potențial riscant și puteți pierde totul.
4. Actualizați Windows 10 cu utilitarul
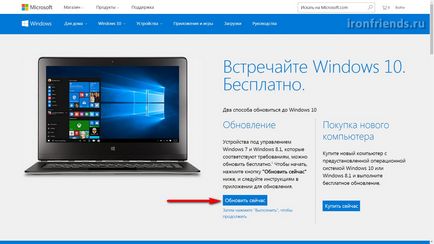
Imediat după lansare, fișierele de instalare Windows 10 sunt descărcate.
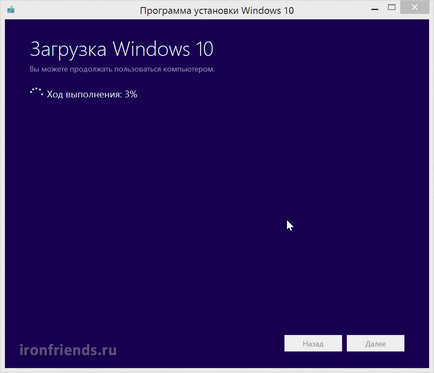
Va dura ceva timp în funcție de viteza internetului. Rețineți că pentru o încărcare de succes pe unitatea "C" a computerului dvs. trebuie să existe cel puțin 4 GB de spațiu liber. De asemenea, necesită suficient spațiu liber pentru instalare. Vă recomandăm ca discul "C" să fie liber cel puțin 10 GB.
După terminarea descărcării, va începe procesul de actualizare a sistemului, care necesită participarea utilizatorilor. Acest lucru vom discuta mai jos, imediat după ce vă arăt cum să începeți să actualizați sistemul de pe discul de instalare sau unitatea flash și avantajele acestei metode.
5. Actualizați Windows 10 de pe un disc sau o unitate flash USB
Actualizarea de pe un disc sau o unitate flash USB este mai fiabilă, deoarece, dacă instalarea nu reușește, puteți încărca de pe un suport existent și puteți instala Windows 10 din acesta.
În caz contrar, instalarea de pe disc sau de pe unitatea flash USB nu se va deosebi de instalarea utilizând utilitarul proprietar.
Dacă aveți deja un disc de instalare sau o unitate flash USB de boot Windows 10, lipiți-l în computer, localizați-l în explorer și executați aplicația "setup.exe".
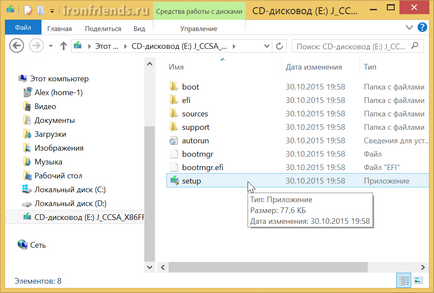
Procesul de instalare ulterioară va fi același indiferent de modul în care l-ați lansat - utilizând utilitarul de actualizare sau programul de instalare de pe disc sau pe unitatea flash USB.
6. Obțineți actualizări importante
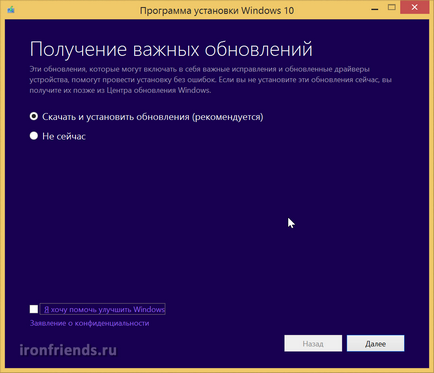
Acest lucru poate preveni posibile probleme de instalare. Dacă nu vă grăbiți și aveți un internet rapid, este mai bine să o faceți.
În continuare ni se oferă ceva "Accept" probabil pentru ca procesul de instalare să facă mai puțină rău sistemului nervos.
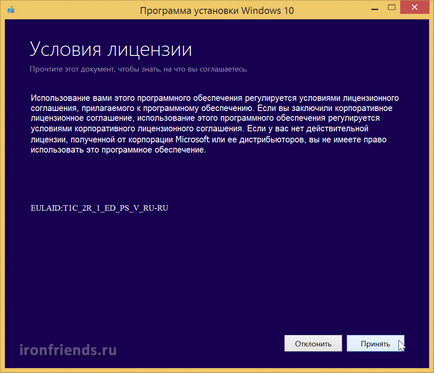
După aceasta, o scurtă verificare a gradului de pregătire pentru instalare, prezența unui spațiu suficient va trece și dacă totul este bine, vi se va cere să selectați componentele pe care să le salvați.
7. Selectarea componentelor pentru salvare
În mod implicit, vi se solicită să instalați Windows 10 cu toate fișierele și programele personale salvate.
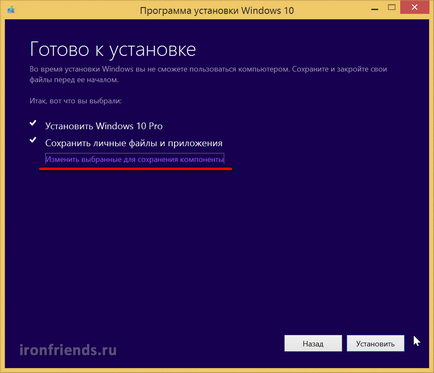
Dacă acest lucru nu vă convine, faceți clic pe linkul "Editați selectat pentru salvarea componentelor".
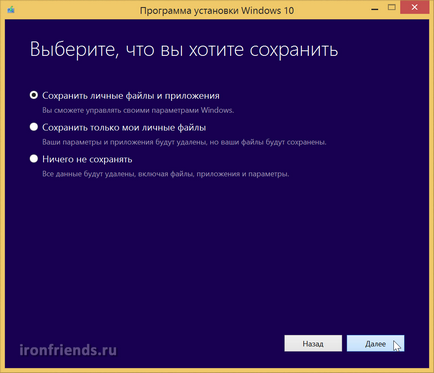
"Salvați fișiere și aplicații personale" - vă permite să salvați toate fișierele de pe desktop și în dosarele tipului de utilizator "My Documents", precum și toate programele instalate. Alegeți această opțiune de upgrade dacă computerul funcționează bine și nu doriți să vă deranjez la reinstalarea programelor.
"Salvați numai fișierele mele personale" - vă permite să salvați toate fișierele de pe desktop și în dosarele tipului de utilizator "My Documents" și toate programele vor fi șterse. Aceasta va fi o alegere bună dacă computerul nu funcționează așa cum a fost înainte și doriți să curățați sistemul de orice junk.
"Nu salvați nimic" - dacă selectați această opțiune de upgrade, veți obține un sistem curat fără niciun program și fișiere. Dacă aveți o copie de siguranță a tuturor fișierelor importante pentru dvs., atunci aceasta va fi o alegere bună pentru o curățare completă a sistemului.
În orice caz, vă recomand să creați o copie de rezervă a celor mai importante fișiere pentru dvs. pe o unitate externă, o unitate flash USB sau un alt calculator, deoarece dacă faceți upgrade la o eroare de disc, puteți pierde toate fișierele.
Dacă nu sunteți sigur că veți putea restabili multe setări ale programelor dvs. sau dacă vă este teamă să nu vă salvați jocurile, atunci este mai bine să alegeți prima opțiune "Salvați fișiere și aplicații personale".
8. Începeți instalarea Windows 10
În prima etapă a instalării Windows 10, fișierele de pe disc sau de pe unitatea flash USB sunt copiate pe hard diskul computerului.
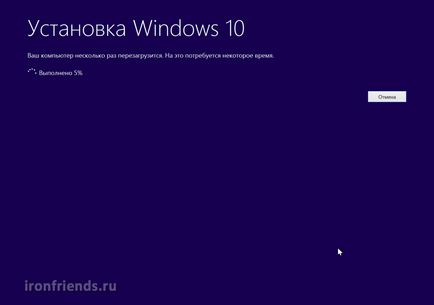
În funcție de puterea și de aglomerația PC-ului dvs., întregul proces de instalare poate dura între 15 minute și câteva ore.
Dacă computerul este lent, vă recomandăm să instalați Windows, programe și jocuri pe o unitate SSD. Apoi veți obține o viteză de neegalat a computerului!
În timpul procesului de actualizare, computerul ar trebui să repornească de mai multe ori. Dacă executați instalarea de pe un disc sau unitatea flash, atunci când reporniți, este posibil să primiți un mesaj care sugerează că apăsați orice tastă, dar nu este nevoie să apăsați nimic.
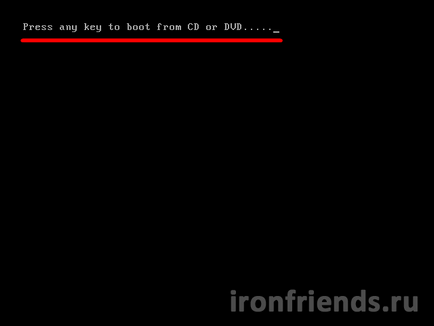
Dacă nu ați apăsat nimic, dar programul din nou vă solicită să începeți instalarea Windows, apoi scoateți discul de boot sau unitatea flash USB și reporniți computerul. Actualizarea Windows trebuie să continue de pe hard disk.
Ar trebui să apară fereastra "Actualizare Windows".
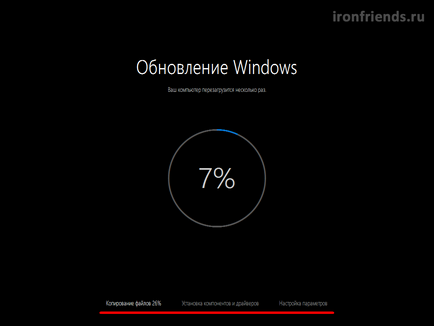
Cercul afișează progresul general al actualizării, iar linia de jos indică stadiul actual.
Apoi, instalați componentele sistemului și driverele. Sistemul de operare Windows 10 găsește și instalează perfect driverele pentru toate dispozitivele. Dacă unele drivere nu sunt găsite în timpul actualizării, acestea vor fi descărcate și instalate automat după actualizarea Windows în decurs de o jumătate de oră. După ce componentele și driverele sistemului au fost instalate, computerul repornește.
În final, există setări care necesită participarea utilizatorilor.
9. Configurarea setărilor Windows 10
În această etapă, puteți configura unele dintre setările Windows 10 care sunt în primul rând pentru urmărirea utilizatorilor.
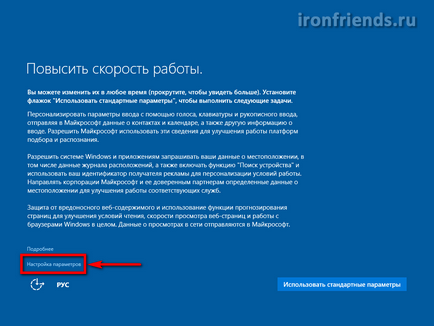
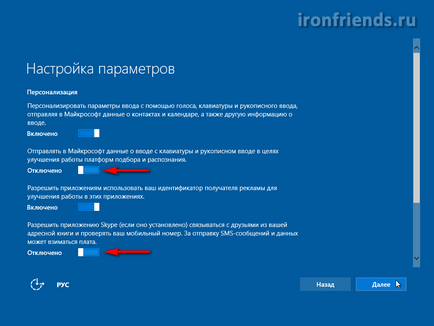
Este de dorit să dezactivați toate opțiunile de conectare la rețele Wi-Fi necunoscute și să trimiteți rapoarte de eroare, ceea ce va crește securitatea.
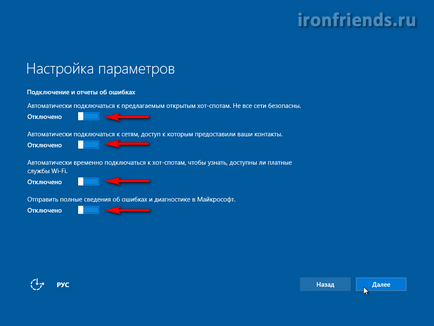
Protecția browserului și accelerarea activității sale sunt mai bine lăsate. Dar este mai bine să utilizați computerul pentru a descărca fișiere de sistem de către alți utilizatori, pentru a nu încărca discul și Internetul.
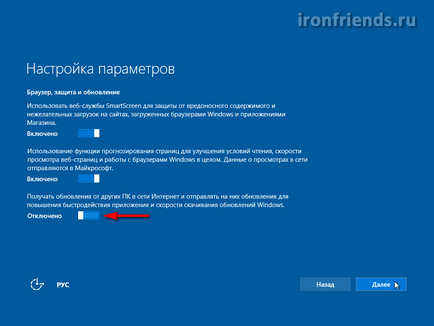
Apoi, apare o fereastră în care puteți citi despre noile aplicații Windows 10.
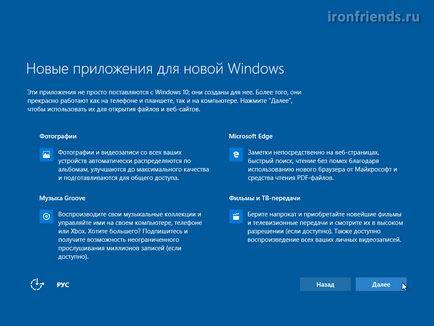
După ce faceți clic pe butonul "Înainte", computerul va reporni din nou și va începe ultima etapă a instalării.
10. Finalizați instalarea Windows 10
În ultima etapă, programul de configurare finalizează configurarea sistemului și afișează diverse mesaje pe o luminozitate a fundalului în schimbare.

Uneori, acest lucru poate dura mult timp. Fiți răbdători și nu atingeți computerul.
Dacă ați ales să instalați cu păstrarea fișierelor și a programelor personale, atunci când vă conectați la desktop, ar trebui să vedeți fișierele și comenzile rapide pe care le-ați avut.

11. Activarea
Dacă ați actualizat licența Windows 7 sau 8.1, activarea Windows 10 se va întâmpla automat când vă conectați la Internet.
Pentru a verifica starea de activare, faceți clic pe pictograma Windows din colțul din stânga jos și accesați secțiunea "Setări - Actualizare și securitate - Activare".
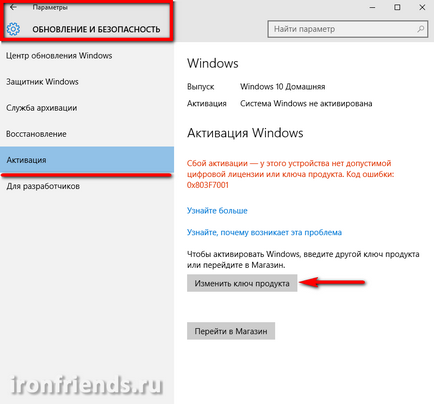
12. Revocarea actualizării
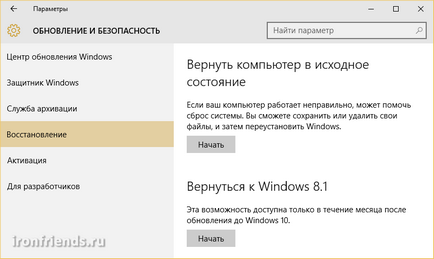
Aici puteți să resetați sistemul la starea inițială și, dacă nu vă ajută, reveniți la versiunea anterioară a Windows.
Nu uitați să păstrați o copie de siguranță a fișierelor importante pe suporturi externe, deoarece în timpul manipulării sistemului este posibil să apară un defect pe hard disk și veți pierde totul.
Dacă decideți să reveniți la o versiune anterioară de Windows, atunci este mai bine, mai rapid și mai fiabil să restaurați sistemul dintr-o copie de rezervă. dacă ați ascultat cu siguranță sfatul meu și ați făcut-o.
Chiar dacă Windows 10 nu a funcționat bine după actualizare, nu vă disperați. Încercați o instalare curată a Windows 10. majoritatea problemelor vor dispărea cu siguranță
13. Instalarea driverelor și pașii următori
Sistemul de operare Windows 10 de obicei găsește și instalează drivere noi pentru toate dispozitivele în decurs de o jumătate de oră după actualizarea sistemului, cu condiția să vă conectați la Internet. Dar dacă unele drivere nu sunt instalate și unele dispozitive nu funcționează, încercați să folosiți sfaturile noastre pentru găsirea și instalarea driverelor.
14. Referințe
Pe linkul de mai jos puteți descărca utilitarul pentru actualizarea Windows 7 și 8.1 la Windows 10, precum și compararea diferitelor versiuni de Windows.

Da, în principiu totul este bine, dar unii au ceva care în sine este șters. Puteți dezactiva urmărirea utilizatorului, există multe instrucțiuni pe Internet. Din cauza aplicațiilor de urmărire pe care nu le știu, nu m-am deranjat, pentru că nu am avut astfel de probleme. Cred că este mai dificil să dezactivați, dacă este posibil, unele chei în registru. În general, trebuie să rezolvați problemele așa cum apar.

În principiu, oricum, puteți cumpăra o opțiune mai ieftină și puteți crea un disc bootabil sau o unitate flash USB. În cazul în care diferența de preț nu este mare, atunci puteți avea o versiune în cutie cu un media gata de boot deja pregătit, instalarea de la ea va fi mai fiabilă.
Articole similare
Trimiteți-le prietenilor: