In acest tutorial vom crea o fotografie de manipulare „praf magic“ în Adobe Photoshop. Vom lucra cu moduri de amestecare, care este deosebit de interesant de făcut, atunci când este vorba de efecte de iluminare. De asemenea, rețineți tehnica simplă, dar eficientă pentru a stabili adâncimea imaginii: zoom și estompează obiectele care sunt rezultatul „out of focus“ și de a crea volum.

Pentru a finaliza această lecție, veți avea nevoie de următoarele fișiere:

Creați un nou fișier PSD de dimensiune 690x700px. În noul strat adăugați un fundal de pădure și scalați-l la dimensiunea dorită.
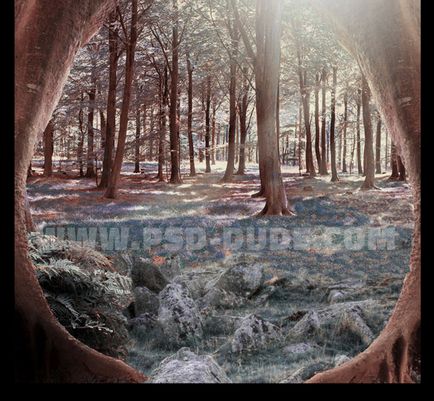
Utilizați instrumentul Clone Stamp. pentru a umple partea de jos a imaginii cu textura arborelui. Acesta este un exercițiu bun pentru utilizarea instrumentului, dar rezultatul nu trebuie să fie perfect, deoarece vom suprapune alte straturi deasupra și vom face mai întunecat fundalul. Cu toate acestea, încercați să faceți acest lucru cu orice fel.
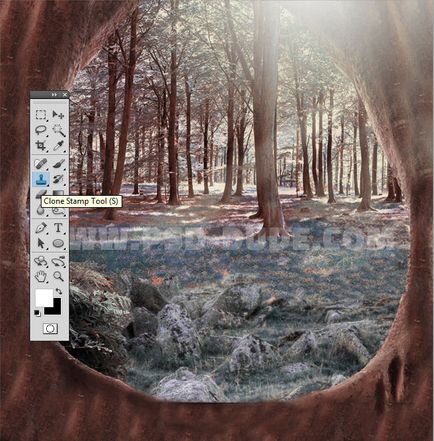
Adăugați fotografia unei fete și ștergeți fundalul folosind instrumentul Magic Wand. Denumiți stratul de zână.
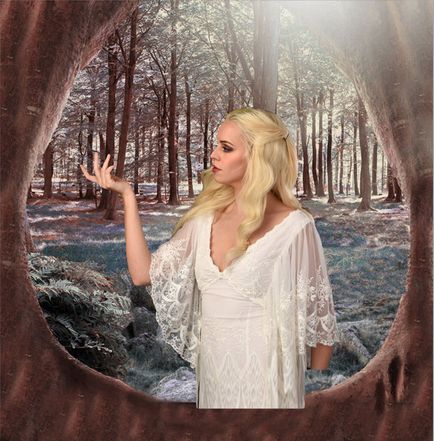
Comunicat de presă-T. pentru a intra în modul de transformare liberă. Reflectați imaginea specificând o valoare de -100% în linia Orizontală. Utilizați din nou instrumentul Clone Stamp pentru a face rochia fetei mai lungă.

Adăugarea unui cadru de frunze
În noul strat, introduceți un cadru de frunză și utilizați instrumentul Eraser. pentru a regla cantitatea de verde așa cum se arată mai jos. Denumiți acest layer Leaf Frame.

Faceți clic de două ori pe stratul din paleta Straturi. pentru a deschide stiluri de straturi. Selectați stilul Inner Shadow. Specificați culoarea umbrei # 445f21 și alți parametri, după cum se arată mai jos.
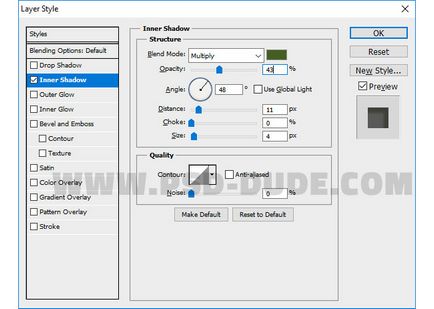
Duplicați stratul de cadre și scalați-l cu aproximativ 120%. Lăsați doar câteva coli și ștergeți partea principală cu instrumentul Eraser. Din meniu, alegeți Filter> Blur> Blur Gaussian> Filter> Blur> Blur Gaussian. Introduceți setările după cum se arată mai jos.
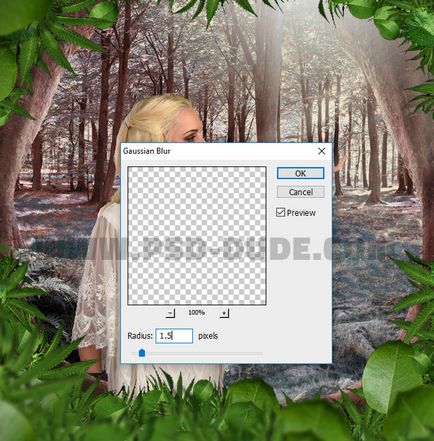
Creați un nou strat și plasați sucursalele PNG în partea din stânga sus a imaginii. Adăugați un strat de ajustare a nivelurilor. Faceți clic dreapta pe stratul de corecție și selectați Creare mască de tăiere.
Duplicați stratul ramificație arborescentă împreună cu stratul de corecție. Comunicat de presă-T. pentru a scala stratul de 180%. Utilizați instrumentul Eraser pentru a șterge o parte din ramuri. Din meniu, alegeți Filter> Blur> Blur Gaussian> Filter> Blur> Gaussian Blur și setați raza la 3,5.

Creați un nou nivel de corecție Expunere. Utilizați instrumentul Pensulă pentru a întări zona deasupra fetei cu o perie cu o perie.

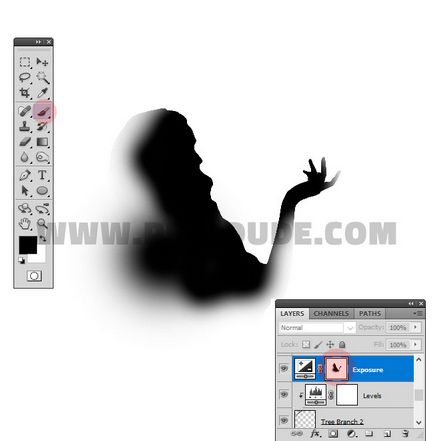

Adăugarea unei strălucire
Creați un strat nou și introduceți o coadă strălucitoare. specificând stratul modului de amestecare. Comunicat de presă-T. și rotiți imaginea după cum se arată mai jos. Denumiți stratul Sparkle Trail.
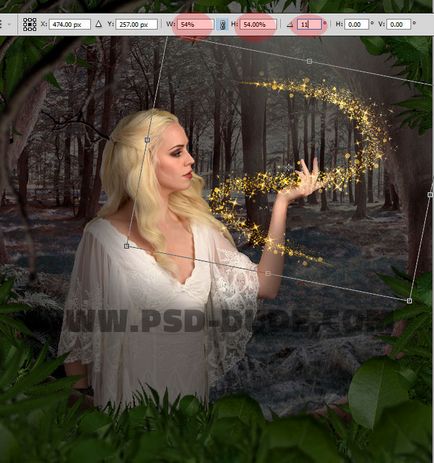
Adăugați un strat din masca Sparkle Trail. Pensula neagră umbroasă ascunde o coadă strălucitoare în brațe.

Duplicați stratul Sparkle Trail. scară și se deplasează mai jos, așa cum se arată în imagine. De asemenea, deghizați zonele mâinilor.
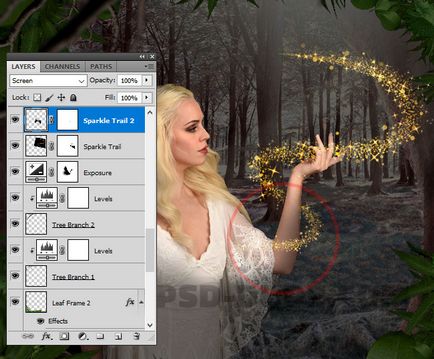
De asemenea, duplicați stratul Sparkle Trail, adăugați o strălucire părului.
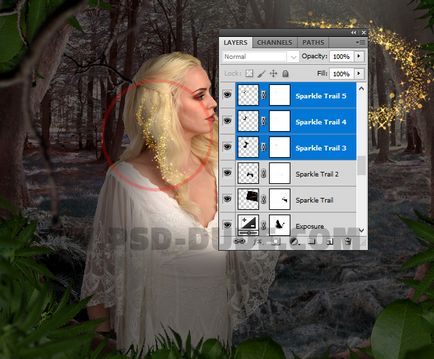
În noul strat, adăugați o imagine flash a luminii. Specificați ecranul Mode Blending al stratului și adăugați un strat de ajustare a nivelurilor.
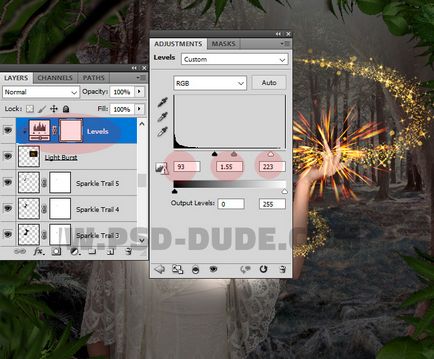
Dacă doriți mai multă strălucire, adăugați o imagine de praf strălucitor în modul Screen Overlay. Adăugați, de asemenea, stratul de ajustare a nivelurilor acestui nivel pentru acest strat.

Creați un nou strat și de a folosi instrumentul Pensulă / perie alb pentru a adăuga puncte, după cum se arată mai jos. Se specifică acest strat stiluri de strat exterior Strălucire / iluminare interioară (Color # ffde00) și Strălucire interioară / Strălucire interioară (culoare # fed100).
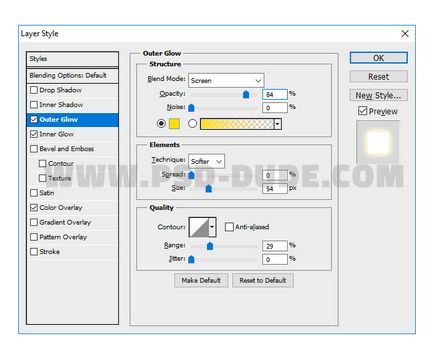
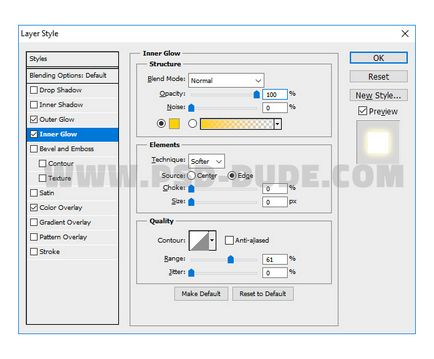
Creați un nou strat în modul Overlay / Overlay. Utilizați o perie rotundă, perie albă la valori diferite de transparență pentru a ușura anumite zone, cum ar fi fața, mâinile, părțile ramurilor.
Creați un nou strat în modul de amestecare Multiplicare / multiplicare. Și cu o perie neagră pe diferite valori ale transparenței, umbrați unele părți, de exemplu, silueta unei fete.

Creare deasupra tuturor layer de ajustare straturi Gradient Map / gradient de hartă cu gradient: # 000000 (0%), # 6e4300 (38%), #ffecbd (82%) și #ffffff (100%). Specificați opacitatea stratului / opacitatea la 78%.
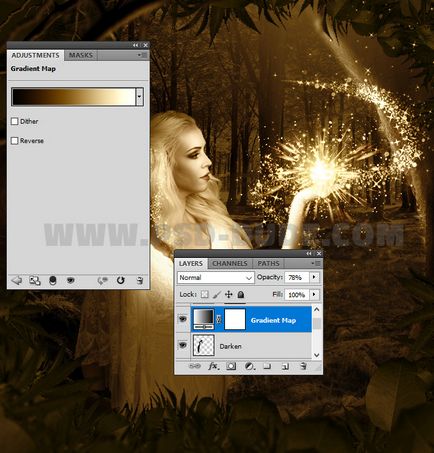
Adăugați ajustare layer Gradient Fill / umplere gradient următoarele culori: # 080b0e (0%), #ffffff (28%), # d99f00 (77%) și #ffffff (100%). Specificarea unui mod de amestecare de culoare / culoare și opacitatea la 75%. Perie de culoare neagră în masca stratului de ajustare, ascunde unele zone.
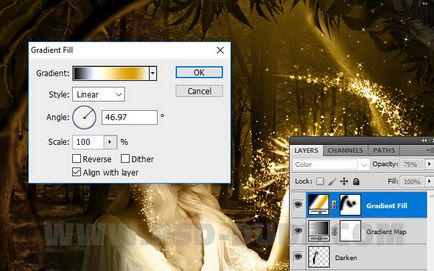
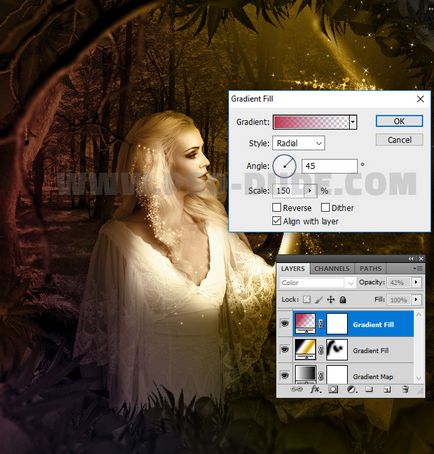
Adăugați un strat de ajustare Curbe.


Traduceri - Duty Officer
Articole similare
Trimiteți-le prietenilor: