În imagine AutoCAD - un material suplimentar indispensabil. Prin urmare, se pune întrebarea de multe ori, „Cum se introduce un desen AutoCAD?“. Uneori, știind cum să inserați o imagine în AutoCAD rezolvă problema de complexitate diferite: de exemplu, o imagine raster în AutoCAD oferă informații suplimentare despre modul în care proiectul va arăta ca la sfârșitul anului poate fi, de asemenea, necesar să se uite dimensiunea, etc. Inserați imagini în AutoCAD format pdf permite conturul folosind snap obiect (presupunând că fișierul PDF a fost salvat în format vectorial). Prin urmare, întrebarea „Cum de a transfera PDF la AutoCAD?“ nu mai puțin relevante. Într-adevăr, prezența unui substrat sau suplimentar necesar. informații în câmpul vizual reduce semnificativ timpul pentru a crea desenele necesare.
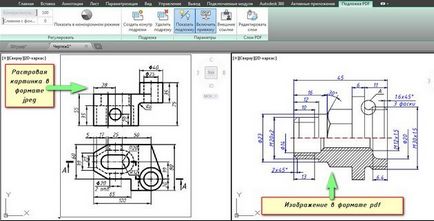
Mai multe moduri, cum ar fi desenul desen AutoCAD
Să vedem pas cu pas cum să transferăm desenul în AutoCAD. Există mai multe opțiuni, ca în imaginea de inserare a programului AutoCAD:
Introduceți o imagine în AutoCAD. Comanda "Atașare"
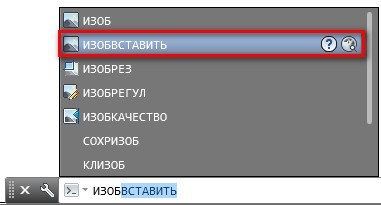
În ambele cazuri, se deschide o casetă de dialog în care trebuie să găsiți imaginea corespunzătoare. De asemenea, puteți seta "Tip fișier", de exemplu, * jpeg pentru a facilita căutarea. Apoi faceți clic pe "Deschidere".
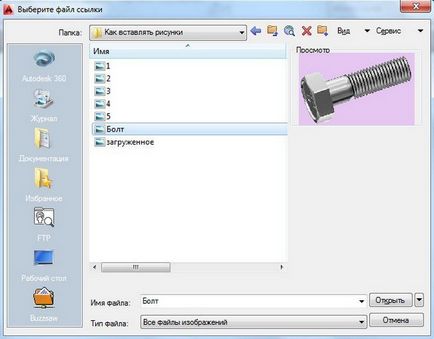
NOTĂ: Puteți, de asemenea, să descărcați imaginea direct din cablu prin capturarea pictogramei PCM și mutarea acesteia în fereastra AutoCAD deschisă, așa cum se arată în Fig.
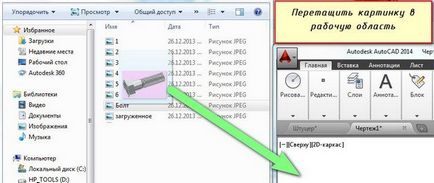
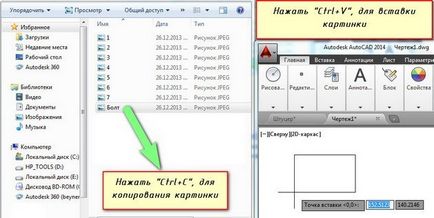
Indiferent de metoda pe care o alegeți, în ambele cazuri, va trebui să specificați următorii parametri:
--> coordonatele punctului de inserție;
Acești parametri pot fi specificați atât în caseta de dialog, după apelarea comenzii "Atașare", cât și prin linia de comandă sau prin intrarea dinamică.
AutoCAD: decupați imaginea
După ce bitmap-ul este inserat în AutoCAD, uneori este necesar să efectuați unele manipulări cu acesta. De exemplu, puteți oricum. ca orice alt obiect. Este, de asemenea, posibilă decuparea conturului imaginii în AutoCAD. Acest lucru este convenabil dacă trebuie să utilizați doar o parte a imaginii. Pentru a face acest lucru, trebuie să știți cum să decupați o imagine în AutoCAD.
După ce ați introdus desenul în program și l-ați selectat, apare o nouă filă contextuală "Imagine". Pentru a decupa o imagine, trebuie să creați un contur de decupare. Poate fi dreptunghiulară, poligonală sau puteți folosi comanda "Poliline" pentru a descrie cu mai multă precizie partea dorită a imaginii.
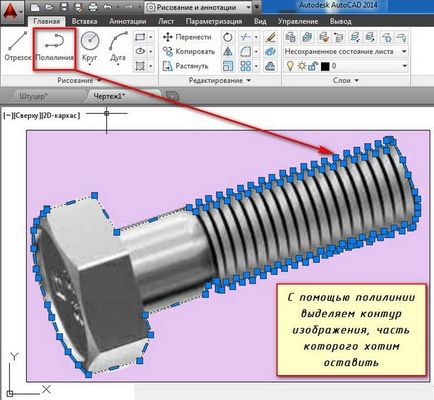
Accesați fila "Imagine" → panoul "Trimming" → "Creați o linie de tăiere". Apoi, trebuie să specificați un subparametru potrivit (în cazul nostru, "Selectați polilinie"). Apoi, în desen, selectați polilinia creată anterior și apăsați Enter.
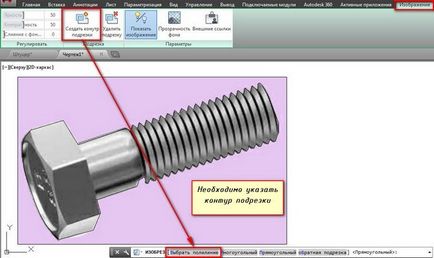
Schița poate fi inversată făcând clic pe săgeata albastră mică, așa cum se arată în Fig.

Pentru a ascunde calea de tăiere, setați variabila de sistem IMAGEFRAME la "0".
Ascunderea conturului în AutoCAD
Acum știți cum să inserați o imagine în AutoCAD în mai multe moduri și cum să decupați imaginea în AutoCAD. Care este cel mai bine folosit este să vă alegeți. Cu toate acestea, aveți în vedere că obiectele auxiliare, cum ar fi imaginile raster în AutoCAD, vă pot optimiza și accelera munca în program. De asemenea, rețineți că puteți ajusta luminozitatea și contrastul imaginilor descărcate, creând astfel condiții optime pentru lucrare.
Toate astea de aici.
Ce este această fiară? A încercat cineva la locul de muncă?
Astăzi vreau să evidențiez un instrument foarte bun care vă permite să creați contururi arbitrare închise din segmente, cercuri, poligoane sau orice alte construcții geometrice. Cu alte cuvinte, acest instrument transformă segmentele individuale izolate într-o singură polilinie și o închide într-un singur contur al AutoCAD. Numele acestui instrument este Contour (numit de comanda _boundary).
Ai putea argumenta că orice buclă închisă poate fi trasă folosind instrumentul polilinie (). Da, este - sau, mai degrabă, nu este întotdeauna cazul. Să presupunem că ați terminat de desenat pe baza de necesitatea de a crea o buclă care se repetă o anumită linie în desen. Poti taia in jurul liniilor folosind o polilinie sau de a folosi conturul sculei. care va fi un pic mai ușor și mai convenabil. În plus, folosind o polilinie, nu puteți cerc contururile rotunjite și folosind KonturaAutoCAD - nici o problemă (vei vedea în al doilea exemplu al acestei lecții). Un alt avantaj al conturului instrument - nu se poate crea doar o polilinie, dar, de asemenea, domeniul.
Pentru a înțelege ce este ContourAutoCAD și cum să îl aplici în viață, să examinăm un exemplu de utilizare a acestui instrument în practică.
O lecție despre crearea unui contur arbitrar închis în autocad
1. Desenați mai multe linii de conectare de formă arbitrară utilizând instrumentul Linie (Desen - tăiere) astfel încât aceste linii să formeze un contur închis. Schița dvs. nu ar trebui să fie nicăieri discontinuă, altfel utilizarea instrumentului Contour va fi imposibilă.
De exemplu, am desenat mai multe astfel de segmente și le-am închis.
2. Selectați Drawing-Contour din meniul superior sau introduceți comanda _boundary din linia de comandă.
3. Veți vedea caseta de dialog Creare contur.
Ca tip de obiect, puteți selecta fie zona, fie polilinii. despre ceea ce am spus mai devreme. În cazul nostru, acest lucru nu contează, deci selectați orice element.
4. Faceți clic pe OK, iar pe ecran veți vedea cursorul mouse-ului sub forma unei cruci.
Faceți clic pe această cruce în interiorul formei închise (NU pe conturul propriu-zis și NU în afara acestuia).
Toate segmentele care alcătuiesc conturul trebuie să fie evidențiate.
Dacă aveți erori, atunci, cel mai probabil, segmentele nu au fost închise.
Acum, când mutați cursorul mouse-ului peste contur, toate formele trebuie evidențiate (nu doar o singură linie, la fel ca la începutul lecției).
Segmentele inițiale nu sunt șterse. Puteți să le ștergeți unul câte unul, dacă nu mai aveți nevoie de ele.
Dacă aveți nevoie de aceste segmente, puteți să selectați pur și simplu calea și să o trageți în orice spațiu liber de pe ecran.
Să luăm în considerare un alt exemplu, care va ajuta să înțelegeți ce caracteristici oferă instrumentul Contour în AutoCAD în comparație cu instrumentul Poliline.
Secvența acțiunilor este aceeași.
Există două cercuri intersectate. Trebuie să creați un contur pe baza intersecției lor.
Selectați instrumentul Contur în interiorul intersecției.
Selectați ce sa întâmplat și trageți-l într-o locație nouă pe ecran.
Astfel, avem un nou contur pe baza intersecției celorlalte două contururi. Sunt de acord că folosirea unei poliline pentru a face acest lucru este problematică.
Utilizând instrumentul AutoCAD, puteți crea căi închise pe baza contururilor închise deja existente, a intersecțiilor sau a conexiunilor acestora.
Aceleași două cercuri, dar instrumentul contur este toate zonele, nu doar intersecția.
Contururile pot fi create pe baza:
Totul se referă la Contururile din AutoCAD. Vă mulțumesc pentru atenție!
În multe cazuri, uneori este necesar să introduceți o scanare, o imagine, o hartă, o fotografie, o diagramă într-un format raster sau o altă imagine ca fundal în AutoCAD. pentru a lucra la ea deja vector înseamnă AutoCAD.
Important: Pentru a evita problemele legate de transferul de substraturi desene și fișierele copiate pe alte dosare - plasează desenele DWG și inserați (imagine) împreună în același folder. Sau substrat într-un subfolder de „sprijin“.
Deci, pentru a insera o imagine, foloseste meniul Inserare.
Dacă utilizați interfața "Classic AutoCAD", pentru a introduce o imagine sau o imagine scanată în AutoCAD. selectați meniul "Inserați" - "Raster Image":
În fereastra care apare, selectați fișierul solicitat:
Pentru a insera corect o imagine în AutoCAD - trebuie să specificați parametrii necesari. De exemplu, încercați să specificați calea "Relativă" la imagine, pentru a evita pierderea substratului atunci când se deplasează sau se copiază desenul DWG. Dacă bifați caseta de selectare "Setare pe ecran" - după apăsarea butonului OK puteți specifica scala manuală cu mouse-ul. Indicați de obicei 1 (apoi puteți schimba în continuare prin intermediul scalării AutoCAD) sau alt factor. "Punctul de introducere" - puteți specifica coordonatele exacte sau pur și simplu trageți pe ecran și apoi mutați substratul, dacă este necesar.
Cu parametrii definiți, faceți clic pe OK. Se afișează cadrul imagine:
Faceți clic pe mouse (dacă punctul de inserare este setat la "Specificați pe ecran") - imaginea apare în spațiul de lucru al modelului AutoCAD. Apropo, în spațiul "Sheet", substraturile sunt inserate angagic.
Sfat: Dacă este posibil, încercați să utilizați ca suporturi alb-negru (monocrom) imagini în format TIF cu compresie, cum ar CCITT FAX 4. Cu mai ușor să lucreze vizual în AutoCAD, deoarece ei nu au fundal, și, de asemenea, ocupă puțin spațiu pe disc și în memorie.
Iată un exemplu de imagini alb-negru (nu se confundă cu nuanțe de gri):
Cum se elimină conturul imaginii inserate în AutoCAD?
În cazul în care introduc cadru imaginile „extra“ interferează cu imprimarea și hârtie, puteți dezactiva comanda: „IMAGEFRAME 0“. Activați calea: "IMAGEFRAME 1".
Fie prin meniul "Edit" - "Object" - "Image" - "Outline". Poate că pentru a accesa acest meniu trebuie să includeți bara de meniu în AutoCAD. prin elementul "Afișați bara de meniu".
Apoi "Editați" - "Obiect" - "Imagine" - "Schiță". Apoi, apropo, există multe elemente de meniu interesante pentru a lucra cu diferite obiecte AutoCAD.
Rețineți că, după deconectarea conturului imaginii, nu îl puteți selecta și, în consecință, mutați și efectuați alte operații. Pentru a face acest lucru, va trebui să activați din nou cadrul de imagine, în același mod.
Trimiteți un articol sau salvați-vă:
Vizionarea cu crawlere a ajutorului a dus la ideea că imaginile nu pot fi incluse în fișier. Sunt posibile fonturi, linii și chestii, dar imaginea nu este, și este păcat, este ușor de uitat să trimiteți un fișier din planul sub-master, de exemplu.
Fonturi, cum ar fi tipurile de linii care nu sunt introduse în desen dacă utilizați standardul (furnizat împreună cu Avtokdaom), în acest caz, totul este necesar un efort corect și suplimentar, ca presentedin implicit, la toate, cu excepția cazului, desigur, ei nu sunt îndepărtate de plin de rațiune, dar dacă utilizați fonturile și tipurile de linii pe care nuzhngo trada și fișiere care conțin o descriere a obiectelor de date * fonturi .shx, * .lin și * .shx pentru tipurile de linii și linii care conțin tipuri de formulare.
Mulțumesc tuturor pentru ajutor, dar deja am rezolvat problema. Există două opțiuni acceptabile pentru inserarea unui raster în desen - pentru a nu trage separat imaginile etc. 1 - folosiți comanda _etransmit, așa cum este recomandat de MIP și opțiunea 2 - pentru a insera desenul ca obiect OLE.
Iată un exemplu de inserare a unei imagini ca obiect OLE.
6. restricții privind editarea, numai prin intermediul serverului de aplicații.
Articole similare
Trimiteți-le prietenilor: