
Carte: Lucrul vizual lucrează pe un netbook
Ce știe know-how-ul Paint?
Ce știe know-how-ul Paint?
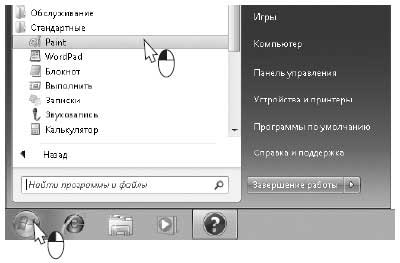
Rulați programul: Start | Toate programele | Standard | Pamt (1).
După pornire, în fereastra programului se deschide o "hârtie curată". Ne vom descurca. În partea de sus a ferestrei este bara de instrumente (2).
În mod prestabilit, este afișată bara de instrumente Acasă. Pe ele sunt butoane pentru desenarea și editarea uneltelor pentru desene.
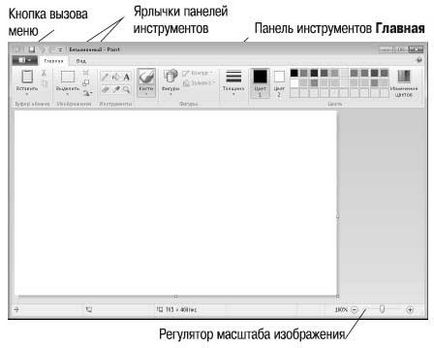
Pentru a afișa bara de instrumente Vizualizare în locul barei de instrumente Home. faceți clic pe eticheta sa (3).

Să încercăm să ne atragem netbook-ul. În acest exemplu, să examinăm câteva tehnici pentru desenarea și editarea desenelor. Să începem prin selectarea instrumentului de desen. Faceți clic pe butonul Forme. În meniul drop-down, selectați instrumentul Rounded Rectangle (1).
Faceți clic pe butonul Grosime și selectați grosimea liniei pe care o vom desena (2).
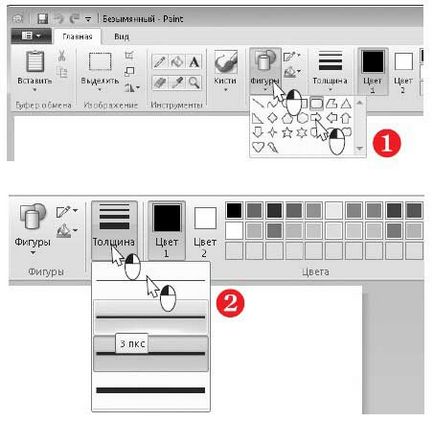
Alocați culorile. Faceți clic pe butonul Color1. Aceasta este culoarea pe care o va desena butonul stâng al mouse-ului. Selectați culoarea dorită din paletă, de exemplu, negru (3).
Când indicatorul mouse-ului atinge zona de lucru a ferestrei, se transformă într-o cruce.
Setați indicatorul în locul în care ar trebui să apară unul dintre colțurile dreptunghiului. Utilizați mouse-ul pentru a desena un dreptunghi - capacul netbook-ului (4).
Acum trageți un ecran pe el. Selectați instrumentul dreptunghi (5).
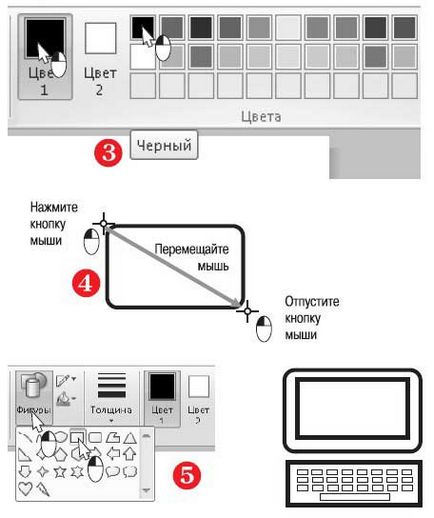
Utilizați mouse-ul pentru a desena un dreptunghi mai mic în interiorul primului dreptunghi cu colțuri rotunjite.
Desenați carcasa și tastatura în același mod. Când desenați cheile, selectați o grosime mai mică a liniei.
Să încercăm să oferim imaginii rezultate o perspectivă. Pentru a face acest lucru, trebuie să înclinați partea inferioară a imaginii. Mai întâi, selectați-l. În bara de instrumente, selectați instrumentul Selectare (1).
Marchează cursorul mouse-ului în partea din imagine pe care urmează să o editați. În jurul acestuia este afișat un cadru de selecție punctat cu marcatori la colțuri (2).
În bara de instrumente, faceți clic pe Redimensionare și înclinare (3) sau apăsați pe Ctrl + W.
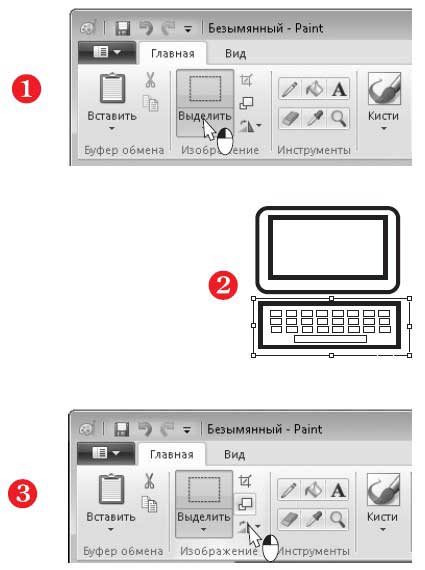
Se deschide caseta de dialog Modificare dimensiuni și înclinare.
În câmpul Tilt (grade), în câmpul orizontal introduceți unghiul de înclinare în grade, de exemplu - 60. În cazul nostru, unghiul trebuie să fie negativ, astfel încât partea inferioară a selecției să se deplaseze spre stânga. Apăsați butonul OK (4).
Fragmentul selectat va fi înclinat la unghiul specificat (5).
Plasați cursorul peste marcatorul de pe cadrul de selecție. Pointerul se schimbă într-o săgeată cu două capete. Trageți laturile cadrului de selecție în spatele markerelor, măriți ușor lățimea fragmentului selectat și reduceți înălțimea acestuia (6).
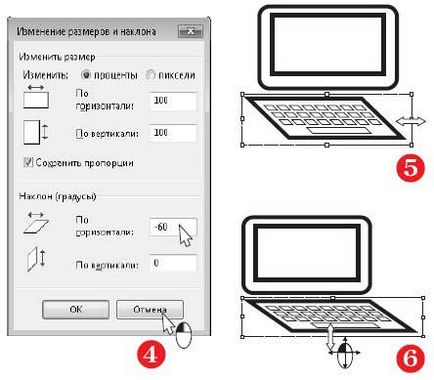
Culoarea imaginii rezultate.
În bara de instrumente, faceți clic pe butonul Culori umplere (1).
Pe paletă, selectați culoarea de umplere, de exemplu indigo (2).
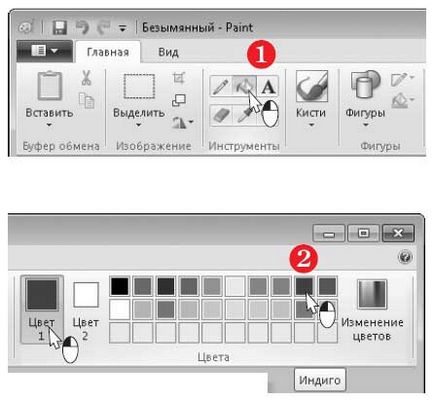
Când intri în zona de lucru a ferestrei, indicatorul mouse-ului devine găleata cu vopseaua (3).
Mutați cursorul în locul pe care doriți să-l completați cu culoarea și faceți clic pe butonul mouse-ului. Întreaga zonă delimitată de linia închisă va fi umplută cu culoarea selectată (4).
Alegeți o altă culoare și vopsea în același mod, de exemplu, cadrul ecranului sau tastele din imagine.
Ce altceva să atragă?
Faceți clic pe butonul Perii și selectați una dintre perii (5).
Selectați grosimea liniei și culoarea acesteia (6).
Pointerul mouse-ului se transformă într-o cruce cu un punct de culoare în centru. Prin apăsarea butonului mouse-ului, se pare că atingeți hârtia cu o perie.
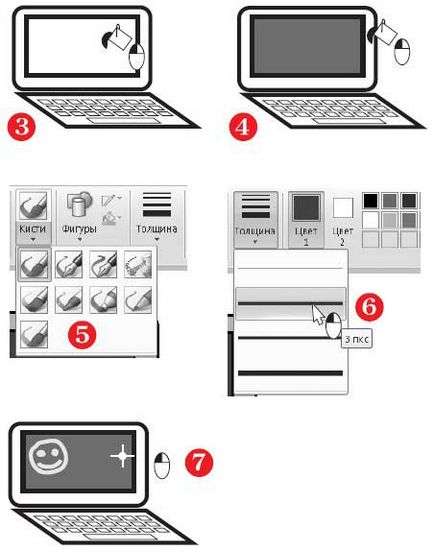
Articole similare
Trimiteți-le prietenilor: