În acest capitol, pentru prima dată lansăm Blender. Vom înțelege ce ferestre și panouri constă și cum să interacționăm cu ele. Să convenim asupra a ceea ce vom numi panourile în lecțiile ulterioare. Ca o lucrare practică, vom configura interfața pentru nevoile noastre și vom salva setările. Vom lucra cu ultima versiune stabilă de 2.75a în momentul acestei scrieri. Dacă aveți o versiune anterioară și aveți îndoieli cu privire la compatibilitatea cu versiunea scrisă a software-ului său - Vă recomandăm să citiți introducerea, compatibilitatea interfeței este considerat unul dintre punctele sale. Deci, să începem.
Când porniți blenderul, vedem fereastra programului suprapusă cu ecranul de pornire, așa cum se arată în figură.
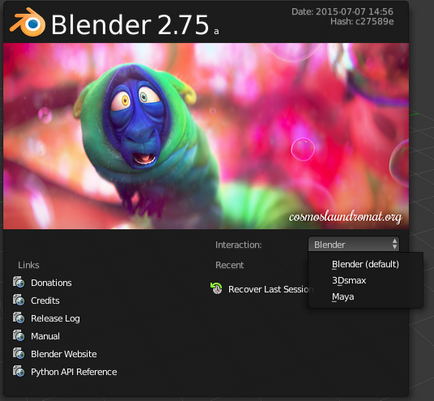

Faceți clic pe butonul din stânga al mouse-ului și mutați dimensiunea. Principalul lucru nu este să confundăm granița dintre ferestre cu granița dintre fereastră și panou.
Pe partea stângă a fiecărei ferestre în colțul din dreapta sus sau de jos (depinde de setările) este butonul cu două săgeți și pictograma. De exemplu, astfel.
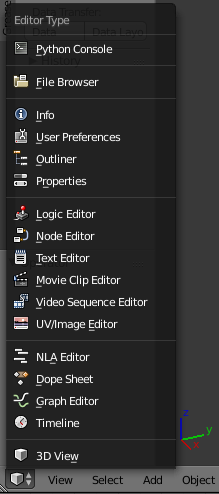
De exemplu, nu avem nevoie de o fereastră de timp pentru modelare, dar o altă fereastră din vizualizarea 3D nu ar face rău deloc. Faceți clic pe butonul de fereastră al intervalului de timp, selectați Vizualizare 3D.
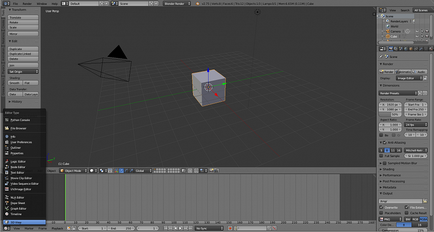
Ca rezultat, obținem o altă fereastră a vederii 3D, după cum se arată în figură.
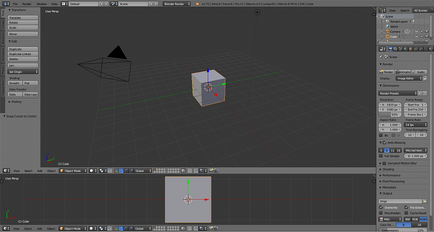
Dacă avem nevoie de mai multe ferestre identice - acest lucru este de asemenea ușor de făcut. În colțul din dreapta sus și colțul din stânga jos al fiecărei ferestre sunt mici triunghiuri (în figura pe care le-am evidențiat în portocaliu).
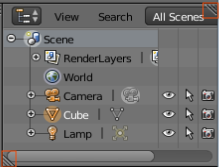
Dacă faceți clic și trageți-o în direcția dorită, veți obține un duplicat al ferestrei curente în spațiul gol. În figura următoare, am tras triunghiul din dreapta sus al ferestrei inferioare a vederii 3D spre stânga.
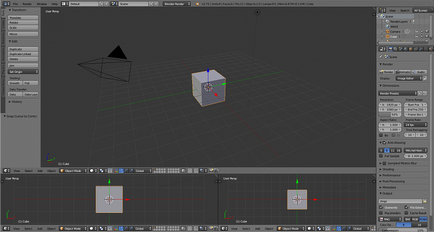
Dacă avem nevoie pentru a elimina fereastra, atunci vom trage un triunghi în picioare lângă fereastră, ca și în cazul în care le închide fereastra inutile. Pe apare caseta săgeata greșită, așa cum se arată, și triunghi apăsat, am reimplemented fereastra inutile în picioare din apropiere.
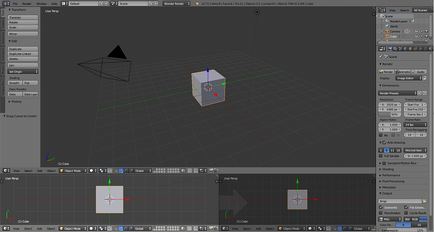
Și acum - o mică practică. Încercați să plasați ferestrele în interiorul Blender așa cum se arată în imaginea de mai jos.
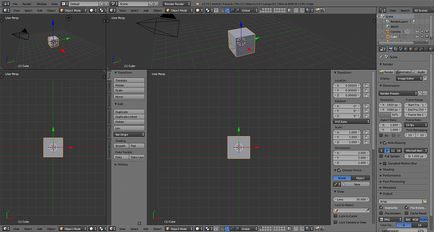
Sincer, Maxim.
Probabil că nu ați citit titlul postului:
O lecție bună despre cele mai fundamentale fundamentale ale muncii, dar într-un ritm specific înainte de modelarea tipăririi 3D nu va veni foarte curând
spune că ești deja în blender și vrei mai mult. Dar acest material este ceva pentru incepatori.
Acum, dacă v-ar pune o întrebare sau a posta un subiect (de exemplu) - „cum de a simula cupola muzeului“ Apărarea Stalingrad „și ar descrie că nu lăsați atunci, probabil, ar fi mai clar pentru mulți ce aspect în modelarea. pentru tine, în prezent, este de interes mai mare.
Blender pentru imprimante.
Arată-mi cel puțin o propoziție din acest post, care confirmă acest nume.
Articole similare
-
Caseta de dialog pentru selectarea opțiunilor java, blog numai despre java
-
Comandăm ferestre din plastic pentru o casă de țară cu ce să începem 1
Trimiteți-le prietenilor: