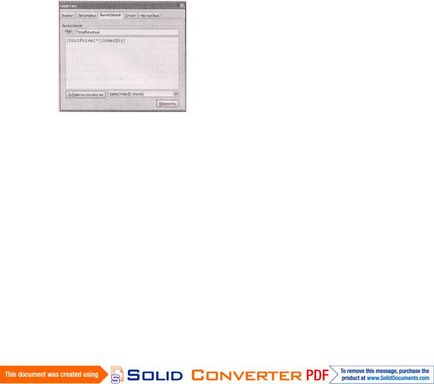
Crearea unui câmp calculat
Pentru a obține cele mai interesante informații din tabelul rezumat, este adesea necesar să vă alăturați mai multor câmpuri în expresie. Un exemplu clasic (pe care l-ați văzut mai devreme în acest capitol atunci când discutați o solicitare încrucișată) înmulțește numărul de elemente ordonate cu prețul produsului pentru a determina venitul total. De asemenea, puteți să multiplicați prețul mărfurilor la numărul de articole din depozit pentru a determina valoarea stocurilor aflate la îndemână.
Această metodă funcționează, de asemenea, în tabelul rezumat, dar este nevoie de puțin mai mult pentru implementarea acesteia.
1. În modul Masă Rezumat, pe panglică, faceți clic pe Lucrul cu PivotTables | Constructor → Instrumente → Formule → Creați un câmp de date calculat
(Instrumente pivotare | Design → Instrumente → Formule → Creare câmp Calcul detaliat).
Fereastra Proprietăți apare cu mai multe file, se afișează fila Calculare (Figura 9.16).
Fig. 9.16. Acest câmp calculat multiplică valorile a două câmpuri
2. În câmpul Name, introduceți numele câmpului calculat. De exemplu, puteți introduce numele TotalRevenue.
3. În caseta mare de sub câmpul Nume, tastați expresia care efectuează calculul.
Puteți introduce, de exemplu, [UnitPrice] * [OrderQty].
Puteți aplica orice combinație de funcții de acces și câmpuri din tabela sursă. (Pentru informații despre crearea expresiilor pentru câmpurile calculate pot fi găsite în Sec. „Calculate Fields“, în capitolul 7.) Dacă uitați numele câmpului, puteți utiliza lista verticală de sub câmpul de text. Selectați pur și simplu câmpul și faceți clic pe butonul Inserare referință la.
4. Folosind alte taburi, schimbați opțiunile de formatare pentru câmpul dvs. după cum doriți.
Alte file vă permit să controlați modul în care câmpul calculat rezolvă alte probleme asociate cu PivotTable (de exemplu, înregistrează selecția) și opțiuni de câmp de formatare. Opțiunile cele mai utile sunt pe fila Format (Format), care permite setarea fontului, culoarea și (cel mai important) Bani formatul de ieșire pentru domeniul TotalRevenue, astfel încât acesta este afișat cu un simbol monedă în conformitate cu configurația calculatorului, o virgulă și cele două personaje din Fracționare parte.
5. Faceți clic pe fila Calculare (dacă nu este selectată în prezent) și faceți clic pe butonul Schimbare pentru a insera câmpul calculat în PivotTable.
Dacă ați utilizat butonul Ascundere detalii pentru a restrânge tabela rezumativă și pentru a afișa numai date sumare, nu veți vedea nimic în ea. Câmpul pe care tocmai l-ați adăugat este un câmp de informații sau detalii. Pentru a vedea lista completă a valorilor pentru toate înregistrările, faceți clic pe PivotTable | Constructor → Afișare sau ascundere → Cu detalii
(PivotTable Tools → Design → Show / Hide → Show Details) înainte de a continua. Câmpul calculat va apărea, de asemenea, în fereastra Listă tabelă de pivot. Dacă mai târziu doriți să scăpați de ea, faceți clic dreapta pe câmpul din listă și selectați Ștergeți. Următorul paragraf adaugă un rezumat util în câmpul dvs. de informații.
6. Faceți clic cu butonul din dreapta pe câmpul calculat, selectați comanda AutoCalculare și specificați o variantă a operației de grup (de exemplu Sum), apoi faceți clic cu butonul din dreapta pe câmp și selectați comanda No Details. pentru a reveni la un rezumat mai compact al datelor.
Câmpul sumar va apărea în lista de câmpuri din tabelul pivot în grupul Rezultate din partea de sus a listei. Pentru a șterge acest câmp, faceți clic dreapta
apoi faceți clic pe Ștergere. Pentru a șterge un câmp din PivotTable, dar salvați-l la îndemână pentru utilizare ulterioară, faceți clic pe câmpul din tabel și selectați Ștergere. Dacă nu vă place numele lung al câmpului rezumat (care, de obicei, arată ca "Suma totală"), faceți clic dreapta pe câmp și selectați Proprietăți pentru a deschide aceeași fereastră. Puteți scurta numele din fila Subtitrare în caseta text Nume.
În Fig. 9.17 prezintă versiunea finală a exemplului.
O oportunitate puțin cunoscută sau subevaluată. Punerea tabelelor pivot în propriile lor forme
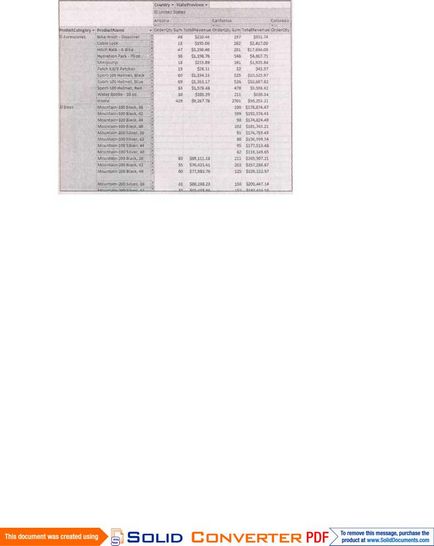
Dacă sunteți un connoisseur adevărat al PivotTables, atunci este posibil să doriți să păstrați două versiuni diferite ale PivotTable pentru același tabel sau interogare. În acest caz, ați putea uita cu ușurință datele dvs. din diferite unghiuri. Din păcate, fiecare tabel sau interogare poate conține doar un singur tabel rezumativ. Ce ar trebui să facă un dezvoltator de baze de date întreprinzătoare?
Pentru a crea un formular de tabel pivot, urmați acești pași:
1. În panoul de navigare, selectați tabelul sau interogarea ale cărei date doriți să le utilizați în tabelul de pivot.
2. Pe Panglică, faceți clic pe Creare → Formulare → Alte forme → Pivot tabelă
(Creare → Formulare → Mai multe formulare → PivotTable).
3. Apare fereastra standard PivotTable designer.
4. Glisați câmpurile pentru a crea PivotTable.
5. Selectați butonul Office → Save atunci când sunteți gata să salvați tabelul pivot (sau doar închideți formularul, iar Access vă va cere să îl salvați). În ambele cazuri, trebuie să specificați numele formularului.
6. Alegeți un nume care arată clar că formularul este un tabel rezumativ, de exemplu, SalesPivotTable. Mai târziu, o puteți deschide în zona de navigare făcând dublu clic pe formular cu butonul mouse-ului.
Ascunderea și afișarea detaliilor
După cum ați văzut, tabelele pivot sunt un instrument foarte util pentru crearea unor tabele sumare detaliate. Singura problemă este că uneori tabelele sumare sunt supraîncărcate cu detalii, chiar și rezultatele lor fiind aproape la fel de detaliate ca și tabela originală.
Cea mai ușoară modalitate de extindere sau restrângere a datelor este utilizarea butoanelor +/-, care sunt afișate lângă anteturile rândului și coloanei (Figura 9.18). Această metodă vă permite să extindeți sau să restrângeți toate grupurile într-un anumit rând sau coloană.
Dacă doriți să vă concentrați asupra datelor specifice, puteți deschide o singură celulă. În acest caz, faceți clic dreapta pe celulă și selectați Afișați detalii. De exemplu, utilizând această metodă, puteți deschide o celulă care afișează vânzările de îmbrăcăminte în Australia (în loc de vânzări de îmbrăcăminte în toate țările sau de volumul tuturor vânzărilor din Australia).
Filtrarea în pivoturi
O altă modalitate de a simplifica tabelele pivot este de a exclude unele dintre datele care au participat la formarea lor. Acest lucru se face prin filtrarea unui tabel pivot, la fel ca filtrarea pe o foaie de date - spuneți accesul la ce înregistrări doriți să utilizați și la care nu vă interesează.
Există mai multe moduri de filtrare. Cele două opțiuni de filtrare cele mai rapide sunt selectarea elementelor pe care doriți să le vedeți din listă. Aceste opțiuni sunt enumerate mai jos.
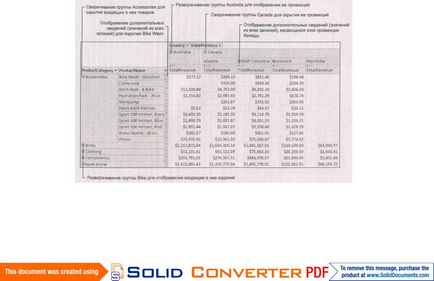
Fig. 9.18. Utilizați semnul plus (+) pentru a afișa detaliile grupului minimizat și semnul minus (-) pentru a restrânge grupul extins. În acest tabel rezumativ, toate grupurile de produse sunt reduse la minimum, cu excepția grupului de accesorii. Țara Austriei este, de asemenea, redusă, astfel încât numai totalurile sunt afișate (mai degrabă decât distribuția pe regiuni)
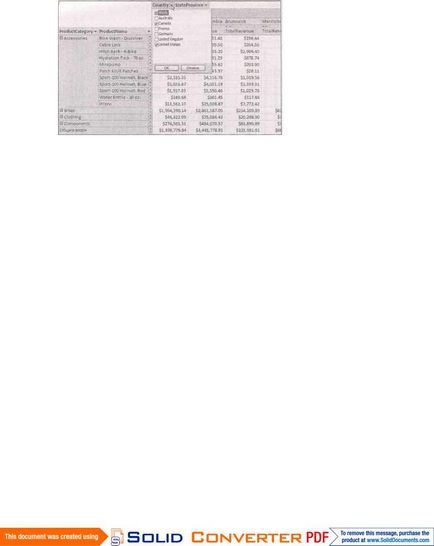
Fig. 9.19. Opțiunea de filtrare rapidă vă permite să ascundeți anumite elemente care nu sunt de dorit în tabelul pivot. Când se aplică acest tip de filtru, săgeata drop-down pentru câmpul corespunzător se modifică de la negru la albastru
■ Puteți selecta înregistrări folosind celelalte câmpuri din tabelul sursă. Doar glisați-le din lista câmpurilor PivotTable în zona de deasupra PivotTable. Aruncați câmpurile de filtrare aici. După introducerea câmpului de filtrare, apare o listă derulantă lângă antetul său. Dați clic pe săgeată pentru a afișa o listă cu toate valorile și debifați caseta de selectare de lângă valorile pe care nu doriți să le vedeți.
Programul Access vă permite să selectați valorile maxime și minime ale valorilor calculate în orice grup. De exemplu, puteți utiliza această metodă pentru a ascunde bunurile tranzacționate grav. Pentru a face acest lucru, faceți clic dreapta pe antetul câmpului ProductName și selectați o opțiune din submeniul Show Top and Bottom Items
(Afișați articole de sus / de jos). Poate doriți să vedeți un anumit număr de produse (cel mai bun sau cel mai rău 1, 10, 25 etc.) sau procentaj (cel mai bun 1%, cel mai bun 10% etc.). În Fig. 9.20 arată un exemplu.
Când este setată filtrarea elementelor de sus / de jos, pictograma AutoFilter (arată ca o pâlnie) apare în partea dreaptă a antetului câmpului. Mutați indicatorul mouse-ului peste pictogramă pentru a determina ce filtrare este specificată. Pentru a șterge filtrarea instalată, faceți clic pe pictogramă și selectați Filtru automată. Pentru a reface filtrul în orice moment, selectați din nou această comandă.
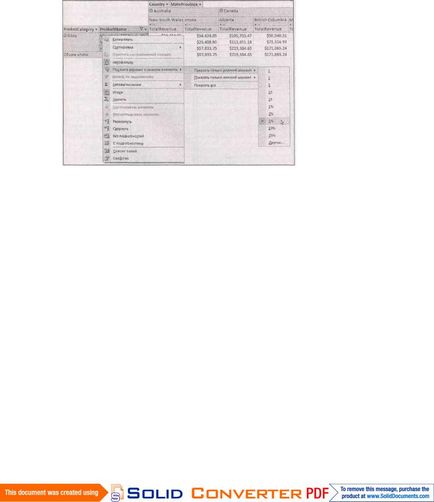
Există pericolul de a înăspri site-ul prin aplicarea simultană a prea multor condiții de filtrare. Dacă ați uitat condițiile de selecție pe care le-ați setat, le puteți dezactiva imediat selectând pe Work with PivotTable | Constructor → Filtrare și sortare → AutoFilter (Instrumente pivotare | Design → Filtru Sortare → Filtru automată).
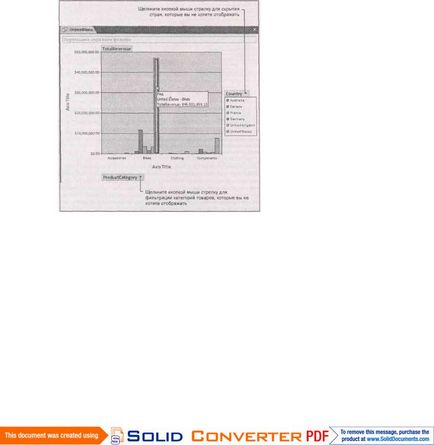
Programul Access vă permite să creați diagrame bazate pe datele dintr-un tabel pivot. De fapt, cu fiecare vizualizare a PivotTable, este asociată o diagramă sumară. Pentru a trece de la modul PivotTable la un grafic care afișează rezultatele într-o formă grafică, selectați Work with PivotTables | Constructor → Mod → Instrumente PivotTable (Design → Vizualizare → Vizualizare PivotChart) sau utilizați butoanele de mod din colțul din dreapta jos al ferestrei programului.
În cazul unei tabele de produse sumare din exemplul descris mai devreme în acest capitol, o diagramă pivot face ușor să vedeți grupurile de volume de vânzări. Trebuie doar să găsiți cele mai înalte coloane din diagrama prezentată în Fig. 9.21.
Selectați pe PivotTable | Designer → → Afișarea sau ascunderea Legend (PivotChart Instrumente | Proiectare → Show / Hide → Legend) pentru ieșire pentru a bloca ecranul cu simboluri ale grupurilor (în caseta legenda).
Diagramele sumare sunt interactive, precum tabelele sumare. Dacă vă uitați atent la diagrama pivot, puteți vedea antetele de câmp selectate pentru rândul, coloana și elementele de date care apar direct pe diagramă. Puteți utiliza antetele de câmp pentru a modifica datele afișate, pentru a reorganiza nivelurile de grupare sau pentru a aplica filtrarea fără a ieși din modul diagramă pivot. De exemplu, în Fig. 9.21, dacă doriți să afișați mai puține țări, faceți clic pe antetul țării din partea dreaptă a diagramei. Apare o listă de țări cu casetele de selectare de lângă fiecare țară selectată pentru afișare. Dacă ștergeți caseta de validare, țara dispare din graficul sumar și din pivotul de bază.
Diagramele sumare nu sunt la fel de utile pe cât par la prima vedere. Una dintre probleme este că datele sumare detaliate nu pot fi întotdeauna afișate efectiv în desen. Dacă aveți un număr mare de grupuri (de exemplu, datele sunt grupate în funcție de numele produsului sau oraș clientului, în exemplul de mai sus), apoi ca rezultat vei primi zeci de coloane, strâns presate una pe cealaltă, și nu va fi capabil să citească un bloc de simboluri pentru a înțelege , care coloană reprezintă grupul.
Înainte de a crea o diagramă pivot, este adesea utilă limitarea cantității de informații într-un tabel pivot. Prea multe date pot duce la un volum mare de muncă al graficului și la dificultatea percepției acestuia. Cea mai ușoară modalitate de a ascunde datele este dacă nu aplicați prea multe niveluri de grupări și nu vă limitați decât la grupurile de interes pentru dvs. prin filtrare, așa cum este descris în secțiunea anterioară.
Selectați un tip de diagramă
O altă limitare legată de diagramele pivot este numărul mic de opțiuni de vizualizare a datelor. Puteți modifica tipul de diagramă făcând clic cu butonul din dreapta pe diagramă și selectând Schimbare tip diagramă. Pe ecran apare o colecție de opțiuni diferite. Dar cele mai multe diagrame din această colecție, de la circular la grafice, nu pot forma o afișare decentă a datelor dvs. cu un număr mare de grupuri. De fapt, merită încercate doar trei opțiuni acceptabile.
■ O diagramă sau o coloană stivuită formează o coloană pentru fiecare grup și apoi o împarte pentru a reprezenta subgrupuri (Figura 9.22).
■ Histograma acumulată normalizată este foarte asemănătoare histogramei acumulate, cu excepția faptului că fiecare dreptunghi este întins până la înălțimea completă a graficului. În acest caz, puteți compara cu adevărat subgrupurile (Figura 9.23).
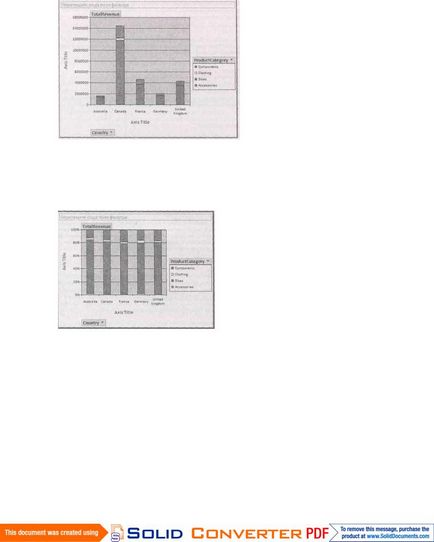
Articole similare
Trimiteți-le prietenilor: