Acasă Diferite sfaturi pentru configurarea televizoarelor Cum se conectează un televizor la un laptop prin Wi-Fi sau un cablu HDMI?
Dacă decideți să conectați televizorul la un computer sau un laptop pe Windows 10, acum îl voi arăta și vă voi spune cum. Vom conecta în două moduri: printr-o rețea wireless Wi-Fi și utilizând un cablu HDMI. În cadrul unei conexiuni Wi-Fi, voi introduce o conexiune prin intermediul unui router Wi-Fi și va configura tehnologia DLNA. Când de la un computer, pe televizor puteți viziona filme, fotografii și asculta muzică. Ei bine, conectând-vă cu un cablu HDMI, aceasta este o conexiune normală pentru HDMI 🙂 Cu această conexiune, televizorul pe care îl vom avea ca monitor în Windows 10.
Conectăm televizorul la laptop (Windows 10) prin Wi-Fi. Configurarea DLNA
Nu vom lua în considerare configurarea tehnologiei Wi-Fi Direct (când puteți conecta un televizor fără router la un laptop, fără cabluri) și Miracast (nu toate dispozitivele suportă această tehnologie). Acestea sunt subiecte pentru articole individuale.
Dacă doriți să conectați televizorul la computer printr-o rețea wireless, puteți face acest lucru după cum urmează:
Principalul lucru este că laptopul și televizorul sunt conectate la un singur router. Apropo, nu neapărat pe Wi-Fi. Unul dintre dispozitive (sau chiar ambele). pot fi conectate la router prin cablu.
După ce ați conectat totul, puteți continua configurarea serverului DLNA de pe computer. Prin rularea serverului de pe computer, puteți viziona filme pe televizor. Rețineți că pe televizor, atunci când utilizați această metodă, spațiul de lucru nu va fi afișat. Puteți vedea numai fișiere specifice. Prin configurarea serverului DLNA, avem trei articole:
În ciuda faptului că acestea sunt scrise în exemplul Windows 7, pe Windows 10 setarea serverului DLNA va fi aceeași. Am verificat, funcționând pe un laptop cu Windows 10 instalat DLNA server fără probleme este afișat pe televizor.
Cu o conexiune wireless, cred că au dat seama. Trecem la fire.
Conexiunea pentru HDMI în Winodows 10
Dacă aveți Windows 7, consultați această instrucțiune privind conectarea televizorului LG la un computer prin intermediul HDMI.
Luăm un cablu HDMI normal. Un capăt al cablului este conectat la televizor în conectorul HDMI. Pot exista mai multe, se conectează în orice.

Celălalt capăt al cablului este conectat la un laptop sau la un computer staționar.

Dacă imaginea de pe computer nu apare pe televizor, probabil că pe televizor trebuie să selectați sursa semnalului. Telecomanda trebuie să aibă un buton special. De obicei, este semnat de INPUT, sau SOURCES. Împingeți-l și, ca sursă, selectați conectorul HDMI la care am conectat cablul.
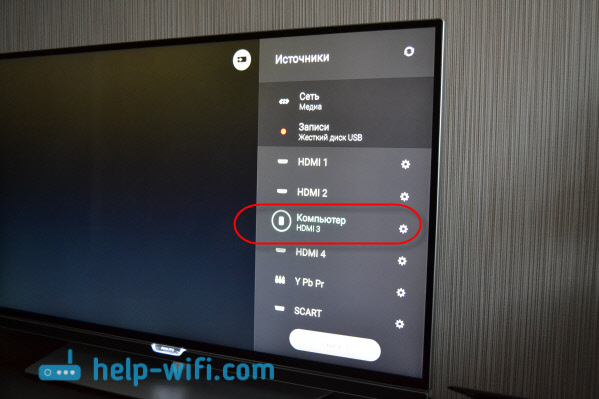
O imagine ar trebui să apară pe televizor.

În Windows 10, puteți controla al doilea ecran. În cazul nostru, acesta este un televizor. În top zece, acest lucru se numește "Proiecție". Pentru a apela acest meniu, apăsați doar combinația de taste Win + P. Un meniu va apărea în partea dreaptă, în care puteți selecta una dintre cele 4 opțiuni.
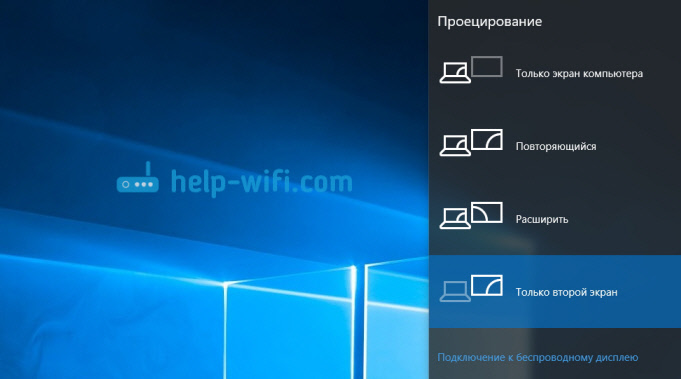
De exemplu, puteți afișa o imagine numai pe televizor.
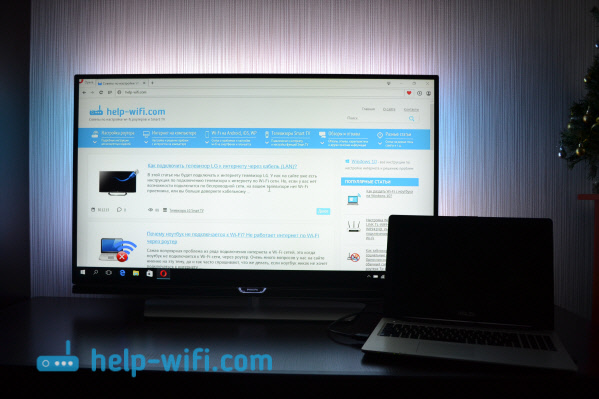
Toate setările.
Dacă sunetul de pe televizor nu funcționează atunci când vă conectați la Windows 10 prin HDMI
Poate că, după conectarea televizorului la computer, sunetul nu va fi redat de la difuzoarele televizorului, ci de difuzoarele laptopului sau de difuzoarele conectate. Acest lucru poate fi rezolvat cu ușurință.
Faceți clic dreapta pe pictograma de control audio, pe bara de notificare și selectați Dispozitive de redare.
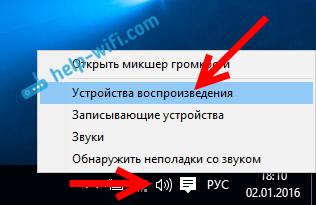
Ar trebui să fie televizorul pe listă. Faceți clic pe acesta cu butonul din dreapta al mouse-ului și selectați Utilizați implicit.
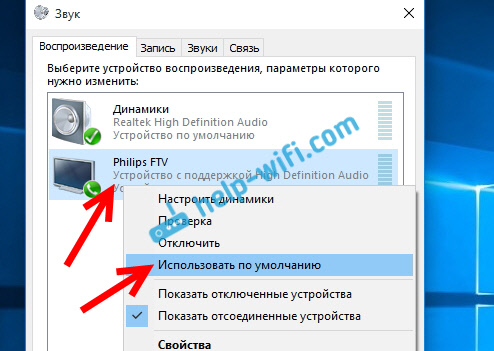
Acum, sunetul va suna de la difuzoarele televizorului.
Am avut un laptop HP 7 conectat la televizor pentru HDMI a fost în regulă. După ce ați setat 10, semnalul nu ajunge la televizor. Laptopul scrie că nu poate transmite semnalul unui alt monitor, este necesar să actualizeze driverul, să actualizeze el spune că aveți cele mai recente drivere. Cine poate sfătui care este motivul? Poate altcineva sa întâlnit cu o asemenea problemă?
Nu este nevoie să actualizați prin intermediul managerului de dispozitive, ci să descărcați driverul de pe site-ul oficial HP pentru modelul dvs. și pentru Windows 10.
Articole similare
Trimiteți-le prietenilor: