Crearea unei noi camere de chat
În ecranul "Camere de chat" din fereastra principală Lync, dați clic pe butonul Adăugați spațiul de chat și selectați opțiunea Creare cameră chat din meniul derulant. (Dacă aceste opțiuni nu sunt afișate, administratorul dvs. Lync nu ți-a acordat drepturile de a crea și de a gestiona camerele de chat.)
În pagina "Camerele mele" care se deschide, faceți clic pe butonul Creare cameră.
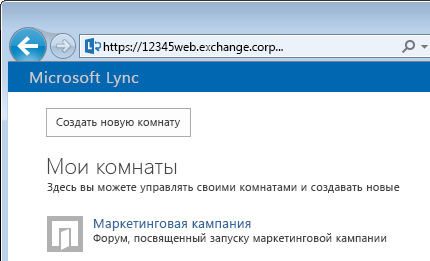
Numele camerei de chat
Când creați o cameră de chat, trebuie să îi alocați un nume descriptiv unic.
În fereastra de creare a camerei, introduceți un nume în câmpul Nume cameră. Numele camerei poate conține maximum 256 de litere și caractere numerice sau speciale (inclusiv spații) în orice combinație.
Faceți clic pe pictograma Verificați nume. pentru a vă asigura că numele nu este încă ocupat. Dacă sunteți ocupat, vi se va cere să alegeți altul.
În cazul în care, în viitor, trebuie să modificați numele camerei, noul nume va fi afișat, participanții camerei și abonaților săi. Deși este mai bine să alegeți numele corect de la început și să vă lipiți de el. Schimbarea numelui camerei poate confunda utilizatorii care au configurat notificări sau au adăugat camera dvs. în dosarul Preferințe.
Adăugați o descriere a camerei de chat
Când creați o cameră de chat în fereastra "Creați cameră", faceți clic pe Descriere și introduceți o descriere a scopului acesteia. Descrierea ar trebui să fie scurtă (de până la 256 de caractere) și capabilă, permițând altor utilizatori să decidă dacă să trimită o cerere de participare sau să stabilească notificări pentru a urmări subiectele discutate. Puteți schimba descrierea în orice moment.
Selectați setările de confidențialitate
Fiecare cameră Lync conține trei parametri de confidențialitate care vă permit să gestionați căutarea și participanții:
Adăugarea unei aplicații web în camera dvs. de chat
În funcție de modul în care alegeți să utilizați chatul Lync salvat în organizația dvs., puteți avea acces la multe aplicații web utile, care pot permite membrilor să petreacă mai mult timp productiv în cameră. Dacă există aplicații web disponibile pentru camera dvs., veți vedea titlul "Suplimente" în fereastra "Creați cameră". Faceți clic pe săgeata drop-down de sub titlu și selectați aplicația Web pe care doriți să o adăugați.
Adăugați sau eliminați lideri de cameră de chat
Pentru a adăuga o cameră de administrator, deschide fereastra camerei de chat și în „Leaders“, introduceți numele de utilizator pe care doriți să atribuiți un supervizor. Ca și tine, acești lideri pot adăuga membri ai camerei și pot modifica și câțiva dintre parametrii săi. După adăugarea numelor directorilor (prin punct și virgulă), faceți clic pe Verifică nume. Pentru a vă asigura că Lync le poate recunoaște. Noii dumneavoastră co-lideri nu vor deveni membri ai camerei în mod automat - va trebui să le adăugați ca participanți.
Adăugați sau eliminați membrii camerei de chat
Confirmați setările camerei de chat
După selectarea opțiunilor corespunzătoare, după cum este descris mai sus, faceți clic pe butonul Nou.
Gestionați camera de chat
Capete de camere de chat
Puteți gestiona sala de chat Lync în următoarele condiții:
Ați creat o cameră de chat și ați devenit managerul implicit;
administratorul Lync ți-a dat dreptul de șef al camerei;
persoana care a creat această cameră ți-a numit conducătorul;
Aveți drepturi de administrator în camera de chat, ceea ce vă permite să gestionați camerele de chat în mediile controlate de Lync.
Dacă sunteți liderul camerelor de chat, numele dvs. va fi afișat în câmpul Supraveghere în cartea din această cameră.
În calitate de manager de cameră, puteți gestiona majoritatea setărilor camerei de chat pe care le gestionați. Nu puteți crea numai camere de chat salvate, ci și să le schimbați nivelurile de confidențialitate, să alocați responsabilități managerilor de cameră suplimentari și să adăugați sau să eliminați membri. Puteți modifica numele și descrierile camerelor pe care le gestionați și puteți adăuga aplicații web suplimentare în mediul de cameră dacă administratorul dvs. a furnizat această funcție. În cele din urmă, puteți dezactiva camera, blocând accesul la aceasta pentru alți utilizatori.
Acest tabel descrie acțiunile care sunt disponibile sau nu sunt disponibile managerului camerei.
Sarcini de gestionare a camerelor sunt efectuate pe pagina Edit room. Iată cum să o deschideți.
În fereastra principală Lync, faceți clic pe pictograma Camere de chat.
În listă, poziționați cursorul pe pictograma camerei de chat a camerei ale cărei setări doriți să le modificați.
Faceți clic pe pictograma Deschis cameră.
Faceți clic pe butonul Avansat (colțul din dreapta jos al ferestrei camerei de chat).
Selectați Gestionați această cameră.
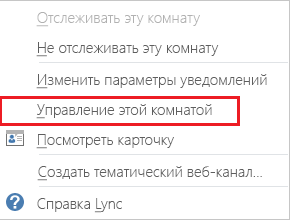
Se deschide pagina Schimbați camera. pe care puteți schimba setările camerei, așa cum este descris mai sus. Când ați terminat, faceți clic pe Acceptați modificările.
Dezactivați camera de chat
În unele cazuri, poate fi necesar să opriți camera pe care o controlați. După dezactivarea camerei, utilizatorii nu vor putea să o găsească sau să se alăture, iar toți membrii actuali (inclusiv dvs. ca manager de cameră) vor fi șterși.
Dezactivarea camerei de chat poate fi necesară din mai multe motive. Poate că camera nu mai este necesară sau înlocuită de o cameră mai activă cu un scop similar. Așa puteți opri camera.
Deschideți fereastra de gestionare a camerei (vedeți mai sus) și faceți clic pe Dezactivați. Apare o casetă de dialog care vă cere să confirmați că doriți să opriți camera.

Faceți clic pe OK pentru a continua. Pentru a anula această acțiune, faceți clic pe Anulați.
Trimiteți-le prietenilor: