Utilizarea cu îndemânare a măștilor de straturi face posibilă crearea rapidă de colaje și montaje, precum și potrivirea cu ușurință a imaginilor situate pe diferite straturi. Masca strat determină care zone ale stratului sunt transparente și care nu sunt. În același timp, pixelii care alcătuiesc imaginea rămân intacte.
Pentru a crea o mască de strat de la zero, faceți clic pe butonul Adăugați o mască de strat. situat în partea de jos a paletei de straturi. Ca rezultat, lângă miniatură imaginii apare un dreptunghi alb. Pentru masca stratului, albul indică zone opace ale stratului, iar negrul este transparent. Nuanțele de gri corespund suprafețelor translucide.
De exemplu, puteți vedea cum puteți crea rapid un colaj necomplicat utilizând masca straturilor.
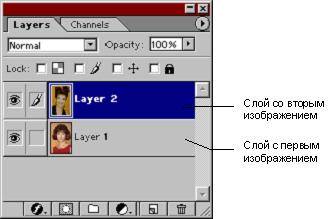
Fig.1. Crearea unui colaj
Să presupunem că vrei să schimbi fața fetei în fața celui de-al doilea.
Stratul superior se suprapune cu cel inferior. Deoarece imaginile au aceeași dimensiune, numai stratul superior este vizibil. Pentru a ține fața fetei de la stratul superior și de la orice altceva din partea de jos, trebuie să faceți transparența întregii imagini a stratului superior, cu excepția feței. Puteți face acest lucru în mai multe moduri, de exemplu, ștergeți pur și simplu toate zonele de pe stratul superior fără a șterge fața. Cu toate acestea, ștergerea radieră, pixelii vor fi pierduți iremediabil, iar după o astfel de operație, în caz de eșec, va fi necesar să repetați totul din nou. Și este doar dificil să realizăm imediat un efect bun. Prin urmare, în astfel de cazuri, se recomandă utilizarea măștilor de strat.
Masca strat nu distruge un singur pixel pe strat, pur și simplu le face temporar transparente. Zonele de vopsire pe masca cu culoarea neagră fac imaginea transparentă și albă opacă. În același timp, puteți să pictați și să corectați masca chiar pe imagine în orice moment, fără teama de a face mișcări inutile, deoarece toți pixelii rămân în locurile lor.
Pentru a crea o mască pe stratul superior, dați clic pe butonul Adăugați masca stratului din partea de jos a paletei Straturi. Masca este afișată lângă imaginea miniaturală a stratului și se asociază automat cu acesta (după cum reiese din lanțul dintre ele) (vezi figura 2).
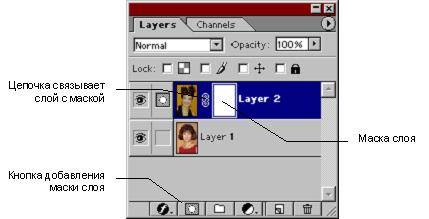
Fig.2. Adăugarea unei măști de straturi
Atunci când creați o mască de strat, aceasta este complet umplută cu alb în mod prestabilit, adică este complet opac. Prin urmare, nu apar schimbări vizibile în imagine.
Pentru a efectua orice editare a măștii de strat, este necesar să fie activă. Faptul că masca este selectată pentru editare este indicată de pictograma mască de lângă imaginea miniaturală a ochiului. Dacă în locul unei pictograme de mască în fereastră există o pensulă, înseamnă că stratul este selectat. Pentru a merge la mască, faceți clic pe ea cu ajutorul mouse-ului.
Acum ar trebui să umpleți masca cu culoarea neagră pentru ao face complet transparentă. Comandă rapidă Ctrl + Backspace. vă permite să umpleți rapid întregul strat cu culoarea prim planului (în acest caz, culoarea prim-planului ar trebui să fie neagră). Masca va fi inundată cu negru, iar întregul strat va deveni transparent după aceea.
Acum, cu ajutorul unei perii este posibil să se dea mască oricarei configurații dorite, pentru care este necesar să se picteze zona de pe mască, care trebuie făcută vizibilă, în acest caz fata fetei.
Notă: în Photoshop6.0, când lucrați cu masca stratului, culoarea inițială implicită este albă și culoarea de fundal negru. În versiunile 5.0 și 5.5, inversa a fost făcută și, pentru a face masca opacă, era necesar să ștergeți zonele cu o radieră. În noua versiune, lucrul cu masca a devenit mai natural înainte ca mulți utilizatori să fie confuzi, încercând să facă zonele transparente cu radiera și să obțină efectul opus.
Dacă în cursul ediției au fost "capturate" în anumite locuri "suprafețe inutile", atunci cu ajutorul radieră nu este dificil să le facem din nou transparente. Ca rezultat al lucrării, fața fetei a fost înlocuită (a se vedea figura 3).
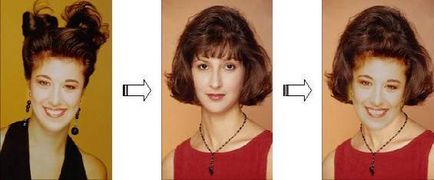
Figura 3. Creați un colaj folosind masca straturilor
Cu masca de straturi, puteți efectua și câteva operații care simplifică foarte mult fluxul de lucru:
Figura 4. Dezactivați temporar masca stratului
În plus, când faceți clic dreapta pe miniatură de mască a stratului, apare un meniu care conține următoarele comenzi pentru lucrul cu masca stratului:
Prin masca straturilor, puteți crea cu ușurință tranziții ușoare între două imagini utilizând instrumentul Gradient.
De exemplu, există două fotografii care prezintă un drum forestier. Într-o singură fotografie, toamna, cealaltă vară. Dar pentru Photoshop, nimic nu este imposibil, iar folosind stratul de mască nu va fi dificil să se creeze o tranziție lină de la vară la toamnă (sau invers).
În primul rând, trebuie să copiați fiecare imagine pe stratul separat prin clipboard. Acum trebuie să creați o mască pe stratul superior făcând clic pe butonul din partea de jos a paletei Straturi. Dacă rămâneți pe mască, trebuie să apăsați tasta G. pentru a selecta instrumentul Gradient (puteți de asemenea să o selectați făcând clic pe butonul din paleta Instrumente). În panoul Proprietăți, trebuie să verificați dacă gradientul este o tranziție liniară de la negru la alb.
Țineți apăsată tasta Shift. Pentru a face un gradient perfect neted, trageți o linie pe mască de sus în jos, pornind de la aproximativ o treime din imaginea de mai jos (a se vedea figura 5).

Figura 5. Creați o tranziție lină cu un gradient pe masca stratului
Notă: pe mască pot fi afișate numai nuanțe gri, deci dacă utilizați gradienți de culoare pe masca însăși, tranzițiile vor fi afișate numai în tonuri de gri.
Pe masca stratului, poți desena și cu orice unealtă de desen, aplica filtre, folosește zone selectate și lucra cu masca ca și cu o imagine normală în tonuri de gri, creând măști de orice complexitate.
Masca strat vă permite să creați și un efect comun, cum ar fi textul, umplut cu o imagine.
Pentru a crea un efect similar, trebuie să creați un document gol cu un fond alb curat și apoi să copiați o imagine într-un strat nou. Apoi apăsați tasta T pentru a selecta instrumentul Text. iar în panoul Proprietăți faceți clic pe butonul pentru a selecta instrumentul Text-mask. Acum trebuie să introduceți textul dorit și faceți clic pe butonul de mascare a stratului din partea inferioară a paletei Straturi. Ca urmare, textul va fi umplut cu imaginea (a se vedea Fig.6).
Figura 6. Utilizați masca de strat pentru a umple textul cu o imagine
Articole similare
Trimiteți-le prietenilor: