Fereastra Adobe Illustrator poate fi afișată în trei moduri. Pentru a schimba modul de afișare, utilizați pictograma pentru comutarea modurilor de afișare, situate în partea de jos a barei de instrumente.
Alternativ, puteți comuta între cele trei moduri utilizând tasta
Cel de-al doilea mod este numit Mod ecran complet cu Bară meniu (Ecran complet cu meniul principal) și înseamnă afișarea imaginii în modul ecran complet, cu toate acestea fără bare de derulare din bara de titlu.
Rețineți că utilizarea comenzilor rapide de la tastatură ar trebui să fie atentă, deoarece dacă apăsați butonul greșit, puteți comuta modul de afișare.
În timpul lucrului, trebuie să utilizați adesea zoom-ul rapid și să mutați imaginea.
Pentru a afla valoarea curentă a scalei imaginii, examinați doar colțul din stânga jos al ferestrei de lucru. Puteți seta orice valoare scară în intervalul de 3,13-6400%. În legătură cu faptul că în grafica vectorială există o mulțime de detalii care diferă de cea mai înaltă calitate pe scară largă, trebuie să știți cum să măriți rapid imaginea. Cu ajutorul cheilor "fierbinți" veți avea ocazia să vă concentrați asupra implementării ideilor dvs. de design, astfel încât să nu aveți nevoie să acordați timp pentru alegerea instrumentelor.
În orice caz, trebuie să vă gândiți că imprimarea va fi imaginea dvs. în întregime.
În timp ce lucrați cu imaginea, este posibil să aveți nevoie de următoarele metode de zoom:
- Măriți (cu orice instrument activ) puteți utiliza comanda rapidă de la tastatură
+<+>.
- Reduceți scara (cu orice instrument activ) utilizând combinația de taste
+<_>.
- Pentru a mări o anumită parte a imaginii cu o singură mână, puteți utiliza combinația de taste
+<Пробел>: După ce apare pe afișajul luptei cu mouse-ul, rotiți partea din imagine care trebuie mărită.
Cum se poate reveni la o scară de o sută la sută:
- prin dublu clic pe pictograma instrumentului Zoom;
- cu ajutorul comenzii din meniul principal View | Dimensiunea reală (Vizualizare | Dimensiune reală)
- orice combinație de taste
+<1>.
Cum să selectați o imagine completă:
- dând dublu clic pe pictograma sculă Mână (Mână / Derulare) (Figura 1.12);
- folosind combinația de taste
+<0>; - cu ajutorul comenzii din meniul principal View | Fit Artboard în fereastră (Vizualizați proiectul după mărimea ferestrei).
Moduri suplimentare pentru scalarea imaginii
Instrumentul Zoom
După ce ați utilizat instrumentul Zoom, cursorul își modifică aspectul. Fiecare clic vă permite să măriți valoarea specificată.
În timp ce țineți cheia
Paletă NAVIGATOR (Navigator)
Paleta NAVIGATOR combină diferite metode de scalare, inclusiv bare de defilare. Pentru scalare, puteți utiliza câmpul de introducere, butoanele și glisorul. Dacă scala imaginii este prea mare pentru a se potrivi complet pe ecran (de exemplu, 300%), apoi în interiorul paletei veți vedea un cadru roșu (acea zonă a imaginii care se potrivește pe ecran), cu ajutorul căruia puteți naviga prin imagine.
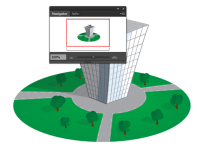
Cât de repede puteți naviga pe imagine
Când lucrați pe scară largă sau cu o imagine foarte mare, sunt afișate barele de derulare.
Pentru a naviga prin imagine, trebuie să utilizați instrumentul (Hand / Scroll), care pentru orice instrument activ (care nu include instrumentul Tip în timpul introducerii textului) este cauzat de menținerea apăsată a tastei <Пробел>.
În cazul în care credeți că există prea multe metode de deplasare în jurul documentului, atunci nu încercați să-i amintiți pe toate. Principalul lucru este să vă amintiți cele cheie, în special scurtăturile de la tastatură. Ulterior, acest lucru va face munca dvs. mai profesionist, deoarece nu va trebui să observați interfața.
Trimiteți-le prietenilor: