1. Să începem cu deschiderea imaginii cerului selectat în Photoshop.


3. Noi apăsați pe Ctrl + J. pentru a copia selecția unui nou strat (strat nou este creat în mod automat), apoi trece la partea dreapta, folosind Move Tool (instrumentul „Move“ / butonul «V»).

4. Apăsați Ctrl + T. Faceți clic pe stratul cu butonul din dreapta al mouse-ului și selectați Flip orizontal:
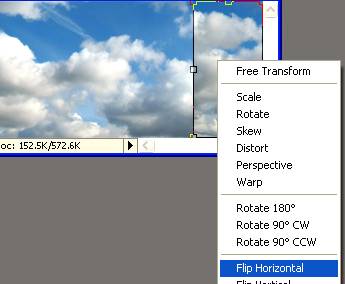
Rezultatul acestei operațiuni este:

5. Combinați ambele straturi cu nori (Ctrl + E). Selectați instrumentul Clone Stamp (Clone Stamp Tool / S Key) și clona zona de îmbinare a stratului.


6. Creați un strat duplicat cu cerul. Mutați stratul original spre marginea din stânga, stratul duplicat spre dreapta:

7. Combinați ambele straturi. Acest pas reprezintă baza pentru crearea unei animații credibile.

8. Pastram imaginea ceasului. Pentru a face acest lucru, deschideți-l, Ctrl + A. Ctrl + C. mergeți la imaginea cerului cu care lucrăm și apăsați pe Ctrl + V.

9. Schimbați modul de amestecare a stratului de ceas la Linear Burn.
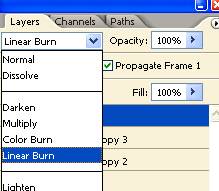
10. Ștergeți marginile imaginilor folosind instrumentul Eraser (Eraser Tool / E Key) cu marginile moi.


12. Apăsați Ctrl + Shift + J. Pentru a tăia săgeata selectată din acest strat și ao lipi pe un nou strat.

13. Mergeți la stratul anterior. Utilizați instrumentul Stamp Clone (Instrumentul de ștampilare / tasta S) pentru a umple locația tăiat și a doua săgeată.

14. Du-te la strat cu săgeata. Duplicați-l. Apăsați Ctrl + T.
Deplasăm centrul punctului de rotație al regiunii transformate în centrul săgeții:
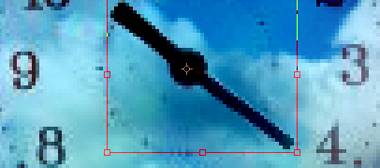
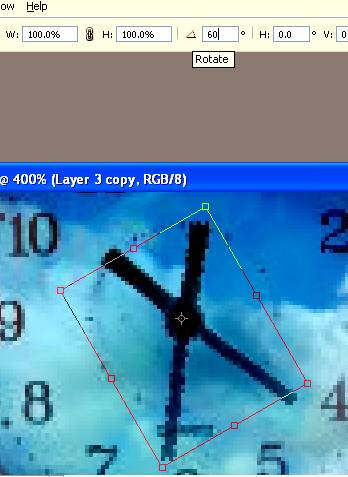
17. Repetați etapa 16 de trei ori până la obținerea următorului rezultat:

18. Mergeți la ImageReady (Shift + Ctrl + M) și faceți toate straturile cu săgeți din primul cadru invizibil.
Notă: în versiuni mai noi, animația este creată în Fereastra - Cronologie. Procesul de creare a animațiilor cu exemplul Photoshop CC se poate vedea în lecția "Crearea unei animații în Photoshop CC".
19. Duplicați cadrul. Mutați stratul cu norii spre stânga.
Aveți grijă și mutați stratul astfel încât să puteți ajunge la poziția norilor ca în imaginea originală.

20. Creați cadre intermediare. Am pus următoarele setări:
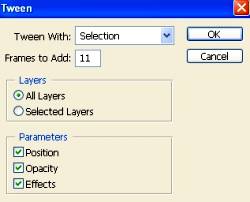
21. Selectați și ștergeți ultimul al 13-lea cadru din fereastra de animație.
22. Faceți clic pe primul cadru și faceți primul strat cu săgeata vizibilă.
Straturile rămase cu săgeți rămân invizibile.
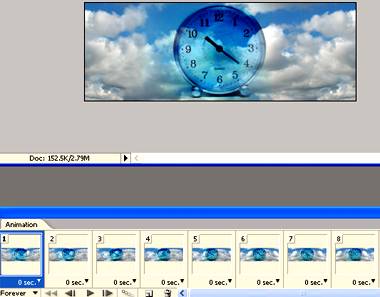
23. Selectați al doilea cadru, ascundeți primul strat cu săgeata și faceți al doilea strat cu săgeata vizibilă.
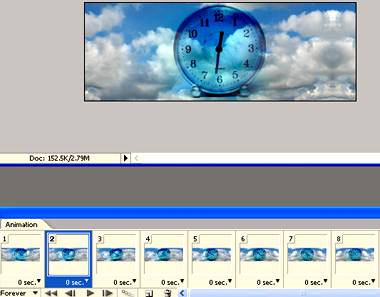
24. În mod similar, selectăm următoarele 4 cadre una câte una și, alternativ, facem restul de 4 straturi cu săgeata vizibilă, ascunzând straturile inutile.
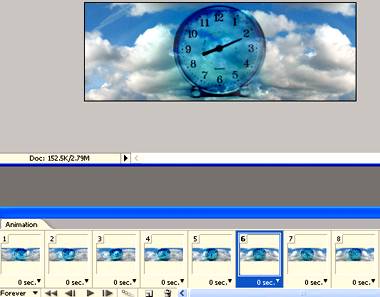
25. Apăsați Ctrl + Alt + Shift + S. pentru a salva un fișier GIF optimizat.
Ei bine, asta e tot. Un pic deraiat, dar se dovedește destul de bine.
Alte materiale pe tema:
Trimiteți-le prietenilor: