Principalele caracteristici ale programului Display Fusion atunci când se instalează 2 monitoare, rulează pe Windows XP, 7, 8 și pe Windows 10
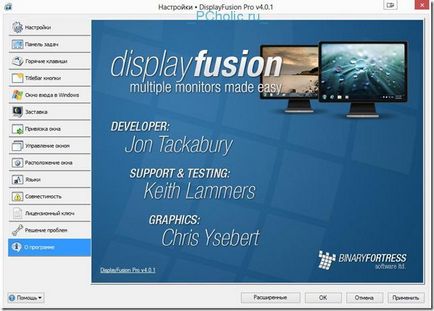
Descărcați și instalați DisplayFusion Pro v3.3.1
apoi, făcând clic pe pictograma programului din zona de notificare a CM dreapta selectați "Setări" -
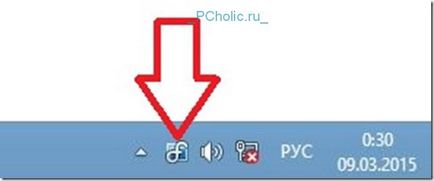
Pictograma DisplayFusion din zona de notificare
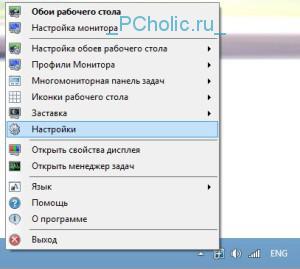
și în fereastra de setări care se deschide, selectați "Run with Windows", -
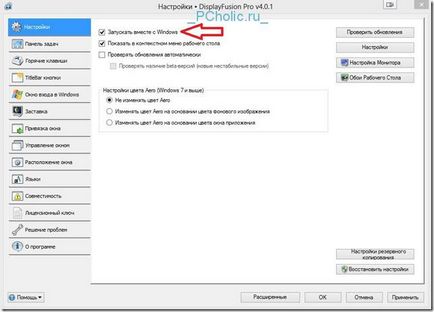
Rulați DisplayFusion împreună cu Windows
există o opțiune de a afișa bara de activități pe unul sau pe fiecare monitor -
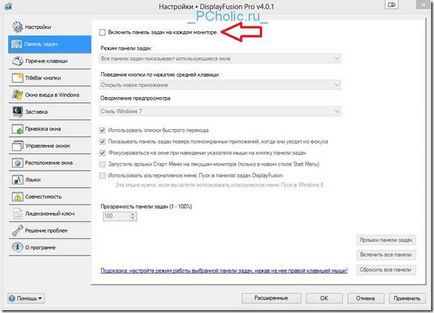
Selectați pentru a afișa bara de activități pe unul sau două monitoare
lucrul cu ferestrele este posibil folosind butoanele fierbinți și butoanele TitleBar (afișate cu săgeată verde, butoanele selectate vor fi pe toate ferestrele Windows lângă cele standard - minimizați, extindeți, închideți)
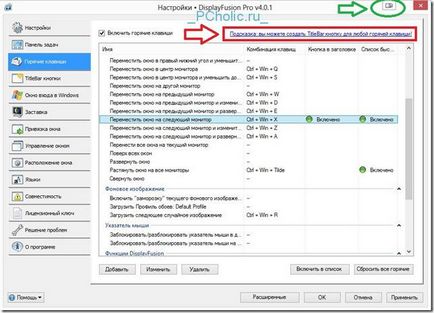
activați tastele rapide
exemple ale butoanelor "Mutați fereastra la monitorul următor" și "Întindeți fereastra pe toate monitoarele"
aici vă alocați butoanele TitleBar necesare -
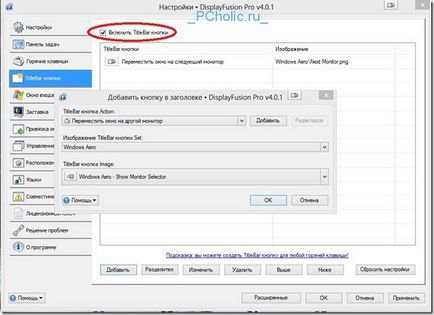
și aici sunt atribuite aceste butoane
că sistemul de operare a fost mai rapid încărcat nu a pus daws într-o fereastră de o intrare în Windows -
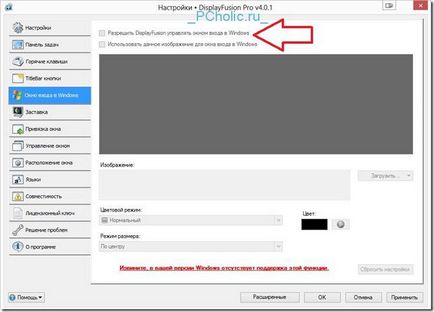
capacitatea de a schimba imaginea când vă conectați la Windows
și în fereastra de legare pentru confortul de a lucra cu ferestre, puteți nota toate punctele -
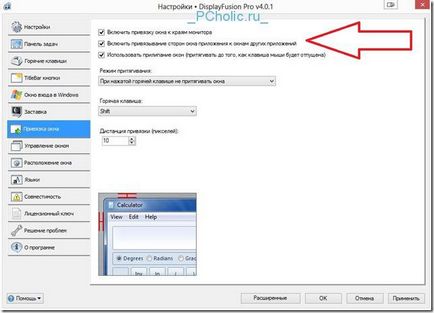
Interfața ferestrei de legare pentru o operare ușoară
și în gestionarea ferestrelor prea -
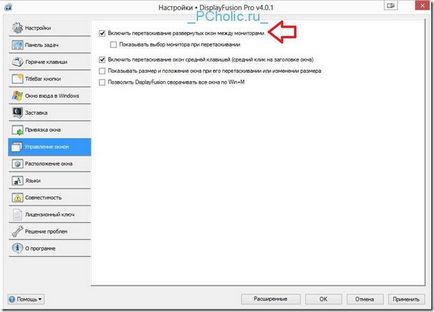
Glisați și fixați fereastra între monitoare și butonul mijlociu al mouse-ului
Restul setărilor programului sunt la discreția dvs.
Încă o dată, dați clic pe pictograma PCM de pe pictograma DisplayFusion și selectați "Desktop Wallpaper" -
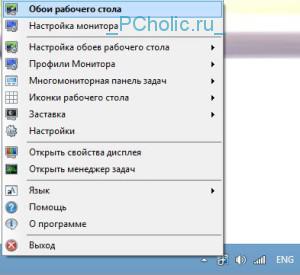
selectați această opțiune pentru a personaliza imaginea de fundal pe desktop
selectați opțiunea de aranjarea imaginii de fundal pe două monitoare, modul imagine și imaginea dorită -
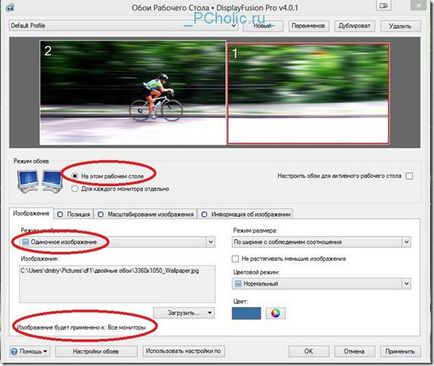
o imagine pentru două monitoare
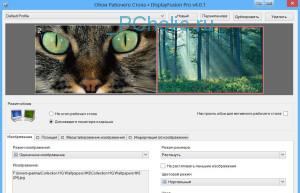
imagini separate pe fiecare monitor
Aceste setări sunt suficiente pentru a controla ușor sistemul multi-monitor!
Articole similare
-
Programul pentru pomparea jocului misterios antanas - jocuri gratis pentru calculator
-
Programele pentru diagnosticarea pe calculator descarcă gratis
-
Codul de activare Winzip pro (în limba engleză) - descărcați programe pentru calculator
Trimiteți-le prietenilor: