
În Photoshop există un număr mare de plug-in-uri și filtre diferite. Dar nu mulți începători în gimp știu că pot folosi aceleași filtre. ca în Photoshop. Și o astfel de oportunitate minunată este o adăugare la gimp. ca PSPI. Acesta poate fi numit "adaptor" între fișierele GIMP și Photoshop din formatul * .8bf.
Și în următoarea lecție vă voi arăta cum să rulați plug-in-uri din Photoshop sub imn. Să considerăm acest proces folosind exemplul de instalare a unui plugin minunat de Photoshop AlphaWorks. prin care puteți elimina rapid fundalul alb sau negru în fotografii, în favoarea transparenței imaginii.
Pasul 1. Descărcați add-on-ul PSPI și instalați-l în dosarul în care ați instalat gimp. Pentru a face acest lucru, copiați doar fișierul pspi.exe în folderul pluginurilor de imnuri. Dacă folosiți folderul implicit pe sistemul dvs., atunci acesta este -
Pasul 2. Apoi trebuie să porniți gimp-ul și să efectuați setarea inițială. După pornirea programului, deschideți fila filtrelor și, în partea de jos, vedeți linia "Photoshop Plug-in Settings"
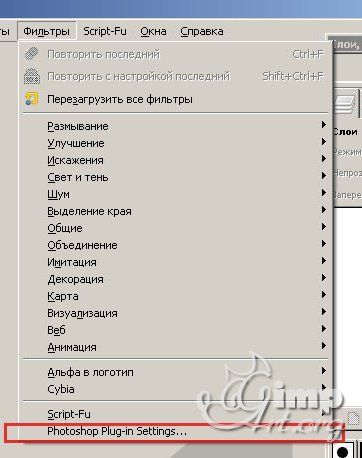
Apoi, în plugin, trebuie să specificați un dosar în care vom pune filtrele formatului photoshop * .8bf. (creat anterior pe computer).
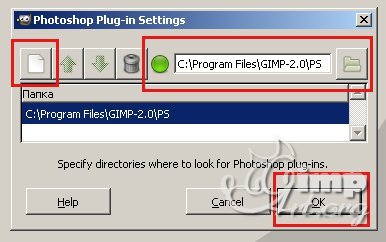
Pasul 3. Apoi, descărcați pluginul AlphaWorks Photoshop și copiați-l în dosarul pe care l-ați specificat în pasul anterior.
Pasul 4. Lansați imnul și deschideți imaginea pentru editare. Apoi, trebuie să adăugăm canalul Alpha imaginii (faceți clic dreapta pe stratul cu imaginea și selectați "Add alpha channel" din meniul derulant)
Pasul 5. În meniul "Filtre", va apărea filtrul nostru Photoshop instalat.
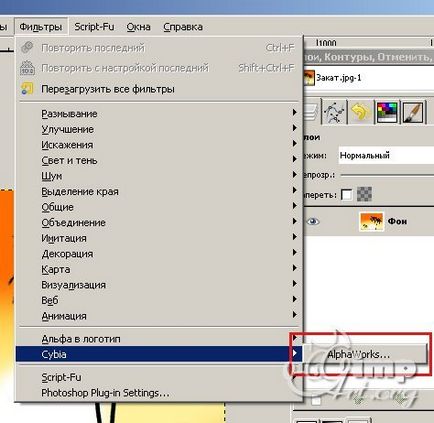
AlphaWorks vă permite să eliminați rapid zonele negre și luminoase ale imaginii, înlocuindu-le cu transparență (canal alfa). Dacă trebuie să eliminăm culorile luminoase pe imagine (traduceți-le în transparență), apoi din meniul derulant trebuie să selectați elementul - PHOTO WhiteOut - eliminați din imaginea colorată.
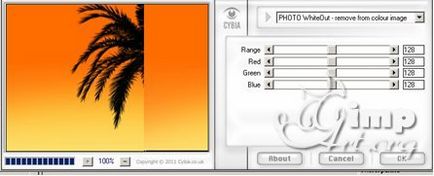
Pentru cele mai bune rezultate ale aplicării filtrului, puteți muta glisoarele de reglare a filtrului. Faceți clic pe "Ok".
Iată rezultatul acestui filtru

Dacă trebuie să eliminați culoarea închisă, trebuie să selectați PHOTO BlackOut - eliminați din imaginea coloră din parametrii filtrului.

Mai jos sunt rezultatele celorlalte comenzi ale filtrului:
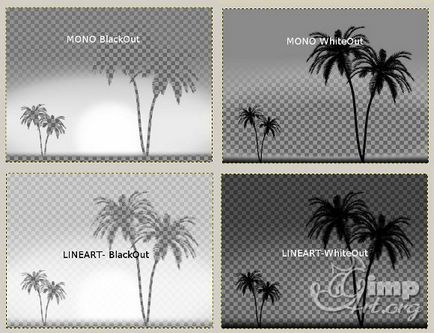
După cum puteți vedea, utilizarea acestui filtru automatizează automat eliminarea nuanțelor necesare în imagine.
Evaluați acest articol făcând clic pe următoarele stele:
Trimiteți-le prietenilor: