-
ShadowChaser9K - NYX [Drum și bas]
Ce ascultă în acest moment?
Explaud - Vreau sa fiu visul tau [instrumental]
Explaud - Gasparalus (Original Mix) [Drum și bas]
Ira Smith - Nu mai suntem (Explaud Remix)
1337 Sp34kage - Coșmar [Drum și bas]
1337 Sp34kage - Călătorie sinaptică [Drum și bas]
Que - OG Bobby Johnson (Cj Paul Mace remix)
Ira Smith - Voi fi mai mare (Explaud Remix) [House / Rus Pop]
Zodiac - Casele vechi din Riga (Explaud Remix)
-
Cubase / Nuendo Symphony Orchestra Indiferent de ceea ce aveți nevoie pentru a vă transforma computerul într-un loc de întâlnire pentru scrierea, redarea și înregistrarea muzicii orchestrale. Concentrează-te pe faptul că, într-un fel sau altul, citiți acum acest articol. Și, de asemenea, pe.
Practic, Adobe este cunoscut pentru produsele sale în domeniul designerilor, designerilor de layout etc. Cu toate acestea, mai recent, această companie destul de mare a preluat și multimedia, lansând Adobe Premiere. Acum vedem că a venit la sunet - Audition-ul Adobe. Să vedem ce au pregătit dezvoltatorii acestei companii pentru noi.
Interfața Adobe Audition 2
Primul lucru care vă atrage ochiul este, bineînțeles, interfața. Întregul spațiu este răspândit pe întregul desktop. Pictogramele de pe bara de instrumente arată clar că produsul este fără îndoială de la Adobe. Totul este așezat logic pe rafturi. Stânga - browserul de fișiere și efecte, în mijloc - fereastra de lucru, în partea de jos - control și indicatoare (Figura 1). Dar principala conveniență este că putem să o ajustăm la noi înșine, mutând ferestrele așa cum ne place. Puteți, de exemplu, să duceți indicatorii la locul de editare a fișierului și viceversa sau chiar să le eliminați. Pentru a nu pierde, puteți controla ferestrele deschise în fila Fereastră a barei de instrumente.
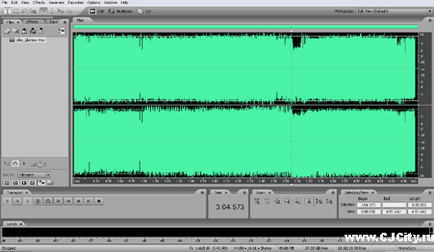
Figura 1. Fereastra de bază a audiției 2După cum puteți vedea, interfața este strictă, dar destul de convenabilă. O dată vă voi spune despre principala "cip" Auditie 2. De fapt, programul constă din trei părți mari: prima - editarea fișierelor, al doilea - editare multitrack (aranjament) și a treia - înregistrare pe CD. Comutarea acestor moduri este redată în cel mai proeminent loc - în mijlocul barei de instrumente (Figura 2). Vom analiza fiecare mod separat.
Figura 2. Comutarea modurilor de operareEditați modul
Pentru a comuta la acest mod, trebuie să faceți clic pe butonul Editare (Figura 2). Înainte de fereastra principală, în timp ce este încă goală. Pentru a adăuga fișiere, consultați browserul de fișiere (în panoul din stânga). Puteți adăuga mai multe fișiere în browser și atunci când adăugați un fișier în browser, este creat un fișier de imagine al formei de undă, care necesită timp suplimentar, însă acest timp nu este irosit când este tras în fereastra de editare. În plus, fișierele din browser pot fi sortate în funcție de preferințele dvs.
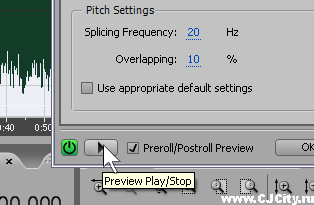
Figura 3. Butonul de previzualizare a redării în fereastra de efecte în timp realExistă, de asemenea, o caracteristică utilă ca rack-ul Mastering (Efecte> Rack Mastering.) (Figura 4).
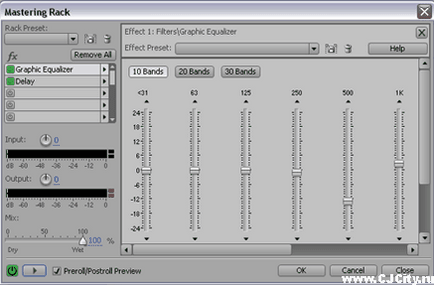
Figura 4. Fereastra Rack MasteringMaster rack este convenabil pentru că aici puteți descărca mai multe efecte, în timp real pentru a le ajusta și a asculta simultan. Apoi aplicați rezultatul rezultat.
Programul acceptă, de asemenea, pluginuri DirectX și VST. Configurarea directoarelor și activarea pluginurilor se află în fila Efecte a barei de instrumente.
Cu un grad foarte ridicat de aproximare, devine posibilă editarea valului cu o anumită precizie (Figura 5).
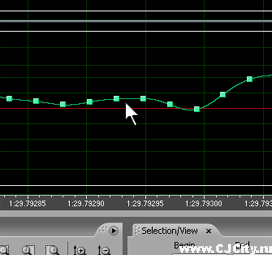
Figura 5. Editarea unei forme de undă cu zoom mareModul Multitrack
A doua parte a programului este modul multitrack, deși este mai voluminos și mai funcțional decât modul de editare. Intrăm în el apăsând butonul Multitrack și vedem fereastra principală (Figura 6).
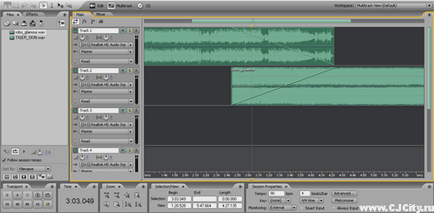
Figura 6. Fereastra principală a modului MultitrackTragând fișierele din browser în fereastra de amenajare, le putem edita. Fiecare piesă are imediat un plic audio (de sus) și panorame (în mijloc), respectiv - Envelope volum și pan plic. Este frumos faptul că pentru fiecare piesă puteți instala un dispozitiv de ieșire separat (dacă există mai multe plăci de sunet în sistem) și, de asemenea, să atribuiți o ieșire unui canal de grup (Bus).
Există patru tipuri principale pentru fiecare piesă (Figura 7).
Figura 7. Patru tipuri pentru pistăDe la stânga la dreapta: Intrări și ieșiri, este setată implicit, în acest mod sunt selectate setările de intrare și ieșire ale piesei. Efecte - imaginate în imagine, acesta este modul de efect "în decalaj". Trimitere - trimite modul de efect. În acest mod, efectul trebuie setat la unul dintre canalele de grup. EQ - Modul egalizator.
Există o altă funcție convenabilă - dând clic dreapta pe oricare dintre clipurile din fereastra de dispunere, selectați Bounce to new track. Apoi selectați Toate clipurile audio sau clipul audio selectat. În consecință, vom crea un nou clip-mix din întregul proiect cu toate efectele și automatizarea sau numai clipul selectat.
Mergeți la fila Mixer: în fața noastră este un mixer complet (Figura 8).
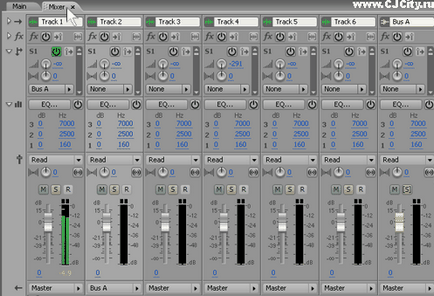
Figura 8. Mixer Adobe Audition 2Mixerul este destul de standard și confortabil. Pentru fiecare piesă, efectele sunt "în decalaj", efectele expedierii și egalizatorului, precum și standardele Solo și Mute. De la marginea la dreapta este canalul principal al mixerului. Aici, pe scurt și totul despre modul Multitrack, deși nu toate caracteristicile sale.
Opriți acest mod nu are sens, deoarece este destul de simplă și nu are multe funcții. Acesta este modul de înregistrare a discurilor audio (Figura 9).
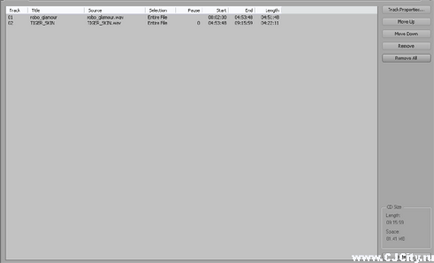
Figura 9. Mod CDGlisați piesele dorite în fereastra proiectului și faceți clic pe Scriere CD (în partea dreaptă jos). În dialogul care apare, alegeți să scrieți discul (scrieți) sau să verificați discul (testul) înregistrat sau ambele.
concluzie
În concluzie, vreau să spun că, în cadrul acestui articol, este furnizată o prezentare generală a principalelor caracteristici ale Auditiei 2, dar nu toate. Merită să menționăm cel puțin că cele trei moduri considerate sunt de bază, există moduri suplimentare (Figura 10).
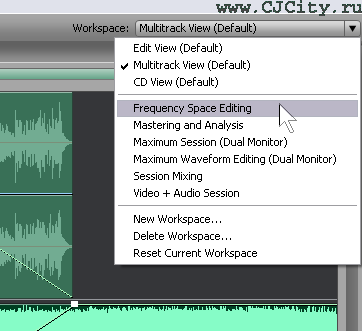
Figura 10. Moduri suplimentare de lucru pentru Adobe Audition 2Marusya - În general, sunt o fată capabilă și mi-am tăiat melodii în multitrack pe prima pistă! Nu am avut probleme și repede, așa că programul în limba engleză (și eu sunt plin în ea 0) a făcut clic pe salvați-l! a ieșit din fereastră unde să salveze sub ce nume și în ce format! dar știu că am nevoie de mp3, și el doar oferă ses! copii, te rog ajuta! dacă nu este dificil de scris în PM. [email protected]
Anna - Vă rugăm să ajutați, cum pot să încetinesc muzica astfel încât tonalitatea să nu se schimbe?
Micul Johnny - Pentru a face o înregistrare vocală prin mufa -vnachale microfon într-o unitate de sistem de microfon în sine! Apoi deschideți ADOBE AUDIO. Faceți clic pe modă în colțul din stânga sus a butonului alungite, dacă studioul tocmai a deschis olnu piesa de înregistrare. Acest buton este situat chiar sub filele File și Edit. Pe ea (dacă aveți versiunea 1.5) este tras 2zelonym2 val de sunet într-un „spic“ culcat pe o parte. Dacă aveți o versiune mai nouă - aceste butoane pot fi dve1 Dar ei rasspolozheny din apropiere. În -cu scurt butonul este apăsat studio urmează să se deschidă în așa-numitul modul multi-track. Tu pe ecran este de 142 piese audio (track) care duce de sus în jos (buclate), dar înainte de a începe înregistrarea de la microfon, deplasând afișarea în sus pe fila Opțiuni (lângă tab-ul ei de ajutor rasspolozhena dreapta), făcând clic pe fila Opțiuni, și făcând clic pe lista de comandă otkryvshemvsya Windovs Mixer de înregistrare. Veți vedea un panou MIXER cu glisoare vertical pe ecran. Găsiți cursorul semnat deasupra MICROFONULUI. Pune-l bifați „în fereastra“ Select „(acesta va fi fie pe partea stângă a cursorului sau un cursor) Dacă placa de sunet este în valoare de mai mult de trei miliarde de yuani - care SETUP este etichetat butonul alungite sub microfonul cursorul pe el clic moda și veți vedea o nouă placă. setările de pe ecran. este o „fereastră mică“ câștig de microfon., de obicei, în partea de jos a acestui tabel. Hryukni în ea „a lăsat șobolan“ -Click pe OK și închide fereastra mixer. acum, sunt foarte mici., există trei pe fiecare cale butoanele cu litere R - S - M. Faceți clic pe butonul cu litera R. Trei va fi gata pentru înregistrare. muta privirea spre colțul din stânga jos al programului. Vezi pe butonul de pe panoul de transport, cu un „punct roșu rotund“? Dacă faceți clic pe ea -prozvuchit metronom (în cazul în care este inclus!) și începe înregistrarea vocală. Dacă cu siguranță nu va uita ceva gshovorit)) pentru a opri înregistrarea -scholkay de pe panoul de transport pe butonul cu imaginea de „zaruri“ pentru a asculta un înregistrat. - click pentru prima moda pe butonul cu „două mâini stângi“ - și apoi pe butonul cu „triunghi dreptunghic“. Doar nu uitați să dezactivați acest buton „R“ pe drumul cel bun lui)))))
Vovochka - Pentru a salva melodii sub forma unei înregistrări continue (cum ar fi un concert întreg este înregistrat pe discuri compacte!) Trebuie să faceți mai întâi IMPORT pentru toate melodiile din ADOBE AUDIO. Apoi aranjați (prin tragerea "șobolanilor din stânga") toate melodiile importate pe piesa ONE - o piesă! Apoi dați clic pe fila EDIT (este în partea stângă sus) și găsiți comanda "Mix Down to File" din lista separată, cu o mică săgeată neagră spre dreapta. În dreapta acestei săgeți negre există o linie "Toate valurile". Faceți clic pe această linie, iar toate fișierele dvs. din piesă vor fi conectate la un fișier. Lung-predlinny. Apoi faceți clic pe fila File (este în colțul din stânga sus al programului) și în eticheta deschisă faceți clic pe linia SAVE SESSION AS. Ei bine, în Salvează tabelul (care apare imediat pe ecran!) Selectați (în partea de jos) Salvarea dosarului. Salvați formatul (chiar sub bandă) și faceți clic pe butonul SAVE. Asta e tot. Du-te și ascultă ce sa întâmplat))
Micul Johnny - Dacă trebuie să dezactivați piesa cu voce (astfel încât să sunat temporar încă o coloană sonoră - .. Pe vocal moda pista click pe un „M“ Butonul (mut) Track Mute si apoi 2otozhmosh din nou Când devine necesar pentru a asculta vocea si muzica.
Vovochka - Dacă vă înregistrați vocea pe piesa "vocal", reînregistrați fonograma - apoi în ADOBE AUDIO, nu aveți microfonul activat corespunzător. Ați activat înregistrarea sunetului prin intermediul mixerului stereo. Puneți un semn de selectare pe glisorul pentru microfon. Iată algoritmul pentru trecerea la mixer în program: Opțiuni - Mixer de înregistrare Windows - când deschideți panoul mixerului, vedeți o serie de glisoare verticale. În stânga fiecăruia există o "fereastră pătrată". În ea trebuie să puneți 2halochku pe "microfonul" cursorului și apoi muzica de la prima piesă va opri înregistrarea pe râurile părții vocale.
Igor - Cum să salvezi toate piesele într-o singură copie și în format mp3? Cine ne poate ajuta! Vă mulțumim anticipat!)
Alexander / Kerch - "vocea este interpretată împreună cu prima melodie! Și am nevoie doar de o voce." Ce ar trebui să fac? În primul rând, trebuie să cântați în microfon purtând căști (și anulați difuzoarele!) Deschideți mixerul Vindous. În aparatul de înregistrare, selectați numai microfonul. în aparatul de redare, selectați mixerul (MIXER) Rezultat: atunci când înregistrați în urechi, va exista placaj și voce, dar vocea va fi scrisă într-o pistă separată (pe care ați atribuit-o). TOTUL!
Vova - Nu sunt necesare plug-in-uri din "partea"! În programele lor mai mult decât suficient! Dacă versiunea este completă ..
ARTUR - xochu skachat flstudio
Articole similare
Trimiteți-le prietenilor: