
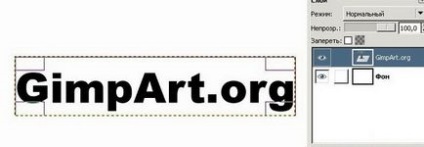
Pasul 3. Facem din nou imaginea. Selectați instrumentul "Text" în parametri, selectați graffiti-ul nostru de fonturi descărcat. Și scriem pe perete orice inscripție.
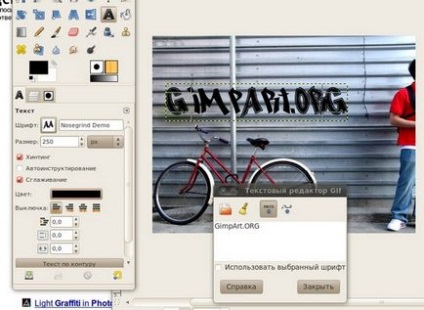
Pasul 4. Apoi faceți clic dreapta pe stratul de text și din meniul drop-down selectați canalul alfa din selecție. După aceea, creați un nou strat.

Măriți selecția cu 15 de pixeli prin "Highlight - Zoom"
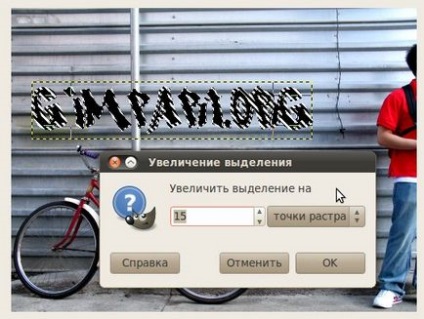
și completați selecția cu culoarea albă. Acum abandonăm acest strat sub stratul de text.
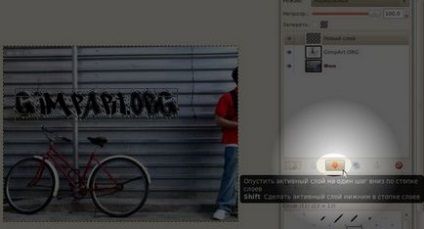
Vom primi un text stilat în alb. Eliminați selecția "Highlight - Remove" și redenumiți layerul la "Background graffiti".
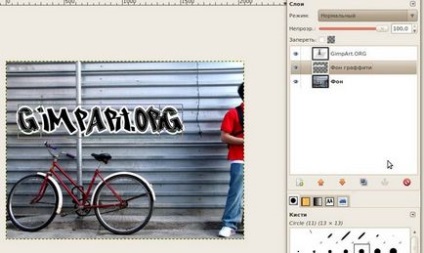
Opțiunea 1. Creați un strat nou deasupra stratului de text. Și o numim Gradient Gradient.
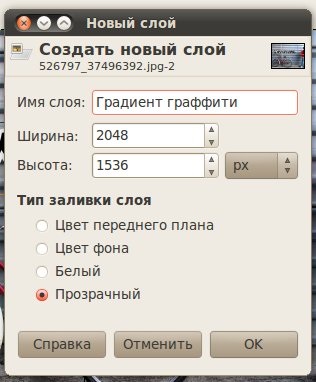
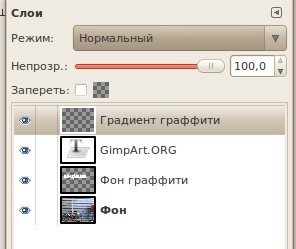
Faceți clic dreapta pe stratul cu textul principal și selectați "Canal alfa în selecție". Acum trebuie să schimbați culoarea prim-planului la # 00a2ff și culoarea de fundal # 383838.

Facem stratul superior activ și selectați instrumentul "Gradient" și trageți textul din partea superioară. Rezultat după executarea pasului. Să selectăm "Highlight-Remove".
Opțiunea 2. Alegeți un strat cu textul și puneți aici o verificare:
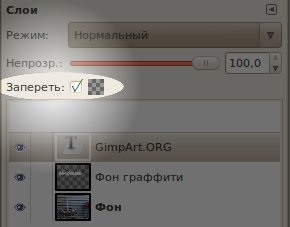
Acum, puteți picta și acest strat "Gradient". ca și în prima variantă.
A doua opțiune este mult mai rapidă, atunci pentru o dezvoltare generală ți-am arătat o cale mai lungă.
Pasul 6. Combinați straturile cu graffiti, creând un singur logo. Pentru a face acest lucru, opriți vizibilitatea imaginii originale făcând clic pe miniatură a ochiului opus stratului.
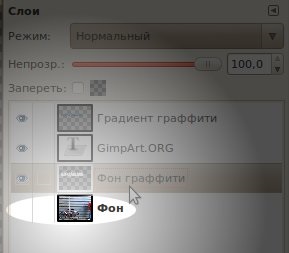
Faceți clic dreapta și selectați "Merge layers visible"
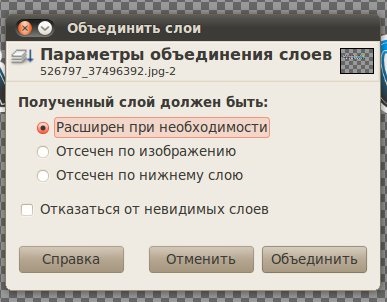
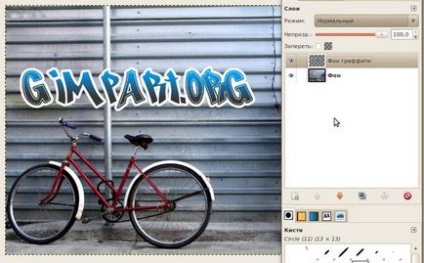
Apoi, aplicați "Filter - Light and Shadow - Drop Shadow" și setați următoarele valori.
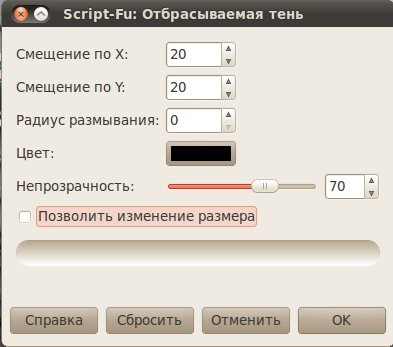
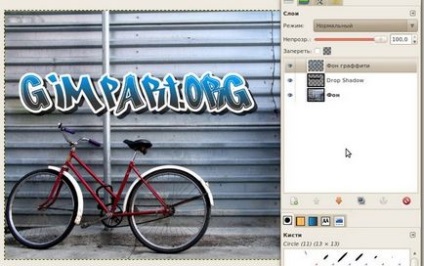
Combinați graffiti-ul cu umbra. Faceți clic pe stratul superior cu butonul drept și selectați "Merge with previous". Aici este logo-ul nostru și gata.

Pasul 7. Selectați comanda "Layer - Auto-Crop Layer" pentru a reduce marginile stratului graffiti.
Apoi, folosind instrumentul Perspectivă, puteți schimba perspectiva stratului, ajustând aspectul graffiti-ului astfel încât acesta să se potrivească mai mult cu peretele. Faceți clic pe OK.
Pasul 8. Setați modul de amestecare al stratului suprapus.
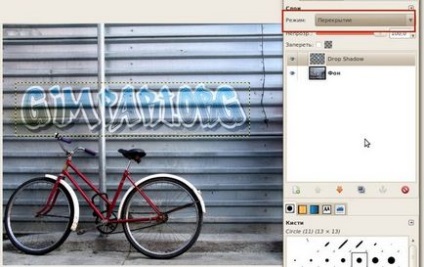
În acest moment, graffiti-ul arată prea aspru și nepregătit. Să rezolvăm asta. Creați un strat duplicat. Mutați stratul duplicat în partea de jos sub graffiti. Aplicați "Filtre-Blurring-Gaussian Blur". Introduceți valoarea 30 pentru ambii parametri.
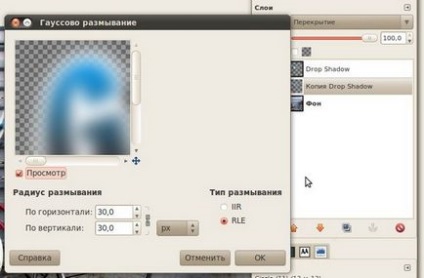
Faceți clic pe OK. Faceți clic dreapta pe stratul original și selectați canalul alfa din selecție. Mergeți la stratul duplicat și apăsați tasta Del de pe tastatură.
Pasul 9. Folosind "Eraser" ștergeți unele graffiti care se suprapun pe conducta din imagine.
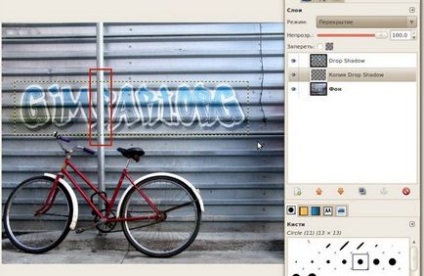
Pasul 10. Efectuați "Edit-copy the visible .." și apoi lipiți "Edit-Paste". Se va afișa opțiunea "Selecție plutitoare (strat inserat)", faceți clic pe buton pentru a crea un strat. Apoi treceți la "Filter-Scattering-Gaussian Blur" și setați parametrul 10 pentru ambele valori.
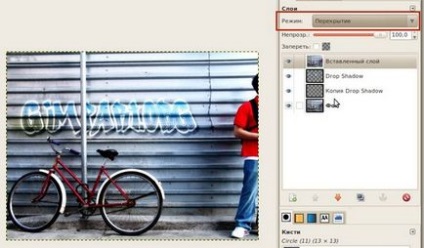
Faceți clic pe OK. Modul de amestecare a straturilor este setat la "Suprapunere".
Acum ați învățat cum să creați graffiti în gimp. Amintiți-vă că pentru a da o imagine realistă, trebuie să utilizați suprafețe de relief pentru a desena graffiti-ul.
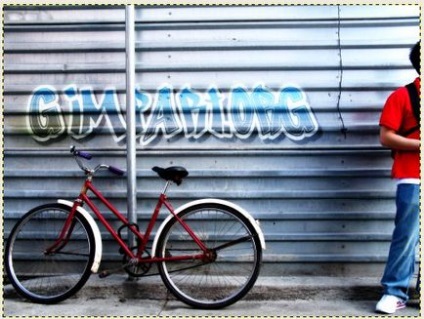
Asta e tot pentru ziua de azi! Mult noroc pentru tine. Cu sinceritate, Anton Lapshin!
Evaluați acest articol făcând clic pe următoarele stele:
Articole similare
Trimiteți-le prietenilor: