Adnotare: Prelegerea introduce utilizatorul în iBooks Author. Elementele de bază ale interfeței cu autorii iBooks și tehnicile de lucru cu ele sunt prezentate. Fundamentele de lucru cu o carte în iBooks Autorul sunt considerate: deplasarea prin paginile cărților și selectarea fragmentelor. Sunt afișate posibilitățile de a lucra cu fișiere, inclusiv salvarea versiunilor și a copiilor cărții, restaurarea versiunilor anterioare, salvarea cărții ca șablon pentru utilizarea ulterioară la crearea de cărți noi.
Informații generale
iBooks Autor - program. concepute pentru a crea cărți electronice interactive pentru iPad.
Programul vă permite să creați cărți, în plus față de conținut de text, tabele, figuri (inclusiv cifrele individuale, create prin intermediul iBooks Autor), diagrame și widget-uri pentru a adăuga filme, întrebări de control, galerii foto și alte elemente multimedia interactive.
Cartea este creată pe baza șabloanelor construite în iBooks Author. Șabloanele pentru cărți pot fi create independent.
Cartea creată poate fi salvată ca fișier format * .ib pentru lucrul și editarea ulterioară. Cartea finalizată poate fi exportată în format * .ibooks pentru citirea pe iPad. Dacă doriți, puteți exporta cartea în format * .pdf sau * .txt.
Programul rulează sub sistemul de operare Mac OS X 10.7.4 sau ulterior.
În prezent nu există nici o versiune a autorului iBooks pentru sistemele de operare Microsoft.
Rularea programului
Pentru a porni programul, faceți clic pe pictograma sa din Dock sau faceți dublu clic pe pictograma corespunzătoare din grupul Programe din fereastra Finder.
Atunci când autorul iBooks pornește pentru prima dată, se deschide fereastra Select Template (Figura 1.1), în care puteți selecta un șablon pentru a crea un registru de lucru nou. Aceeași fereastră va fi afișată la pornirea ulterioară a programului, dacă în sesiunea de lucru anterioară înainte de închiderea iBooks Author toate documentele deschise în ea au fost închise.
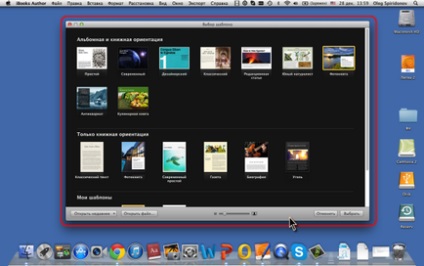
În partea principală a ferestrei de selectare a șabloanelor (a se vedea figura 1.1), sunt afișate miniaturi ale ambelor cărți iBooks șabloanele încorporate și șabloanele create de utilizator.
Cu butonul din mijlocul ferestrei de selectare a șabloanelor, puteți redimensiona miniaturile șabloanelor afișate.
Dacă faceți clic pe butonul Deschide fișier. În locul ferestrei Selectați șablon, apare fereastra Deschidere. în care puteți merge la dosarul dorit și faceți dublu clic pentru a deschide fișierul dorit.
Dacă faceți clic pe butonul Deschidere recentă. se afișează un meniu cu o listă de fișiere recente. Fișierul necesar poate fi selectat făcând clic pe mouse.
În viitor, când configurați setările iBooks Author, puteți alege să nu afișați fereastra Select Template. În același timp, o nouă carte va fi creată imediat pe baza unui șablon predefinit.
Trebuie remarcat faptul că, în cazul în sesiunea anterioară cu iBooks Autor pentru a deschide fișierele sale nu au fost închise, atunci când reporniți fereastra iBooks Autor nu va arăta Selectorul de șablon, și toate aceste fișiere vor fi deschise în mod automat.
iBooks Autorul va porni automat când faceți dublu clic pe pictograma fișierului de carte din fereastra directorului Finder.
Interfața autorului IBooks
Vedere generală a ferestrei
Fereastra principală a autorului iBooks (Figura 1.2) constă din două părți. Toate capitolele, secțiunile și paginile cărții sunt afișate în bara laterală situată în partea stângă a ferestrei. Restul ferestrei servește la crearea și personalizarea conținutului cărții. Pentru comoditate, marginea dintre zonele ferestrelor poate fi trasă cu butonul stâng al mouse-ului apăsat.
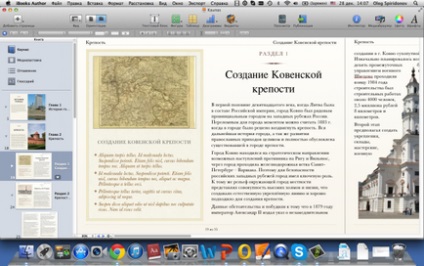
Bara de meniu a programului este afișată în partea de sus a ecranului. Bara de meniu va fi afișată în partea de sus a ecranului, chiar dacă reduceți mărimea ferestrei autorului iBooks sau o restrângeți complet în Dock.
Meniul conține comenzi pentru lucrul cu fișiere (meniul File), pentru a lucra cu clipboard și tampon de editare (Editare meniu) pentru a adăuga o varietate de obiecte (meniu Insert), etc.
În partea superioară a ferestrei Autori iBooks actual, este afișat numele fișierului cărții deschise curent. Partea din stânga a acestei linii afișează butoanele de control tipice pentru ferestrele Mac OS. În partea dreaptă - de asemenea, un buton tipic care vă permite să extindeți fereastra autorului iBooks pe ecranul complet.
În fereastra de autor iBooks pe ecran complet, bara de meniu este ascunsă (Figura 1.3). Pentru ao afișa, deplasați cursorul mouse-ului în partea de sus a ecranului.
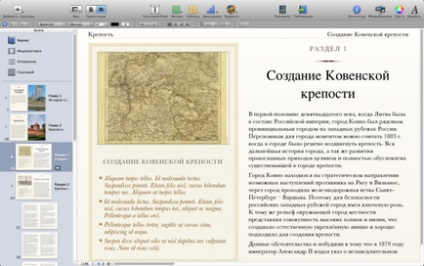
Bara de instrumente
Sub linia cu numele documentului deschis este bara principală de instrumente, care conține elementele principale (butoane) folosite la lucrul cu cartea. În acest caz, pot fi afișate pictogramele cu text (vezi Figura 1.2 și Figura 1.3), numai pictogramele sau numai textul.
Pentru a selecta modul de afișare a elementelor din bara de instrumente sau pentru a adăuga și elimina elemente, faceți clic dreapta oriunde în panou și utilizați comenzile din meniul de comenzi rapide.
- Selectați una din comenzile Pictogramă și Text. Numai pictograma sau Text numai pentru a modifica modul în care sunt afișate elementele de panou.
- Selectați Ascundeți bara de instrumente pentru a ascunde bara de instrumente. Pentru a afișa bara de instrumente, faceți clic dreapta pe bara de titlu a documentului și selectați aceeași comandă.
- Pentru a adăuga și / sau a elimina elemente de panou, faceți clic pe Configurare bara de instrumente. Apoi va apărea o fereastră cu elementele posibile (Figura 1.4).
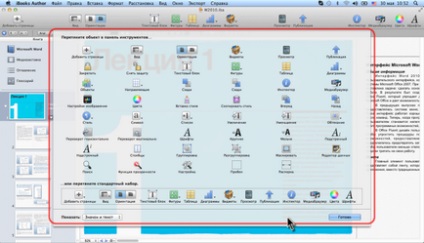
click pentru a mari imaginea
Fig. 1.4. Adăugarea și eliminarea elementelor în bara de instrumente
- Pentru a adăuga un element, trageți pictograma acestuia în locația dorită din bara de instrumente.
- Pentru a elimina un element, trageți-l din bara de instrumente și lăsați-l în fereastra cu elementele.
- Pentru a separa pictogramele de pe bara de instrumente, puteți utiliza elemente precum Bara de spațiu și Spacer.
- Pentru a restabili un set standard de elemente, trageți acest set standard în bara de instrumente.
- După ce ați terminat, faceți clic pe Finalizare.
Trebuie să rețineți că nu este posibil să adăugați un element la bara de instrumente care nu este prezentă în fereastra de configurare. De asemenea, este imposibil să modificați aspectul unui element sau semnătura acestuia.
Pentru a ascunde și a afișa bara de formate, puteți utiliza comanda corespunzătoare din meniul Vizualizare. Pentru o funcționare eficientă, bara de formate trebuie afișată în mod normal.
Sub bara de formatare, bara de instrumente a glosarului poate fi localizată. Acest panou este folosit pentru a crea un glosar, de obicei la sfârșitul lucrului cu cartea. Pentru a ascunde și a afișa bara de instrumente pentru glosar, utilizați comanda corespunzătoare din meniul View. În procesul de creare, editare și creare a conținutului cărții, panoul nu este necesar, de aceea cel mai adesea este ascuns.
Articole similare
-
Săpun manual "crimson" cu loofah tocată - săpun de clasă din bază - clase de masterat -
-
Noua aplicație apple autor ibooks, primele impresii, recenzii de aplicații pentru ios și mac pe
Trimiteți-le prietenilor: