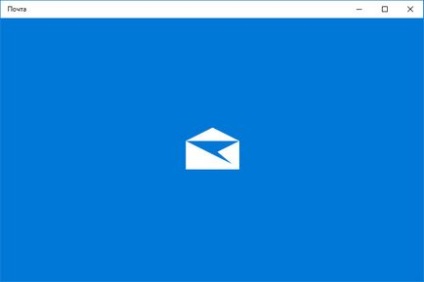
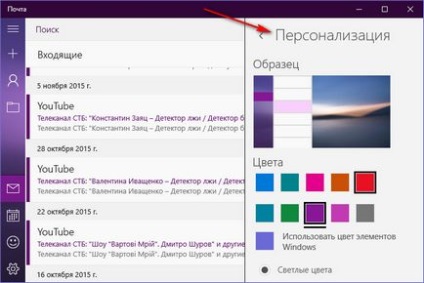
Mai jos vom examina mai îndeaproape modul de configurare a unui client de mail Windows 10 obișnuit.
Configurarea rapidă a contului de e-mail
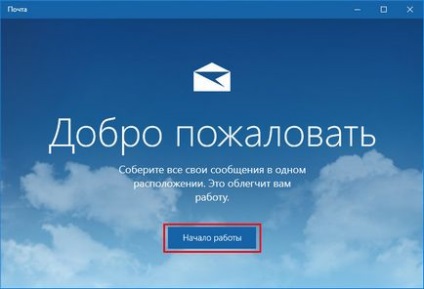
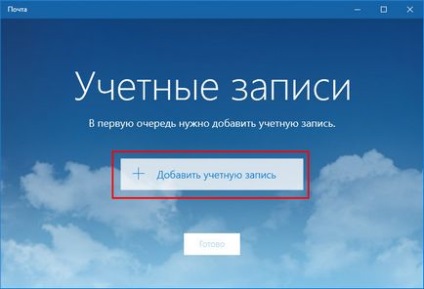
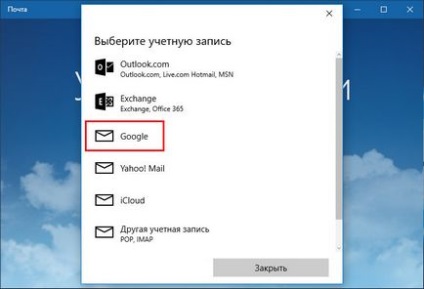
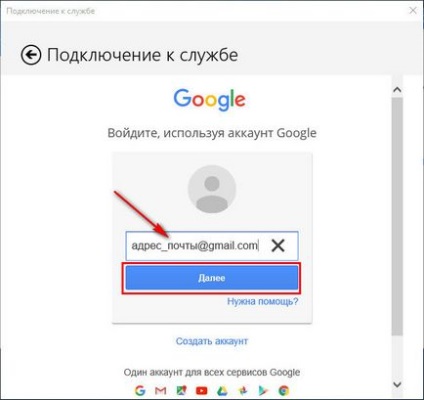
Apoi, introduceți parola și faceți clic pe "Conectare".
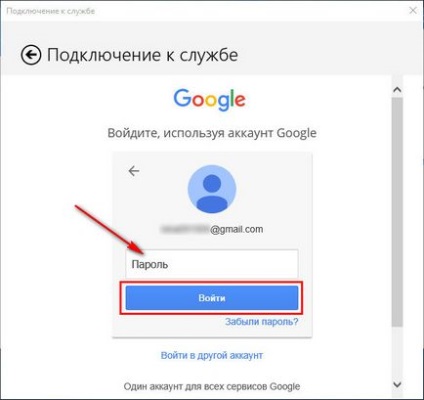
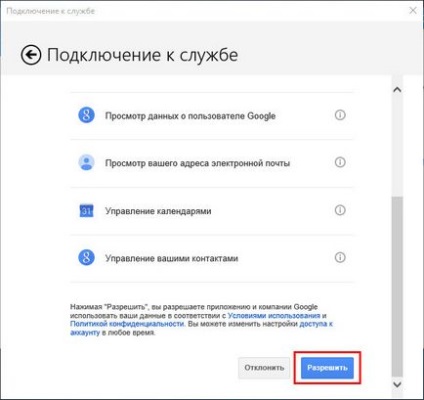
Terminat: contul este conectat, mesajele sunt sincronizate.
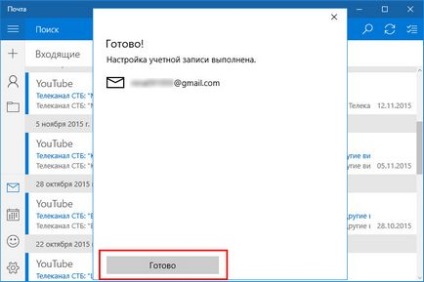
Configurație avansată de cont de e-mail
Pentru a adăuga încă un cont de e-mail, treceți la secțiunea de setări a e-mailului. Aici se află forma conturilor de poștă de conectare. Apăsăm butonul parametrilor din partea de jos a panoului din stânga al aplicației și în lista secțiunii "Opțiuni" care apare în panglică, selectați "Conturi".
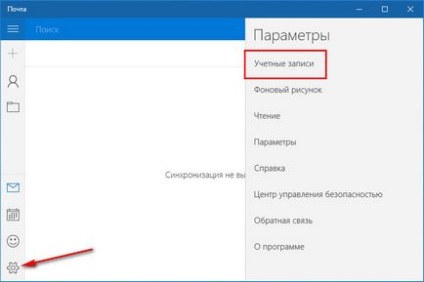
Apoi faceți clic pe "Adăugați un cont".
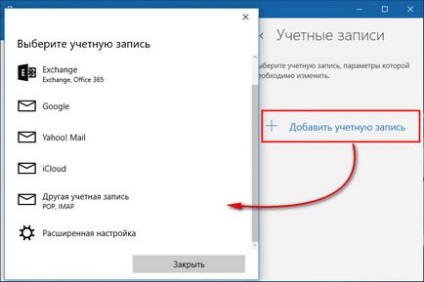
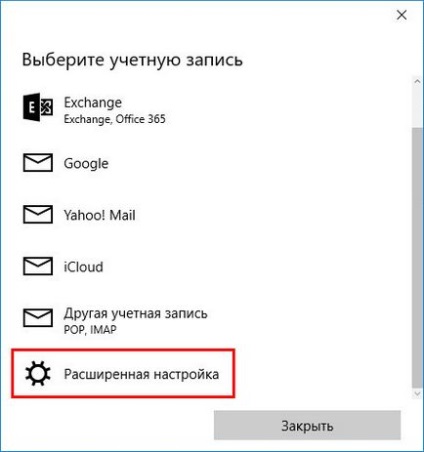
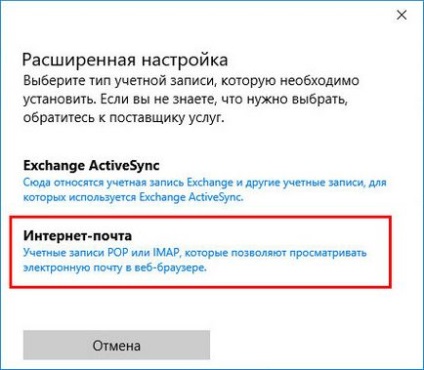
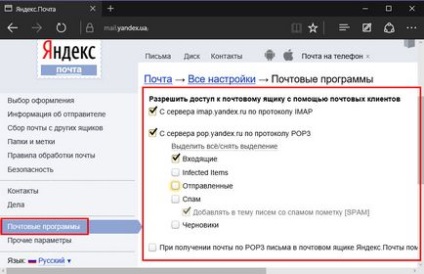
Următorul pas este selectarea protocolului POP sau IMAP. Protocolul va determina în continuare datele serverelor de poștă primite și de ieșire.
Protocolul POP funcționează, de regulă, în conformitate cu principiul descărcării mesajelor de la serverul de poștă la computerul utilizatorului. Mesajele sunt șterse după un anumit timp de la serverul de poștă electronică.
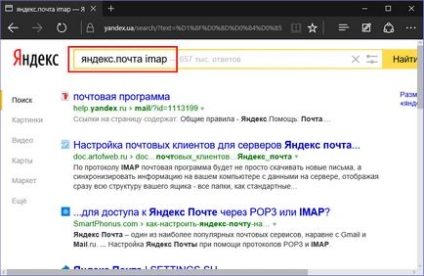
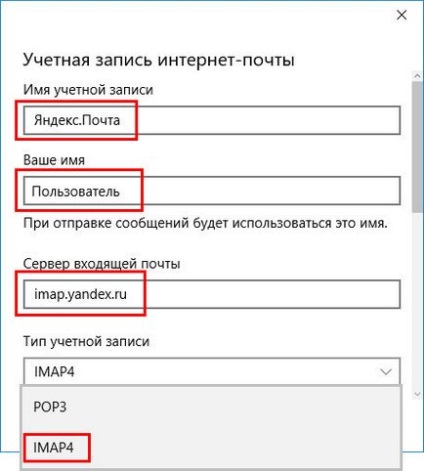
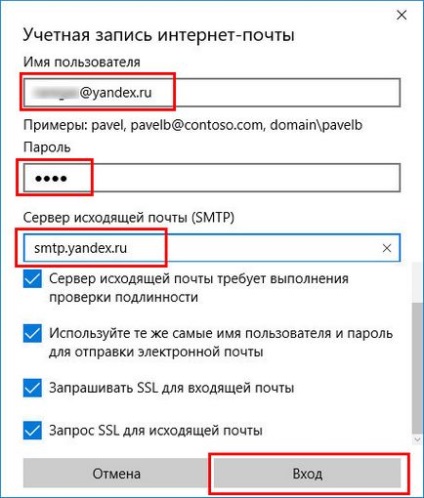
Terminat: contul de poștă electronică este setat, mesajele sunt sincronizate.
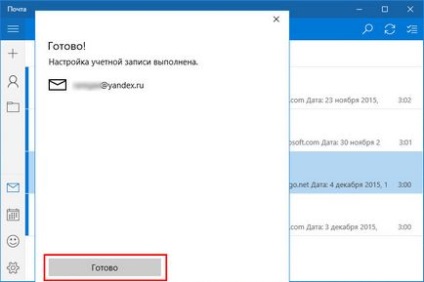
Ștergerea unui cont de e-mail
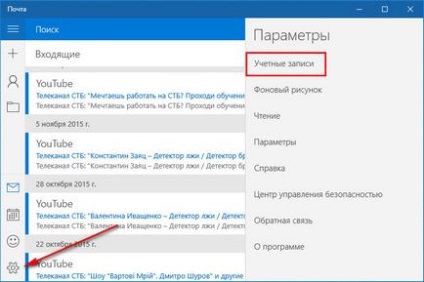
Când faceți clic pe contul selectat, veți obține opțiuni pentru posibile acțiuni, inclusiv ștergerea.
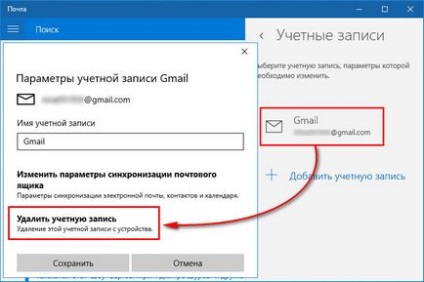
Modificarea setărilor contului de e-mail
O altă opțiune când faceți clic pe contul de e-mail din secțiunea de setări schimbă opțiunile predefinite de sincronizare a poștei și unele setări pentru contul însuși.
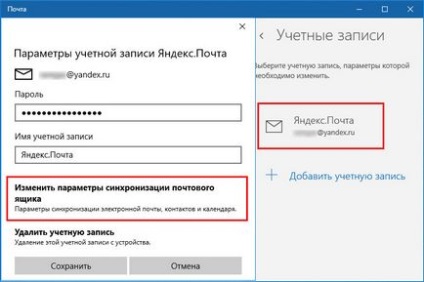
Aici puteți ajusta intervalele de timp pentru descărcarea literelor, formatul literelor, perioada de limitare a literelor pentru sincronizare. De asemenea, puteți dezactiva sincronizarea cutiei poștale.
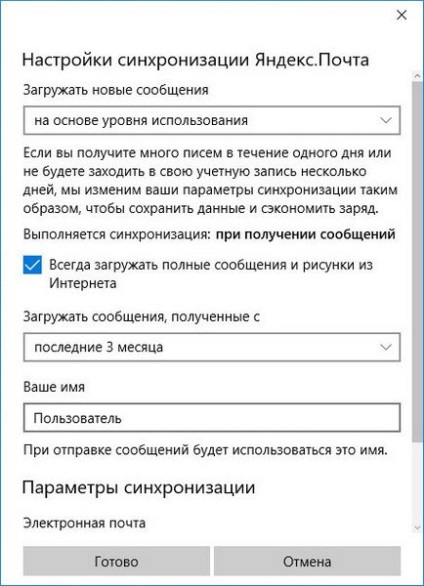
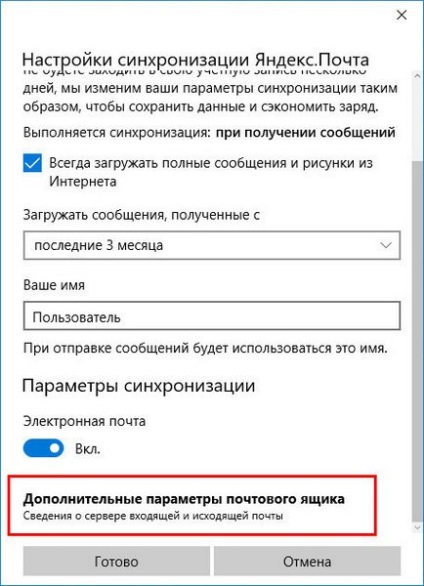
Articole similare
-
Creați instantanee Windows și restaurați-le folosind un sistem în rx rollback, ferestre albe
-
Cum se instalează și se configurează serviciile de raportare în serverul Windows 2018
Trimiteți-le prietenilor: