În această secțiune, începând de la zero, vom crea o grilă a formei complete.
În prima parte, creați o figură din ZSphere și convertiți-o în poligoane. Va fi generată o rețea cu o rezoluție scăzută.
În a doua parte, vom continua proiectul, formând părți cu rezoluție medie și înaltă pentru a da realism modelului nostru. Acestea vor fi, de asemenea, necesare atunci când se creează hărți de deplasare sau hărți normale.
Și, în sfârșit, în a treia parte vom aborda subiecte precum texturarea și materialele.
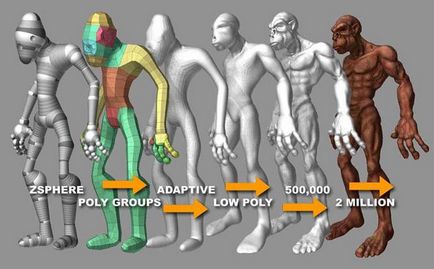
Partea 1: Modelarea folosind Zsphere și geometrie suplimentară
Acest tutorial nu poate acoperi toate aspectele legate de ZBrush, dar veți avea nevoie de o bună înțelegere a ZSpheres. Ideea lui ZSpheres este că le poți folosi ca "markeri de poziție" sau "schelet" pentru a le spune programului care geometrie doriți să modelați.
Operațiuni de bază cu ZSphere
Pentru a adăuga ZSphere. Selectați ZSphere din meniul Instrument și apoi trageți-l pe panza. Apăsați tasta T pentru a intra în modul Editare. Acum, în modul Draw. selectat în bara de meniu de sus, puteți adăuga un copil ZSphere la acesta. apoi mutați (modul mutare). redimensionați și rotiți-le (modurile Scale și Rotate) și adăugați tot mai multe sfere, creând forma dorită a bazei.
După ce ne-am familiarizat cu instrumentele care au apărut în noua versiune, putem începe să lucrăm la detalierea figurii. Nivelul partiției trebuie să fie de 4, dând o densitate de rețea mai mare de 100 de mii de poligoane. Acum putem începe să adăugăm următorul nivel de detaliu modelului.
Ascundeți totul, cu excepția trunchiului și a brațelor.
Opriți Polyframe și Quick pentru a netezi suprafața. Setați Instrumentul> Proprietăți afișare> Dsmooth = 1.
Aceasta activează efectul unei redări periodice anti-aliasing, în care ZBrush va rupe grilă model atunci când nu este editat. Efectul este că atunci când rotiți sau sculptați o rețea, veți vedea adevăratul număr de poligoane care formează modelul. Când eliberați butonul mouse-ului, grila va deveni netezită pentru a afișa rezultate de înaltă calitate ale muncii dvs.
Utilizând peria Startart (butonul STD din paleta Transformare), vom începe să creăm mușchii pieptului și a abdomenului.
Dacă este necesar, utilizați materialele de referință și încercați să efectuați loviturile dvs. în concordanță cu grupurile musculare. Continuați să rotiți modelul pentru a vă asigura că silueta este corectă.
Când creați mușchii abdominali, treceți la peria Nudge și faceți limitele dintre grupurile musculare mai distincte.
Rețineți că dacă mergeți prea departe, puteți apăsa pe Ctrl + Z pentru ao anula sau utilizați peria standard cu tasta Shift apăsată. pentru a netezi ochiul.
Creați mușchii în abdomenul inferior, sub brațele voastre, în jurul bazinului.
Rotiți modelul și continuați să lucrați pe lamele și spatele umerilor.
Pentru a crea o zonă largă de lamă plană, peria de strat este utilă.
Când terminați partea principală a trunchiului, începeți să lucrați pe unul din umeri și bicepsi.
Finalizați umerii și bratul puțin mai târziu, dar pentru moment hai să mergem la gât și cap.
Pentru a face din nou modelul vizibil, faceți clic pe Shift + Ctrl și faceți clic pe distanță de grilă.
În această etapă, puteți folosi orice imagini alfa ca perii. Ele pot fi importate în paleta Alpha. utilizând Alpha> Import.
De exemplu, în zona gâtului, puteți folosi alfa "încrețit", care vă permite să ștampilați ridurile în jurul gâtului fără a trebui să le desenați separat.
Apoi, folosind tasta G. din nou, vom micșora modelul de pe pânză și vom selecta opțiunea Pick Up.
Acum, modelul este din nou în modul Editare și ar trebui să se schimbe în funcție de culoarea alfa.
Rotiți capul părții frontale astfel încât modelul să fie complet și să-i fixați poziția cu ajutorul butonului Shift.
Faceți clic din nou și fixați-o pe panza.
Asigurați-vă că nu ați bifat opțiunea Dublu fețe. altfel modificările pe care le faceți pe fața modelului vor fi reflectate pe partea din spate a capului.
Acum, folosind mai multe AlphaBrush, faceți orice modificări pe care le considerați potrivite.
Utilizați diferite dimensiuni ale periilor și setări ZIntensity. pentru a schimba efectele. Amintiți-vă că această parte a modelului nu este simetrică, deci va trebui să aplicați modificările pe ambele fețe ale feței.
Când ați terminat, utilizați proiectorul Master. pentru a asambla din nou modelul.
Veți vedea colorarea transferată pe model.
Atunci când aplicați aceste metode, faceți-o vizibilă și ascundeți din nou părțile modelului, utilizați din nou și din nou proiecția Master. De fiecare dată când modificați poziția modelului, până când adăugați suficiente detalii pentru a fi satisfăcut de rezultat.
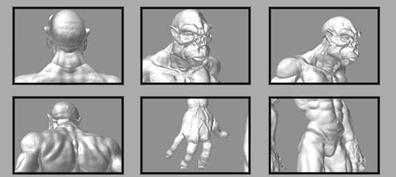
Partea 3: Textură și material
Acum că modelul nostru a fost modelat cu succes, este timpul să finalizăm figura cu textura și aplicația de material.
Crearea unei hărți a texturii cu un master de proiecție
Odată ce modelul este terminat, putem începe să lucrăm asupra texturii. ZBrush are multe moduri UV diferite. dar acum vom folosi AUV Tiling.
AUVTiles este incomprehensibil cu ochiul liber, dar este ușor de recunoscut de un calculator. Oferă distorsiune zero a UVmapping. și este, prin urmare, ideal pentru colorarea cu ProjectionMaster.
Din moment ce AUVTiles desfasoara fiecare poligon in propriul patrat, acesta nu ar trebui folosit pentru un model triangular (format din triunghiuri).
Ca opțiune AUVTiles. există un nou GUVTiles. Folosind această metodă, grupurile de poligoane se desfășoară ca un modul. El încearcă să păstreze grupurile de poligoane cât mai mari, păstrând în același timp părtinirea fără distorsiuni. Acest mod este ideal și pentru modelele de triangulare.
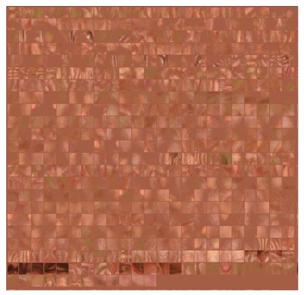
Tabelul Adaptive UV hartă textura selectată pe un obiect, atribuind fiecărui poligon o zonă mică de textura dreptunghiulară. O parte din harta texturii atribuite se modifică în funcție de dimensiunea relativă a poligonului. Mai multe poligoane sunt atribuite unor zone mai mari ale hărții texturale în funcție de setarea AUV Ratio.
În paleta Textură, creați o nouă dimensiune pentru harta de texturi pe care doriți să o creați.
Pentru că vrem să creăm o hartă detaliată pentru întregul corp, setați-o la 2048 × 2048 (sau 4096 × 4096 dacă aveți suficientă memorie RAM).
ZBrush este optimizat pentru mărimile de textură care sunt multiplii de 2. Veți obține rezultate mai bune cu dimensiunile de 256 × 256, 512 × 512, 1024 × 1024, 2048 × 2048 sau 4096 × 4096.
În panoul Culori, selectați un ton mai întunecat pentru piele.
Acesta va deveni culoarea primară pentru harta texturii.
Faceți clic pe Nou. și va fi creată o hartă a texturii utilizând culoarea primară.
Faceți clic pe Instrument> Textură> AUVTile pentru a seta afișajul.
În plus față de tigla Adaptive. pe care o vom folosi, ZBrush sprijină următoarele tipuri de fragmentare: Cilindrice. Planar. Sferică și grup UV. De asemenea, utilizează coordonatele UV atribuite modelului importat din alte programe.
Pentru a rafina harta texturii, putem folosi din nou functia Master Projection. dar de data aceasta dezactivămDeformarea și vom lucra doar cu culoarea.
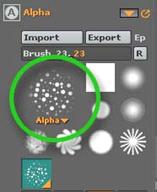
Folosind Gyro și Shift. rotiți modelul în profil.
Utilizați tasta G. pentru a activa Proiectorul Master. Asigurați-vă că este activată Culoarea. Fade și față-verso. apoi faceți clic pe DropNow.
Utilizând peria Alpha 23 și o nuanță ușor mai deschisă a culorii primare, începeți să pictați patch-urile pe modele care nu sunt în crevase sau îndoite.
Folosind un mic BurshSize și o valoare scăzută a intensității Z. forma culoarea treptat. Nu încercați să modificați imediat culoarea, deoarece pentru a da integritate, trebuie să aplicăm acest strat pe întreaga rețea. Ideea este de a stratifica culorile, stratul după strat, picătură și asamblarea modelului, așa cum am făcut înainte.
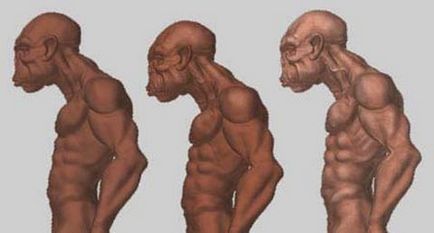
Asamblați modelul (G) și rotiți-l cu partea din față. Utilizați Shift. pentru ao rezolva pe Z. Continuați să texturăți totul în același mod, adăugând toate detaliile noi. Nu uitați să dezactivați opțiunea dublă!
Aplicați aceeași regulă pe care ați aplicat formele pe partea laterală - adăugați treptat o mică culoare secțiunilor proeminente ale modelului.
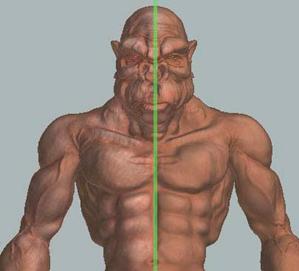
Puteți alege o nouă perie alfa din paleta Alpha sau utilizați unul din propriile dvs., dar în această etapă inițială se creează un strat de bază (grund), astfel încât nu este necesar să se acorde prea multă valoare acestei probleme.
Din nou, ridicați modelul din pânză. Rotiți-o astfel încât vârful capului modelului să fie în fața dvs. și faceți același lucru pentru umerii și craniul.

Puteți decide că pentru a obține harta corectă a texturii, ar trebui să coborâți modelul pe pânză sub un anumit unghi. Acest lucru este minunat, dar amintiți-vă întotdeauna, numai unghiul determină faptul că va trebui să faceți același lucru pe cealaltă parte a modelului.
Această secțiune ar putea fi un tutorial separat. Paleta de materiale din ZBrush 1.55b ocupa o suprafata imensa, iar versiunea 2.0 a crescut doar.
Vom crea doar materialul și vom folosi unele dintre noile setări care au apărut în versiunea 2.0.
De regulă, materialele informează motorul de randare cum să se ocupe de lumină. Ele pot crea, de asemenea, efecte speciale, cum ar fi crearea de fibre sau umbre în văi.
Modelul finit (prezentat în ultima pagină) utilizează harta texturii noastre și materialul de bază modificat.
Plasați paleta de materiale pe tavă pentru a vă ajuta să lucrați mai ușor cu aceasta.
Selectați unul dintre materialele de bază.
Principalul lucru este că în ZBrush 2.0, în majoritatea canalelor shader, a fost adăugată o secțiune care conține setările Cavity. Acest nou set de glisoare vă permite să adăugați culori la porțiunile deprimate ale modelului (sau zone convexe - în funcție de setările dvs.).
Prima dintre aceste setări este Intensitatea cavității. Acesta poate fi setat între -1000 și +1000.
Al doilea - CavityRadius - determină cât de departe se va răspândi culoarea de la cel mai adânc punct al golului.
CavityColorize controlează culoarea umbrei cavității, care se află în cavitatea de patch-uri (un pătrat cu inscripția Cavi din partea inferioară a paletei).
De exemplu, modelul nostru necesită o nuanță întunecată de piele în crăpături, dar dacă alegem culoarea roșie, ar arăta astfel:
În cele din urmă, există difuzia cu cavități și speculul cu cavități. care controlează setările efectelor de împrăștiere și oglindă în regiunea cavității.
Modelul nostru vrem să dăm o cantitate mică de Color Bump (relief de culoare), care, în plus, va ridica părțile mai ușoare ale hărții texturii.
Pentru comoditatea dvs., acest material este, de asemenea, prezent în folderul Resurse sub numele CavitySkin1.ZMT.
Când modificați setările, faceți clic pe Render> Best.
Efectul shader Cavity apare numai cu BestRender.
Simțiți-vă liber să experimenteze cu iluminarea și setările de redare. Toate imaginile de mai sus au fost obținute folosind o singură sursă de lumină.

Trimiteți-le prietenilor: