Tocmai ați aflat cum funcționează Spotlight într-un sistem nou instalat. Dar nu există nimic care să vă împiedice să ajustați modul de lucru în felul dvs. - atât din motive de protecție a datelor, cât și pentru a vă facilita realizarea muncii specifice pe care o faceți.
Iată trei moduri în care puteți deschide fereastra Setări luminoase:
• Selectați Preferințe Spotlight din partea de jos a meniului Spotlight (adică, imediat după efectuarea căutării).
• Profitați de Spotlight. Faceți clic pe Space, tastați spotl și apăsați Enter.
• Deschideți> Preferințe sistem. Faceți clic pe Spotlight.
În ambele cazuri, caseta de dialog prezentată în Fig. 3.6.
Există trei setări utile pe care le puteți implementa acum.
• Schimbați combinația de taste rapide. De obicei, spațiul de presă selectează fereastra de căutare a Spotlight din bara de meniu, iar Opțiunea-spațiu deschide fereastra Spotlight descrisă mai sus. Dacă aceste combinații sunt în conflict cu orice software instalat de dvs., le puteți înlocui cu aproape orice alt software la discreția dvs.
Cei mai mulți utilizatori notează doar un meniu pop-up care vă permite să selectați una dintre tastele F funcționale (situate în rândul superior al tastaturii,
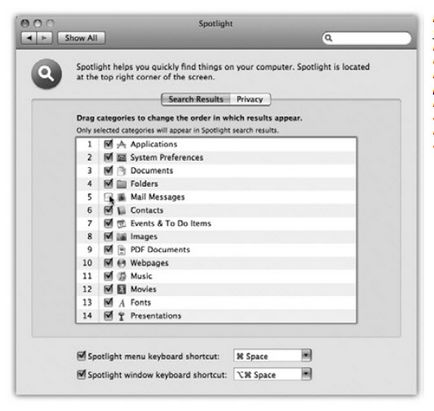
Fig. 3.6. Aici puteți specifica tipurile de obiecte în care Spotlight va căuta, ordinea în care vor fi afișate rezultatele în meniul Spotlight și combinația de taste pentru a activa Spotlight.
tururi). De asemenea, puteți să faceți clic pe câmpul alb cu o listă de taste rapide și apoi să apăsați orice combinație de taste, de exemplu Control-S, pentru a selecta altceva. Combinația selectată trebuie să conțină cel puțin una dintre tastele Opțiune, Modificatoare de control sau una dintre tastele F (de exemplu, F4).
CURSURI DE UTILIZATORI EXPERȚI
Puterea interogărilor pure
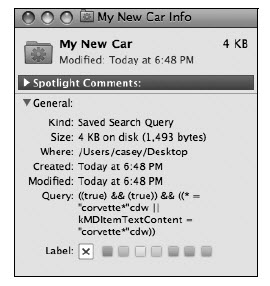
Ai învins doar două zeci de pagini dedicate Spotlight detaliu de lucru, dar cred că este posibil să se scrie mai multe pagini 40 și 60. De fapt, ceea ce cei mai mulți oameni văd în centrul atenției, aceasta reflectă doar o parte a puterii, conținută în Leopard.
Din fericire pentru utilizatorii avansați de Leopard, Spotlight înțelege, de asemenea, o anumită limbă de interogare cu sintaxă, cum ar fi un limbaj de programare, permițându-vă să organizați o căutare mai precisă și mai delicată. Cu aceasta, puteți face ceva ce nu se poate face numai prin meniul sau fereastra Spotlight.
Puteți începe să studiați modul în care Spotlight utilizează în sine acest limbaj de interogare. Pentru a face acest lucru, creați un dosar "inteligent", apelați fereastra Get Info pentru aceasta. (Pentru a face acest lucru, ei de control-clic sau clic dreapta și din meniul selectați Get Info - «proprietăți“.) Panoul general afișat textul din șirul de interogare (interogare), care Spotlight fără știrea generat (ca aici, în figură).
Se pare că comanda de căutare de bază începe întotdeauna cu kMDItem. Pentru a căuta după tipul de fișier, interogarea trebuie să înceapă cu kMDItemContentType; pentru a căuta după ora de deschidere - cu kMDItemLastUsedDate, etc.
De exemplu, interogarea de căutare a tuturor fișierelor care conțin cuvântul cheie "kumquat" arată astfel: kMDItemKeywords == "* kumquat *". (De două ori simbolul = înseamnă „egal“. Puteți utiliza, de asemenea simboluri. Găsiți în (Găsiți) pentru a apela dialogul de căutare, meniul Kind pop-up (Tip), selectați Other string (Altele). În lista nesfârșită de opțiuni de căutare, selectați Query Raw (șir de interogare) Apoi, apare o casetă de text în care puteți introduce interogarea.
În al doilea rând, puteți deschide fereastra terminalului (Capitolul 16) și utilizați echivalentul UNIX al Spotlight. Comanda principală pe care trebuie să o cunoașteți este mdfind. De exemplu, la prompt terminalului, puteți imprima mdfind „kMDItemAcquisitionModel ==«Canon PowerShot S80»“ (și apăsați Enter), pentru a obține o listă cu toate fotografiile pe care le-ați făcut acest model de aparat foto.
Spotlight: Ghidul principal? Hmm ... Poate că există ceva în asta.
Notă Apple nu este responsabil pentru nimic, dacă alegeți o combinație de taste care intră în conflict cu alte funcții ale sistemului dvs. De exemplu, opțiunea -S va eșua.
Pe de altă parte, dacă selectați o combinație de taste rezervată pentru Mac OS X pentru o anumită activitate (de exemplu, Shift-3) pentru Spotlight, în fereastra Spotlight va apărea o pictogramă de avertizare galbenă mică. De fapt, acesta este un buton, care face clic pe care deschide tastatura și mouse-ul (tastatura și mouse-ul), afișând o combinație de chei discutabile și lăsând să o înlocuiască.
În mod obișnuit, pentru Spotlight, nici unul dintre colțurile unității de disc nu este interzis. Caută potriviri peste tot, excluzând folderele personale ale altor utilizatori. (Aceasta înseamnă că nu puteți căuta în documentele altor persoane.)
Dar în zona deschisă a Mac-ului pentru tine, puteți ascunde unele foldere de la Spotlight. Poate că sunteți preocupat de viața privată - de exemplu, nu ați dori ca un soț / soție să facă o căutare a documentelor dvs., în timpul absenței dvs.
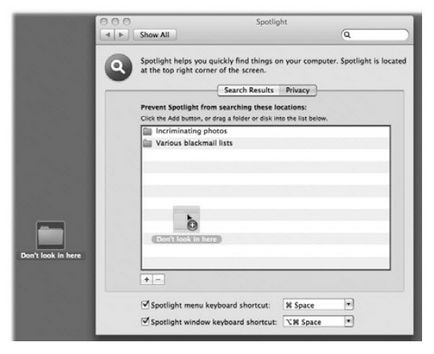
Fig. 3.7. Discurile, partițiile sau directoarele pot fi plasate în lista elementelor excluse din căutare, prin tragerea lor de pe desktop în această fereastră. Dacă obiectele pe care doriți să le excludeți din căutare nu sunt vizibile în prezent în tabel, faceți clic pe butonul +, găsiți-le pe disc, selectați și faceți clic pe Alegeți. Pentru a șterge un obiect din această listă, faceți clic pe acesta, apoi apăsați tasta Ștergere sau faceți clic pe butonul -.
de pe computer. Poate doriți doar să restrângeți căutarea Spotlight, excluzând o grămadă de materiale învechite din baza de date.
În orice caz, acțiunile dvs. sunt simple. Deschideți panoul Spotlight din Preferințe sistem, după cum este descris mai sus. Faceți clic pe fila Confidențialitate. Următoarele operații sunt explicate în Fig. 3.7.
Sfat Când marcați un disc sau un folder ca fiind excluse din căutare, Spotlight elimină imediat întregul index (sistemul său de catalogare invizibil) de pe acest disc. Dacă observați brusc faptul că Spotlight se comportă ciudat, această proprietate va ajuta la reconstruirea indexului discului cu probleme. Trebuie doar să trageți discul în lista de confidențialitate și apoi să îl eliminați de acolo! Ca rezultat, Spotlight va elimina și apoi va construi din nou indexul pentru acest disc.
(Nu uitați să faceți acest lucru - "eliminați-l de acolo". Dacă puneți discul în lista de confidențialitate, Spotlight nu va găsi nimic altceva pe acesta, chiar dacă căutarea este direct în fața dvs.)
După crearea unei liste de obiecte excluse din căutare, închideți fereastra Preferințe sistem. Spotlight se comportă ca și când aceste obiecte nu sunt în natură.
Articole similare
Trimiteți-le prietenilor: